Ką žinoti
- Outlook 2010 ir naujesnės versijos: Failas > Galimybės > Paštas > Kanceliarinės prekės ir šriftai > Šriftas > atlikti pakeitimus.
- Outlook 2007 ir 2003: Įrankiai > Galimybės > Pašto formatas > Kanceliarinės prekės ir šriftai > Šriftas > atlikti pakeitimus.
- Outlook.com: Nustatymai > Peržiūrėkite visus „Outlook“ nustatymus > Paštas > Sukurkite ir atsakykite > pasirinkti šriftą.
Šiame straipsnyje paaiškinama, kaip pakeisti numatytąjį Microsoft Outlook šriftą, skirtą pranešimų kūrimui ir skaitymui. Numatytąjį šriftą galite pakeisti į bet ką; jus riboja tik jūsų sistemoje įdiegti šriftai.
Šriftų keitimas programose Outlook 2019, 2016, 2013, 2010 ir Outlook for Microsoft 365
Norėdami pakeisti numatytąjį šriftą „Outlook“ darbalaukio versijoje, atlikite šiuos veiksmus.
Jei dirbate su „Outlook 2010“, jūsų ekranų išvaizda skirsis, tačiau meniu parinktys, vietos ir funkcijos yra vienodos.
-
Eikite į Failas > Galimybės Meniu.

Lifewire
-
Pasirinkite Paštas kategorija kairėje pusėje.
-
Pasirinkite Kanceliarinės prekės ir šriftai .

Lifewire
-
Pasirinkite Šriftas po kiekvienoje skiltyje, kurią norite pakeisti:
-
Pasirinkite norimą šriftą, stilių, dydį, spalvą ir efektą.

Lifewire
-
Pasirinkite Gerai vieną kartą užbaigti, o po to dar du kartus uždaryti Parašai ir raštinės reikmenys langą ir „Outlook“ parinktis.

Lifewire

Ashley Nicole Deleon / Lifewire
Pakeiskite šriftus programose Outlook 2007 ir 2003
Numatytųjų šriftų keitimas programose Outlook 2007 ir 2003 yra labai panašus procesas. Toliau pateiktos ekrano kopijos skirtos „Outlook 2007“ ir visi „Outlook 2003“ skirtumai bus pažymėti.
-
Eikite į Įrankiai > Galimybės Meniu.

Lifewire
-
Pasirinkite Pašto formatas skirtuką.

Lifewire
-
Pasirinkite Kanceliarinės prekės ir šriftai .
„Outlook 2003“ vartotojai turės paspausti Šriftai .

Lifewire
-
Pasirinkite Šriftas pagal Nauji pašto pranešimai , Pranešimų atsakymas arba persiuntimas , ir Paprastų tekstinių pranešimų kūrimas ir skaitymas pasirinkti norimus šriftų stilius, dydžius ir spalvas.
Programoje Outlook 2003 pasirinkite Pasirinkite Šriftą dėl Kuriant naują žinutę , Atsakant ir persiunčiant , ir Kuriant ir skaitant paprastą tekstą .

Lifewire
-
Pasirinkite Gerai .
„Outlook 2003“: jei kanceliarinės prekės nustatytos kaip numatytosios pagal Pagal numatytuosius nustatymus naudokite šias raštinės reikmenis , jame nurodytas šriftas gali nepaisyti ką tik pasirinkto šrifto. Galite modifikuoti raštinės reikmenis, kad įtrauktumėte mėgstamą šriftą, arba nustatyti, kad „Outlook“ visiškai nepaisytų šriftų, nurodytų raštinės reikmenyse.
-
Pasirinkite Gerai norėdami uždaryti meniu Parinktys.
Jei nustatėte numatytąją atsakymų ir persiunčiamų el. laiškų spalvą, bet „Outlook“ atsisako jos naudoti, pabandykite programoje „Outlook“ nustatyti numatytąjį parašą.
-
Numatytosios šrifto funkcijos dabar turėtų būti visam laikui pakeistos.
-
Pasirinkite Nustatymai > Peržiūrėkite visus „Outlook“ nustatymus .
kaip sustabdyti vaizdo įrašų automatinį paleidimą

Lifewire
-
Pasirinkite Paštas > Sukurkite ir atsakykite .

Lifewire
-
Pagal Pranešimo formatas , pasirinkite šrifto išskleidžiamąjį meniu ir pasirinkite naują numatytąjį šriftą, kurį norite naudoti. Taip pat galite pakeisti numatytąjį šrifto dydis ; rinkinys pusjuodžiu, kursyvu ir pabraukimu tekstui; ir pasirinkite numatytąjį šrifto spalva .

Lifewire
-
Kai nustatysite šrifto pasirinkimą, pasirinkite Sutaupyti .

Lifewire
-
Nauji pranešimai, sukurti Outlook.com, dabar naudos jūsų pasirinktus numatytuosius šriftus.
- Kaip pakeisti parašą programoje „Outlook“?
Norėdami pakeisti savo parašą programoje „Outlook“, eikite į Failas > Galimybės > Paštas > Parašai > Parašai ir raštinės reikmenys . Pakeiskite savo parašą arba pasirinkite Nauja sukurti naują parašą. „Outlook Mobile“ eikite į Nustatymai > Parašas ir sukurti arba pakeisti savo parašą.
- Kaip pakeisti slaptažodį „Outlook“?
Norėdami pakeisti „Outlook“ slaptažodį sistemoje „Windows“, eikite į Failas > Paskyros nustatymai > Paskyros nustatymai , pasirinkite paskyrą > Keisti . Įveskite aNaujas Slaptažodis. „Mac“ kompiuteryje eikite į Įrankiai > Sąskaitos , pasirinkite paskyrą ir įveskite aNaujas Slaptažodis.
- Kaip pakeisti laiko juostą programoje „Outlook“?
Norėdami pakeisti laiko juostą „Outlook“ darbalaukyje, eikite į Failas > Galimybės > Kalendorius > Laiko juostos ir pasirinkite laiko juostą, kurią norite naudoti. Outlook.com eikite į Nustatymai > Peržiūrėkite visus „Outlook“ nustatymus > Bendroji kategorija > Kalba ir laikas . Pasirinkite Dabartinė laiko juosta išskleidžiamajame meniu ir pasirinkite naują laiko juostą.
Nauji pašto pranešimai pakeičia numatytąjį šriftą el.Pranešimų atsakymas arba persiuntimas keičia šriftą, naudojamą, kai atsakote arba persiunčiate el. laišką.Paprastų tekstinių pranešimų kūrimas ir skaitymas pakeičia, kaip paprasti tekstiniai pranešimai rodomi tik jums; kitiems išsiųstos paprastos tekstinės žinutės gavėjams lieka paprastu tekstu.Jei jau esate nustatę temą ar raštinės reikmenis, galite pasirinkti tema ir tada (Be temos) galimybė jį išjungti.

Lifewire
Pakeiskite naujo pranešimo numatytąjį šriftą Outlook.com
Galite pakeisti siunčiamų pranešimų šriftus Outlook.com atlikdami šiuos veiksmus. Deja, negalite pakeisti numatytojo Outlook.com pranešimų šrifto taip, kaip tai darote „Outlook“ programinės įrangos versijose.
Jei norite pakeisti tik vieno pranešimo šrifto parinktis, tai galite padaryti kurdami el. laišką. Lango, kuriame rašote pranešimą, apačioje rasite daugybę teksto išvaizdos keitimo parinkčių. Šie nustatymai bus taikomi tik šiam el. paštui.
Kaip pakeisti šriftą sistemoje „Windows 10“: atlikite tai redaguodami registrą DUKĮdomios Straipsniai
Redaktoriaus Pasirinkimas

Kur „MacOS“ saugomi „Apple“ knygų atsisiuntimai?
Naudodamiesi „Apple Books“ programa „MacOS“ (anksčiau vadinta „iBooks“), galite atsisiųsti knygas į „Mac“, kad galėtumėte pasiekti neprisijungę. Bet kur saugomi „Apple Books“ atsisiuntimai? Atsakymas priklauso nuo ieškomos knygos tipo. Čia yra išsami informacija.

Kaip konvertuoti ePUB į PDF
Jei norite bendrinti savo ePUB el. knygas su kitais arba peržiūrėti savo ePUB spausdintame dokumente, sužinokite, kaip konvertuoti ePUB į PDF naudodami el. knygų keitiklį.

Išvalykite ir iš naujo nustatykite išorinio ekrano talpyklą sistemoje „Windows 10“
Kaip išvalyti ir iš naujo nustatyti išorinio ekrano talpyklą sistemoje „Windows 10“. Galite nustatyti kiekvieno ekrano, prijungto prie jūsų kompiuterio, individualų rodymo režimą ir skiriamąją gebą
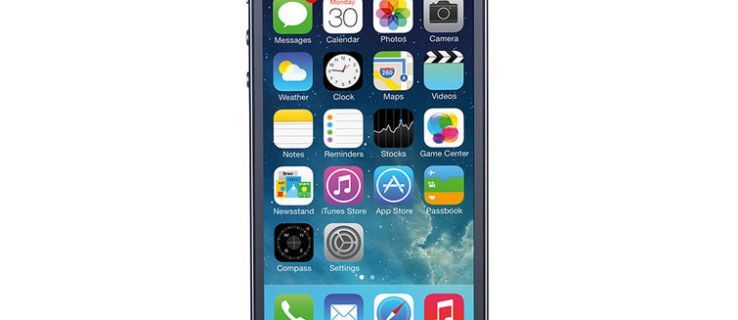
„iPhone 5s“ paveikė akumuliatoriaus problemos
„Apple“ pripažino, kad a

Ką reiškia FQDN?
Visiškai kvalifikuotas domeno vardas (FQDN) yra tas, kuris apima ir pagrindinio kompiuterio pavadinimą, ir visą domeno pavadinimą.
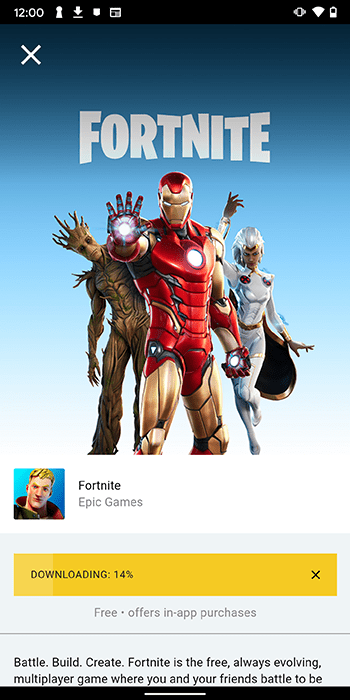
Kaip pakeisti kalbą „Fortnite“
„Fortnite“ audrą užvaldė pasaulį. Tapęs vienu iš visų laikų populiariausių kelių žaidėjų mūšio arenos žaidimais, jis greitai tapo pasauliniu mastu. Dėl žaidimo populiarumo „Fortnite“ kūrėjas „Epic Games“ laikui bėgant pristatė daug kalbų

„Windows 10“ pridėkite kontekstinį meniu „Atblokuoti failą“
Kai bandote atidaryti iš interneto atsisiųstą failą, pamatysite įspėjimą. Norėdami greičiau atblokuoti failus sistemoje „Windows 10“, galite pridėti specialų kontekstinį meniu.
-
















