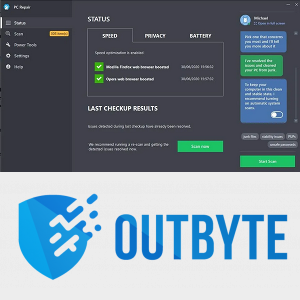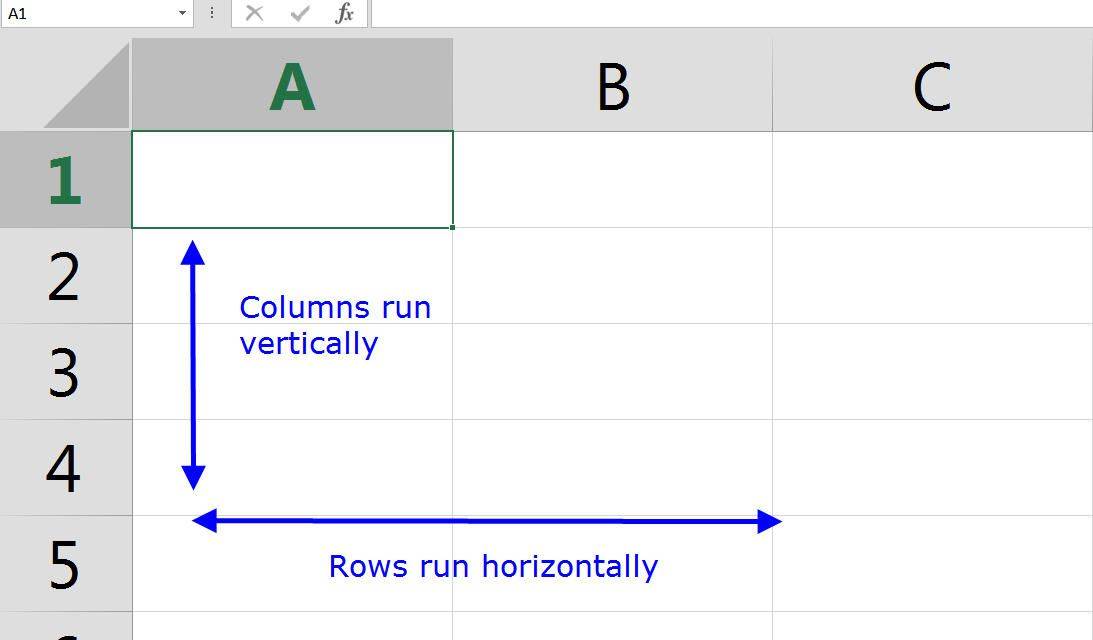Neseniai „Amazon“ atnaujinus „Fire TV“, daug sunkiau buvo tvarkyti programų tvarką. Anksčiau galėjote naudoti nuotolinio valdymo pulto rodyklių klavišus ir perjungti programų tvarką, svarbesnes išdėstydami priešais, mažiau svarbius, toliau. Tačiau tai nereiškia, kad funkcijos visiškai nebėra.

Nuo naujojo atnaujinimo yra kitas metodas, kurį galite naudoti norėdami pakeisti „Fire TV“ programų tvarką. Šiame straipsnyje bus paaiškinta, kaip tai padaryti.
Programų prisegimas priekyje
Jei norite tvarkyti programų tvarką „Fire TV“ ar „Firestick“, galite tai padaryti tik prisegdami programas į priekį.
Tai iš esmės reiškia, kad galite pasirinkti bet kurią programą iš savo programų sąrašo ir įdėti ją į pirmąją vietą. Prisegtos programos pirmiausia bus rodomos „Firestick“ pagrindiniame ekrane ir programų meniu.
Pažiūrėkime, kaip galite prisegti programų piktogramas:
- Atidarykite „Fire TV“ pagrindinį ekraną.
- Laikykite nuspaudę mygtuką „Pagrindinis“, kol pasirodys meniu.
- Pasirinkite mygtuką „Programos“. Taip pateksite į meniu „Jūsų programos ir kanalai“.

Arba galite slinkti žemyn pagrindiniu ekranu, kol pasieksite skiltį „Jūsų programos ir kanalai“, tada slinkite į dešinę, kol pasieksite mygtuką „Žiūrėti viską“. Spustelėkite jį ir pateksite į programos meniu.

- Pažymėkite programos piktogramą, kurią norite perkelti į pirmąją vietą (jos nepasirinkite).
- Spustelėkite nuotolinio valdymo pulto mygtuką „Parinktys“.

- Išskleidžiamajame meniu pasirinkite „Prisegti į priekį“.

Programų tvarkymas per prisegimą
Prisegus piktogramą priekyje, ji bus rodoma kaip pirmoji programa pagrindiniame ekrane. Kai kitą kartą atliksite šį procesą dėl kitos programos, ta programa bus priešais anksčiau prisegtą programą. Todėl jei pirmiausia prisegsite programą „Netflix“, o po to - „Pluto TV“, pirmiausia pasirodys programa „Pluto TV“, o šalia jos stovės piktograma „Netflix“.
Nusprendę tvarkyti programų piktogramas, turite nepamiršti šios tvarkos. Tai iš esmės reiškia, kad atitinkamas programas turite prisegti atvirkščiai. Prisekite svarbiausias programas paskutines, kad jos pirmiausia būtų rodomos ekrane.
Kai sutvarkysite užsakymą jums tinkamu būdu, negalėsite pakeisti atskirų programų piktogramų padėties. Vietoj to, jūs turėsite atlikti prisegimą iš naujo. Tai gali būti apmaudu, jei jūs gaunate naują programą ir norite ją, pavyzdžiui, įdėti kažkur per vidurį.
kaip dažnai jie atnaujina „Google Earth“
Kaip vėl pertvarkyti programas
Jei jūsų netenkina programų tvarka arba norite pridėti neseniai atsisiųstas piktogramas arčiau viršaus, turėsite atsegti visas programas ir pradėti jas užsisakyti nuo nulio.
Norėdami atsegti programos piktogramą, atlikite šiuos veiksmus:
kaip patikrinti RAM greičio langus
- Norėdami patekti į programų biblioteką, atlikite aukščiau nurodytus veiksmus.
- Pažymėkite prisegtą programą.

- Nuotolinio valdymo pulte paspauskite „Parinktys“.
- Išskleidžiamajame meniu pasirinkite „Atsegti“.

Tai pašalins programos piktogramą iš prisegto užsakymo. Jei norite jį grąžinti į priekį, turėtumėte tiesiog prisegti atgal. Tačiau jis bus perkeltas į pirmąją jūsų programos užsakymo vietą.
Todėl, norėdami visiškai pertvarkyti programų tvarką, pirmiausia turite atsegti visas programas. Tada prispauskite juos tokia tvarka, kokia norite, kad jie būtų rodomi pirmajame puslapyje, pradedant nuo paskutinio iki pirmo. Nepamirškite palikti svarbiausios piktogramos paskutinės.
Bet ką daryti, jei „Firestick“ neatnaujinta?
Jei „Firestick“ kažkaip lieka ankstesnėje versijoje (taip gali nutikti), yra daug lengvesnis būdas sutvarkyti programas.
Pasiekite programų biblioteką atlikdami tuos pačius metodus, aprašytus ankstesniame skyriuje, ir atlikite šiuos veiksmus:
- Pažymėkite programą, kurioje norite judėti.
- Nuotolinio valdymo pulte paspauskite „Parinktys“.
- Išskleidžiamajame meniu pasirinkite „Perkelti“.

- Naudokite nuotolinio valdymo pulto rodyklių klavišus, kad perkeltumėte programą aplink biblioteką.
- Paspauskite nuotolinio valdymo pulto „Pasirinkti“, kai pasieksite naują idealią piktogramos vietą.
Tokiu būdu galite rankiniu būdu perkelti bet kurią programos piktogramą ekrane. Atsisiųsdami naują programą, galite ją įdėti toliau į viršų, nereikėdami visų laikų atsegti visų piktogramų ir pradėti viską iš naujo.
Nėra paaiškinimo, kodėl ši parinktis buvo pašalinta iš naujojo atnaujinimo, todėl tikimės, kad ji netrukus bus grąžinta.
Kantriai laukite naujo atnaujinimo
Šiuo metu nėra lengvesnio būdo pertvarkyti programas „Fire TV“ ir (arba) „Firestick“.
Ateityje gali būti naujas atnaujinimas, kuris grąžins ankstesnės versijos parinktį „perkelti“. Daug lengviau laisvai perkelti programas per tą konkretų ekraną. Tačiau iki tol kantrybę ir organizacinius įgūdžius galite panaudoti tik naudodamiesi metodu „Prisegti į priekį“.
Ar manote, kad šis programų organizavimo būdas yra geresnis ar blogesnis? Ar žinote kokį nors paprastesnį būdą juos rūšiuoti? Jei taip, palikite komentarą žemiau esančioje skiltyje, kad padėtumėte kitiems vartotojams.