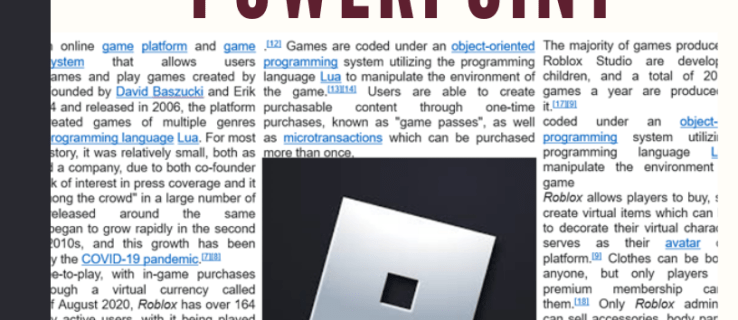Žinoti, kaip galingas ir greitas grafikos procesorius (GPU) jūsų kompiuteryje yra svarbus dėl kelių priežasčių - tai padeda nustatyti, ar jūsų įrenginys gali palaikyti tam tikrą programą ar žaidimą. Tai reiškia, kad jei perkate žaidimą ar programą, kuriai reikalingas galingesnis GPU, nei turite, jis arba neveiks, arba grafiniai nustatymai nebus patenkinami.
Norint išvengti tokių situacijų, patartina patikrinti GPU kompiuteryje. Tačiau jūsų kompiuterio GPU nustatymo procesas priklauso nuo jo operacinės sistemos. Taigi, jei jums buvo įdomu apie GPU savo „Windows“, „Mac“, „Ubuntu“ ar „Linux“, patekote į reikiamą vietą. Skaitykite toliau, kad sužinotumėte daugiau.
Kaip patikrinti, kokį GPU turite
Patikrinti, kokį GPU turite, priklauso nuo operacinės programinės įrangos, kurią naudoja jūsų kompiuteris. Bet nesijaudinkite, nereikia atidaryti mašinos. Keliais paspaudimais galima sužinoti šią vertingą informaciją.
Kaip patikrinti savo GPU sistemoje „Windows 10“
Jei kompiuteryje naudojate „Windows 10“, yra keli būdai patikrinti, kokį GPU jis turi. Tačiau nedaugelis vartotojų žino, kur jie turėtų spustelėti norėdami rasti šią informaciją. Perskaitykite kitą skyrių, jei esate vienas iš jų.
GPU patikrinimas sistemoje „Windows 10“ naudojant „DirectX“ diagnostikos įrankį
Įtaisytas tiesioginės diagnostikos įrankis suteikia jums išsamią informaciją apie jūsų įrenginį, pvz., Jo GPU. Norėdami sužinoti savo GPU naudodamiesi šia funkcija, atlikite šiuos veiksmus:
- Apatiniame kairiajame ekrano kampe spustelėkite „Windows“ klavišą.

- Atidarę meniu įveskite dxdiag ir paspauskite Enter.

- Jei matote iššokantį pranešimą, kuriame klausiama, ar norite patikrinti tvarkykles (programinę įrangą, leidžiančią kompiuterių įrenginiams dalytis informacija tarpusavyje), spustelėkite Taip.
- Kai atsidarys naujas langas, viršutinėje lango dalyje pamatysite skirtingus skirtukus.

- Spustelėkite Rodyti.

- Norėdami patikrinti GPU, ieškokite gamintojo ir lusto tipo.

Pastaba : Jei jūsų įrenginyje yra du GPU, bus du ekrano skirtukai.
GPU patikrinimas sistemoje „Windows 10“ naudojant „Task Manager“
Kitas būdas sužinoti GPU „Windows 10“ kompiuteryje yra „Task Manager“ naudojimas. Štai šie veiksmai:
- Bakstelėkite „Windows“ klavišą apatiniame kairiajame ekrano kampe.

- Įveskite „Task Manager“ ir spustelėkite jį.

- Eikite į skirtuką Našumas.

- Palieskite GPU ir viršutiniame dešiniajame lango kampe pamatysite modelį ir GPU prekės ženklą.

GPU patikrinimas sistemoje „Windows 10“ naudojant „Settings“
Trečiasis būdas patikrinti GPU kompiuteryje, kuriame veikia „Windows 10“, yra „Settings“. Štai ką turite padaryti:
- Apačioje kairėje ekrano dalyje bakstelėkite „Windows“ klavišą.

- Įveskite Nustatymai.

- Tada bakstelėkite Sistema.

- Tada kairiajame ekrano kampe spustelėkite Rodyti.

- Slinkite žemyn iki kelių ekranų ir spustelėkite Išplėstiniai ekrano nustatymai.

- Ieškokite informacijos apie ekraną ir patikrinkite savo GPU.

Kaip patikrinti, kokį GPU turite „Mac“
Jei turite „Mac“, veiksmai, kaip patikrinti GPU, bus vienodi, nesvarbu, ar naudojate nešiojamąjį kompiuterį, ar stalinį kompiuterį. Čia rasite informaciją:
- Viršutinėje kairėje ekrano dalyje bakstelėkite „Apple“ logotipą.

- Tada pasirinkite „About This Mac“.

- Pamatysite, kad atsiras naujas langas.

- GPU informacija bus lango apačioje.

Jei norite sužinoti daugiau informacijos apie GPU, tai galite padaryti taip:
- Viršutinėje kairėje ekrano dalyje spustelėkite „Apple“ logotipą.

- Tada pasirinkite „About This Mac“.

- Pasirinkite Sistemos ataskaita.

- Kairėje ekrano dalyje ieškokite skilties Grafika / ekranai ir spustelėkite ją.

- Dešinėje pamatysite daugiau informacijos apie savo GPU.

Kaip patikrinti, kokį GPU turite Ubuntu
Tie, kurie naudoja „Ubuntu“ kaip savo operacinę sistemą, turėtų atlikti toliau nurodytus veiksmus, kad patikrintų, kokį GPU jie turi:
- Kompiuteryje spustelėkite „Ctrl“, „Alt“ ir T.

- Ekrane pamatysite terminalą.

- Čia įveskite šį lspci | grep VGA.

- Spustelėkite „Enter“.

- Matysite duomenis apie savo GPU.

Jei turite du GPU, terminalas parodys informaciją apie juos abu.
Kaip patikrinti savo „Linux“ GPU
Jei turite „Linux“, yra keli būdai patikrinti jo naudojamą GPU. Pažvelkite į juos kitame skyriuje.
Kaip patikrinti savo GPU sistemoje „Linux“ naudojant komandą
Šis pirmasis būdas yra palyginti paprastas. Štai ką turite padaryti:
- Norėdami atidaryti terminalą, paspauskite „Ctrl“, „Alt“ ir T.

- Terminale įveskite šį lspci | grep VGA.

- Palieskite „Enter“.

- Pamatysite informaciją apie savo GPU.

Kaip patikrinti savo GPU sistemoje „Linux“ naudojant GUI
Jei jūsų „Linux“ veikiančiame kompiuteryje yra GUI (grafinė vartotojo sąsaja), galite patikrinti GPU. Štai kaip:
- „Gnome“ darbalaukyje atidarykite „Nustatymai“.
- Spustelėkite Išsami informacija.
- Ieškokite skyriuje Apie ir bakstelėkite jį.
- Tada spustelėkite Grafika.
- Tai atlikus bus rodoma informacija apie GPU.
Papildomi DUK
Kitame skyriuje mes išnagrinėsime keletą aktualių klausimų, susijusių su GPU.
Kas yra grafikos plokštė?
Jei neseniai lankėtės vaizdo žaidimų parduotuvėje, parduotuvės padėjėjai galbūt paklausė jūsų apie GPU jūsų kompiuteryje. Galbūt jūs taip pat girdėjote šį terminą daug kartų, bet ką jis tiksliai reiškia? GPU reiškia grafikos procesorių. GPU yra grafinės kortelės procesorius.
Vaizdo plokštės yra neatsiejama kiekvieno kompiuterio dalis, leidžianti kurti vaizdus ir grafiką. Trumpai tariant, norint, kad kompiuteris galėtų tvarkyti sudėtingą vaizdo įrašo ar žaidimo grafiką, jis turi turėti galingą grafinę plokštę.
Vaizdo plokštės yra dviejų formatų: integruotos ir skirtos. Integruotos vaizdo plokštės jau įdiegtos į kompiuterius ir yra pagrindinėje plokštėje. Šios grafikos kortelės taip pat nėra tokios galingos, kaip specialios grafinės kortelės. Be to, dauguma biudžetą taupančių kompiuterių juos turi.
Kita vertus, specialios grafinės kortelės yra gana galingos ir pateikia daug geresnę grafiką. Bet jie taip pat brangesni. Nepaisant išlaidų, tie, kurie dalyvauja žaidimuose, dažnai renkasi šias korteles. Specialios grafinės kortelės dažnai yra aukščiausios klasės kompiuterių ir kai kurių aukščiausios klasės nešiojamųjų kompiuterių komponentai.
Kaip rasti savo GPU programinę įrangą?
Norėdami sužinoti, kokio tipo GPU firmware turite „Windows 10“ kompiuteryje, atlikite šiuos veiksmus:
• Naudokite šį nuorodą, kad paleistumėte užduočių tvarkyklę: „Ctrl“, „Shift“ ir „Esc“.
• Bakstelėkite skirtuką Performance.
• Slinkite žemyn iki GPU.
• Dešinėje lango dalyje ieškokite GPU programinės įrangos.
Norėdami sužinoti, kokią GPU programinę aparatinę įrangą turite „Mac“, atlikite šiuos veiksmus:
• Viršutinėje kairėje ekrano dalyje ieškokite „Apple“ logotipo ir bakstelėkite jį.
• Tada pasirinkite Apie šį „Mac“.
• Pasirodys naujas langas.
• Pažvelkite į puslapio apačią. Ten turėtumėte pamatyti GPU programinės aparatinės įrangos informaciją.
Kokią grafikos plokštę turėčiau nusipirkti?
Jums reikalingos grafikos plokštės pasirinkimas priklauso nuo daugelio dalykų. Pirma, kaip pirmiausia naudojatės savo kompiuteriu? Ar esate grafikos dizaineris, architektas ar kažkas, kas nori sukurti kompiuterį, kad galėtumėte žaisti vaizdo žaidimus? Tokiu atveju turite įsigyti galingesnę vaizdo plokštę, kuri taip pat yra gana brangi.
Ieškodami konkrečių žaidimų grafikos plokštės, būtinai perskaitykite žaidimo specifikacijas. Tai padės nustatyti, kokios vaizdo plokštės jums reikia. Galinga grafikos plokštė užtikrina, kad visi jūsų naudojami žaidimai ir nuotraukų redagavimo programos suteikia jums gerą grafiką.
Gamintojai, žinomi kaip galingų grafinių kortelių gamyba, yra „Nvidia“ ir „AMD“. Todėl, jei ieškote žudiko grafikos plokštės, rinkitės vieną iš šių dviejų gamintojų.
Kita vertus, jei naršydami žiniatinklyje naudojate kompiuterį, tikriausiai nereikia programų, reikalaujančių galingos grafinės plokštės, o tai reiškia, kad nereikia investuoti į brangų modelį. Labiausiai tikėtina, kad jums net nereikės įsigyti naujos grafinės plokštės, nes jūsų kompiuteryje įmontuota puikiai atliks darbą.
Kokie galingo GPU trūkumai?
Nors yra daug galingo GPU privalumų, yra ir pora trūkumų. Visų pirma, kompiuteriai su galingu GPU yra daug brangesni. Be to, jei naudojate redagavimo ar projektavimo programinę įrangą ar žaidimams reikalingas kompiuteris, tikėkitės, kad už atskirą grafikos plokštę mokėsite daug.
Be to, aukštos kokybės grafikos plokštės paprastai sunaudoja daug daugiau energijos, o tai gali lemti net didesnes sąskaitas už elektrą, jei dažnai naudojatės kompiuteriu.
Pažink savo kompiuterį
Susipažinimas su neatskiriamomis kompiuterio dalimis, tokiomis kaip GPU, gali būti naudingas įvairiose situacijose. Tačiau patikrinti, kurį GPU turi jūsų kompiuteris, nėra intuityvu. Štai kodėl galite kreiptis į šį straipsnį bet kada, kai pamiršite, kaip sužinoti, kokį GPU naudoja jūsų įrenginys.
kaip pridėti išimčių Windows
Be to, žinojimas, kurį GPU jau turite, gali padėti, jei reikia įsigyti naują žaidimą ar redagavimo programinę įrangą. Galbūt jūsų kompiuteryje jau yra galinga vaizdo plokštė, todėl nereikia investuoti į naują.
Kodėl pirmiausia naudojatės savo kompiuteriu? Ar tai skirta naršyti internete ir žiūrėti filmus? Arba turite galingą mašiną, kurią naudojate darbui? Pasidalykite savo patirtimi toliau pateiktame komentarų skyriuje.