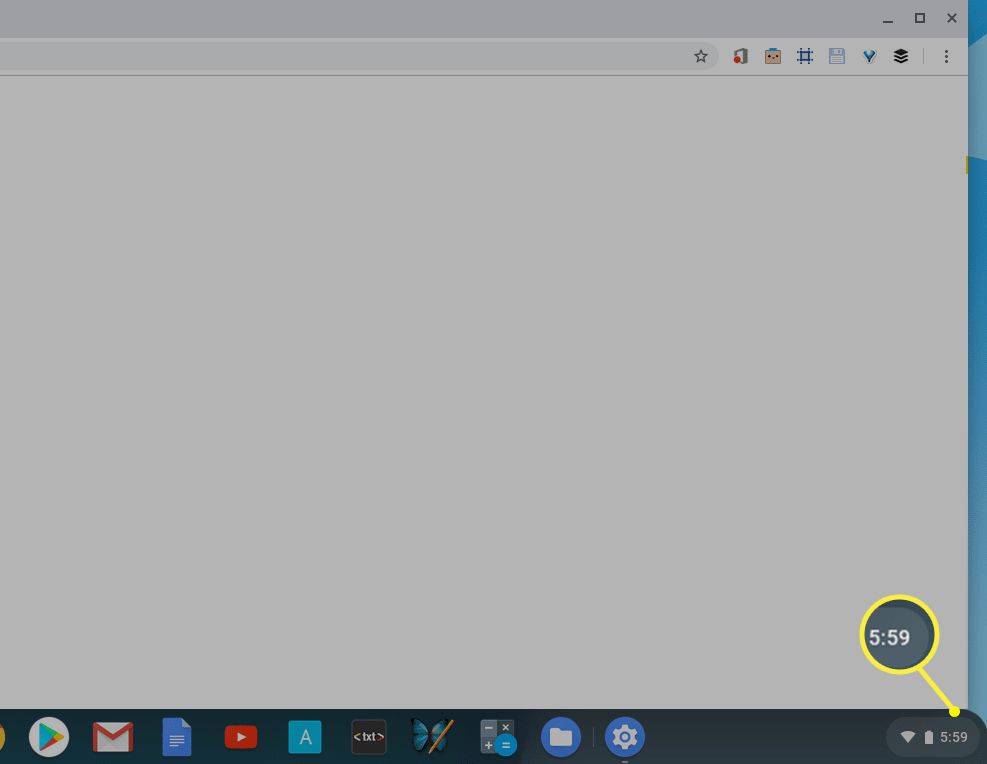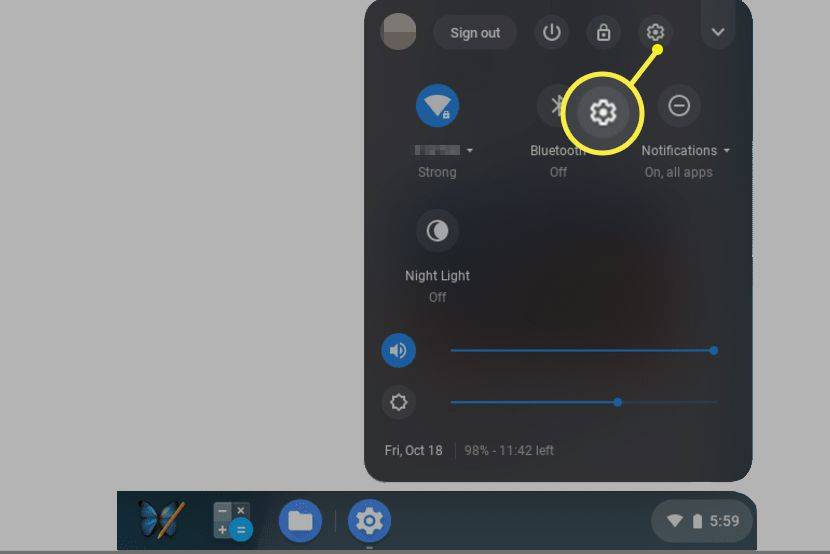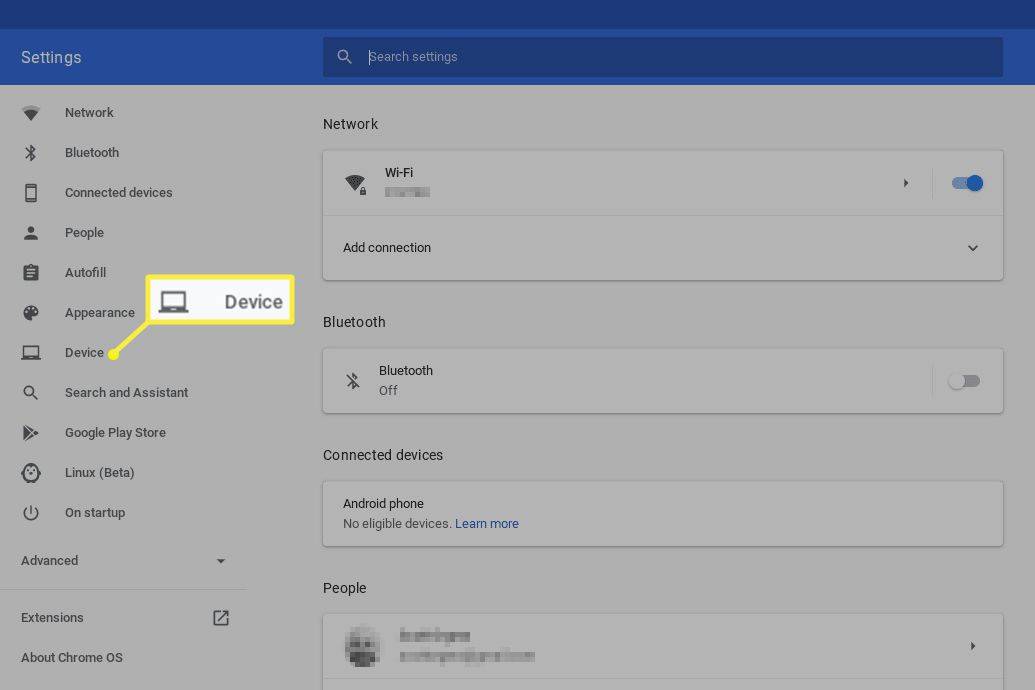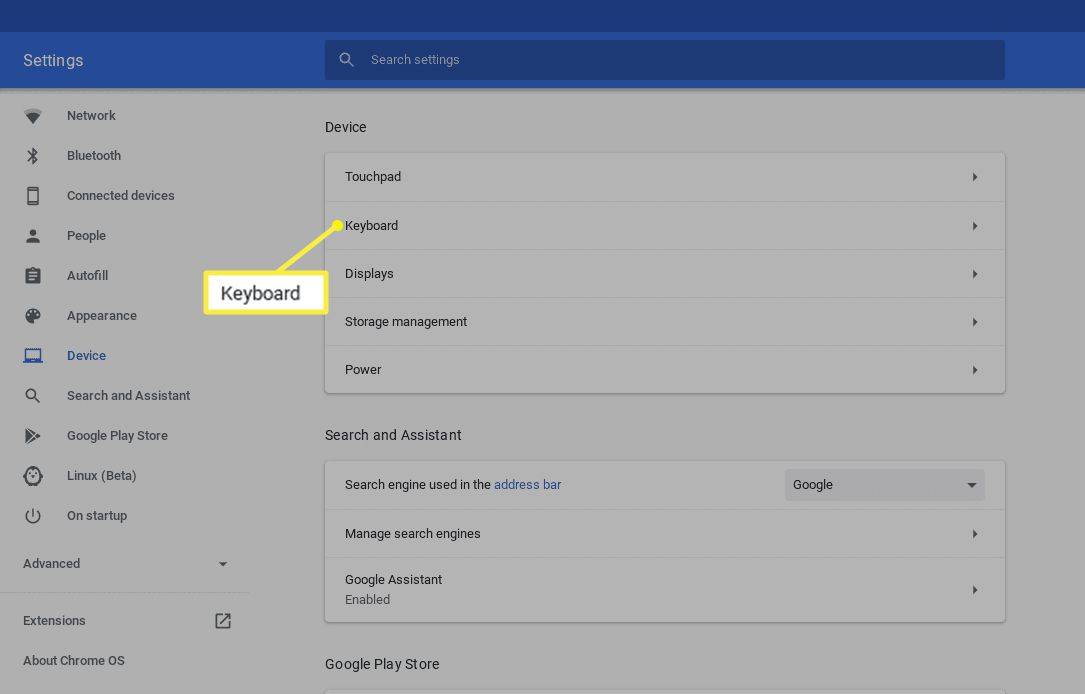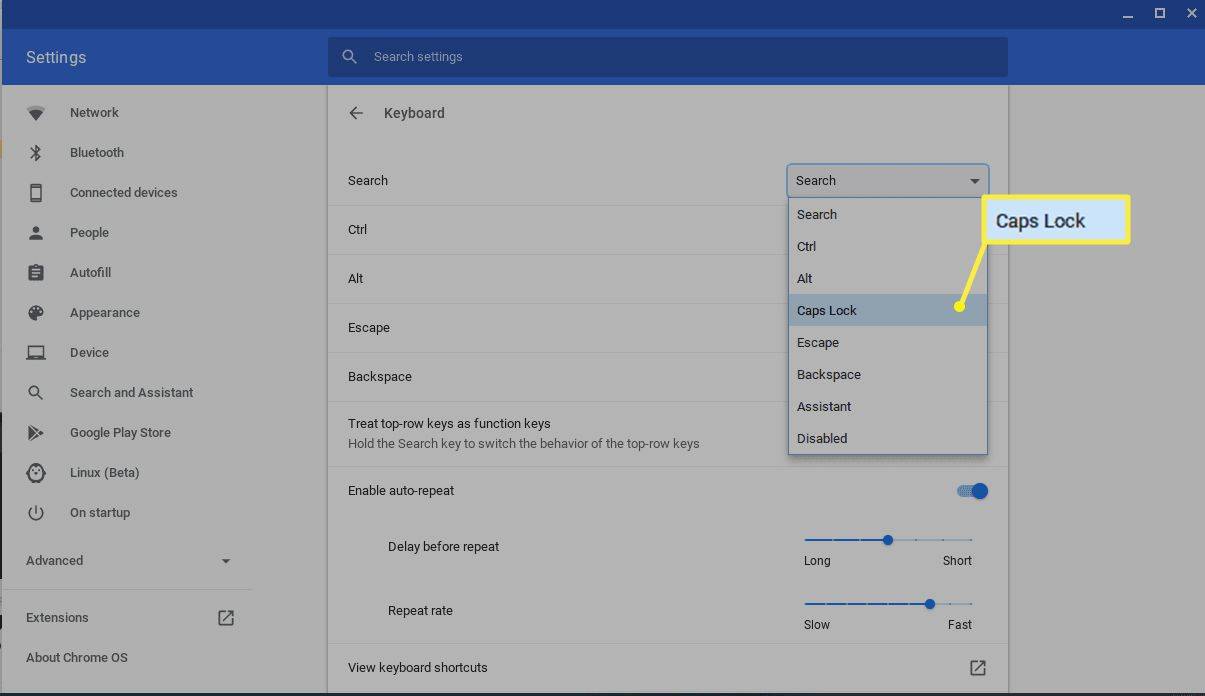Ką žinoti
- Norėdami imituoti klavišą Ištrinti, naudokite sparčiuosius klavišus Viskas + Backspace , arba dešiniuoju pelės mygtuku spustelėkite elementą ir pasirinkite Ištrinti iš kontekstinio meniu.
- Trūksta raktų: Namai (Ctrl + Alt + rodyklė aukštyn), Galas (Ctrl + Alt + rodyklė žemyn), Į viršų (Paieška + rodyklė aukštyn), Puslapis žemyn (Paieška + rodyklė žemyn).
- Norėdami susieti funkciją su klavišu, spustelėkite Laikas > Nustatymai > Įrenginys > Klaviatūra ir spustelėkite klavišo išskleidžiamąjį meniu, kad pasirinktumėte kitą funkciją.
Šiame straipsnyje paaiškinama, kaip sukurti „Chromebook“ ištrynimo klavišo funkciją ir naudoti klavišų kombinacijas kitiems trūkstamiems „Chromebook“ klavišams kompensuoti.
Kaip ištrinti „Chromebook“.
Norėdami imituoti „Chrome“ OS klavišo „Delete“ funkciją, galite naudoti toliau pateiktus sparčiuosius klavišus. Viskas + Backspace . Šį klavišų derinį galima paspausti dėl įvairių priežasčių, pavyzdžiui, norint ištrinti failą arba ištrinti simbolį, esantį dešinėje (arba priešais) mirksintį žymeklį.
Priešingai, grįžimo klavišas iš esmės yra „Chromebook“ ištrynimo klavišas, kurį galite naudoti be jokių papildomų klavišų, kad ištrintumėte simbolį, esantį kairėje (arba už) nuo žymeklio.
Kitais atvejais, pvz., kai dirbate su failais ar net pasirinktu teksto bloku, galite dešiniuoju pelės mygtuku spustelėti elementą, kurį norite pašalinti, tada pasirinkti Ištrinti iš kontekstinio meniu.
Kiti „Chromebook“ spartieji klavišai
Be „Delete“, tradicinėse klaviatūrose yra ir kitų klavišų, kurių standartiniame „Chromebook“ gali nebūti. Laimei, daugumą šių trūkstamų klavišų taip pat galima imituoti naudojant šiuos sparčiuosius klavišus.
kaip pašalinti komponavimą iš kodi
-
Jei reikia, prisijunkite prie „Chromebook“.
-
Spustelėkite Laikas indikatorius apatiniame dešiniajame ekrano kampe.
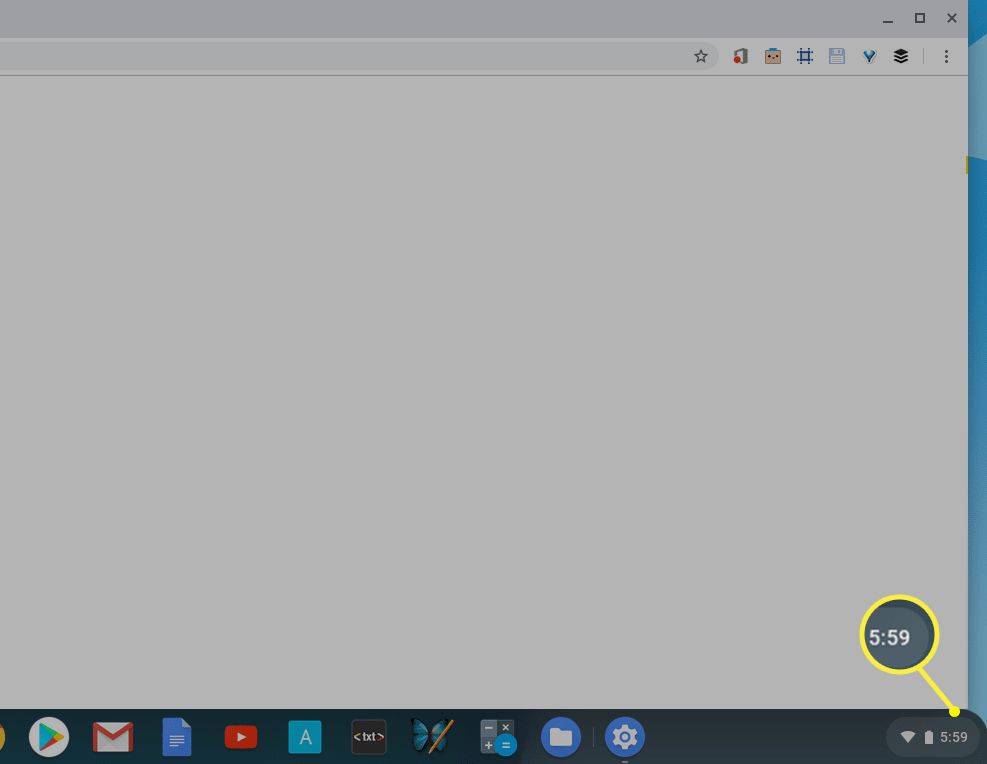
-
Kai pasirodys iššokantis langas, spustelėkite Nustatymai , vaizduojamas krumpliaračio piktograma ir yra viršutiniame dešiniajame kampe.
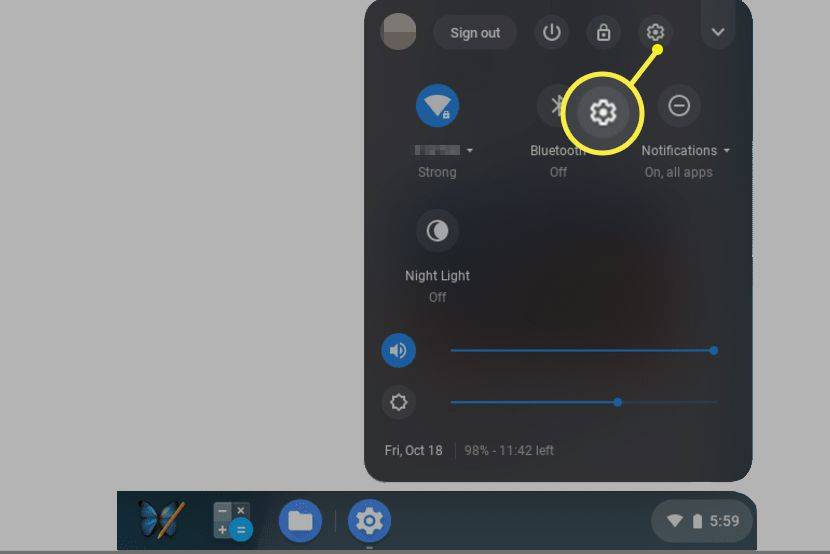
-
Dabar turėtų būti rodoma „Chrome“ OS nustatymų sąsaja. Spustelėkite Įrenginys , esantis kairiojoje meniu srityje.
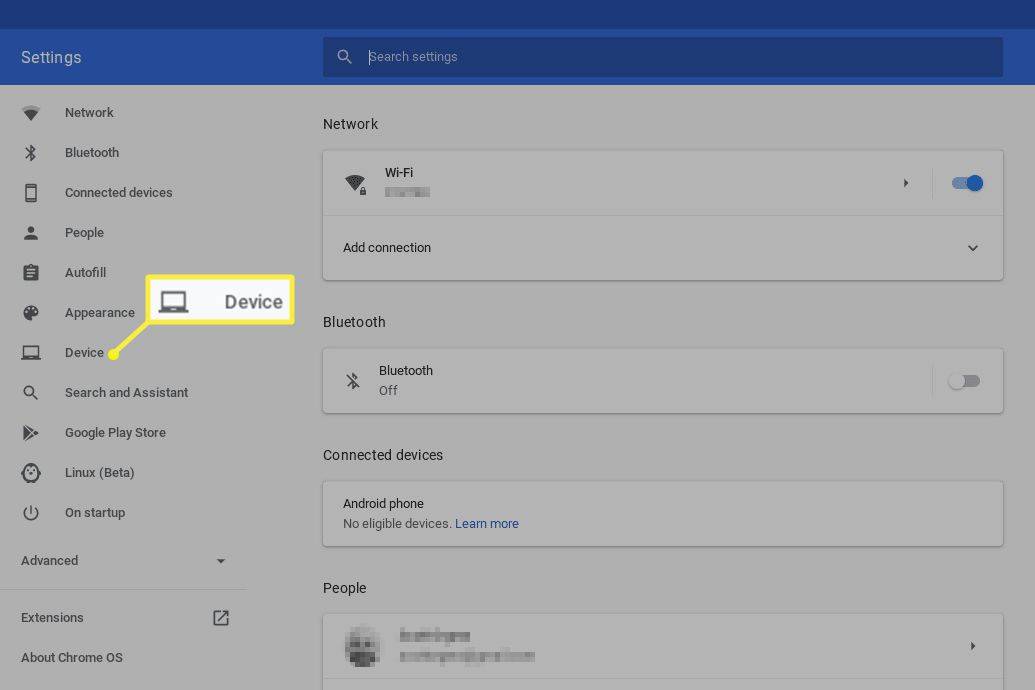
-
Spustelėkite Klaviatūra .
paverskite seną nešiojamąjį kompiuterį chromebook
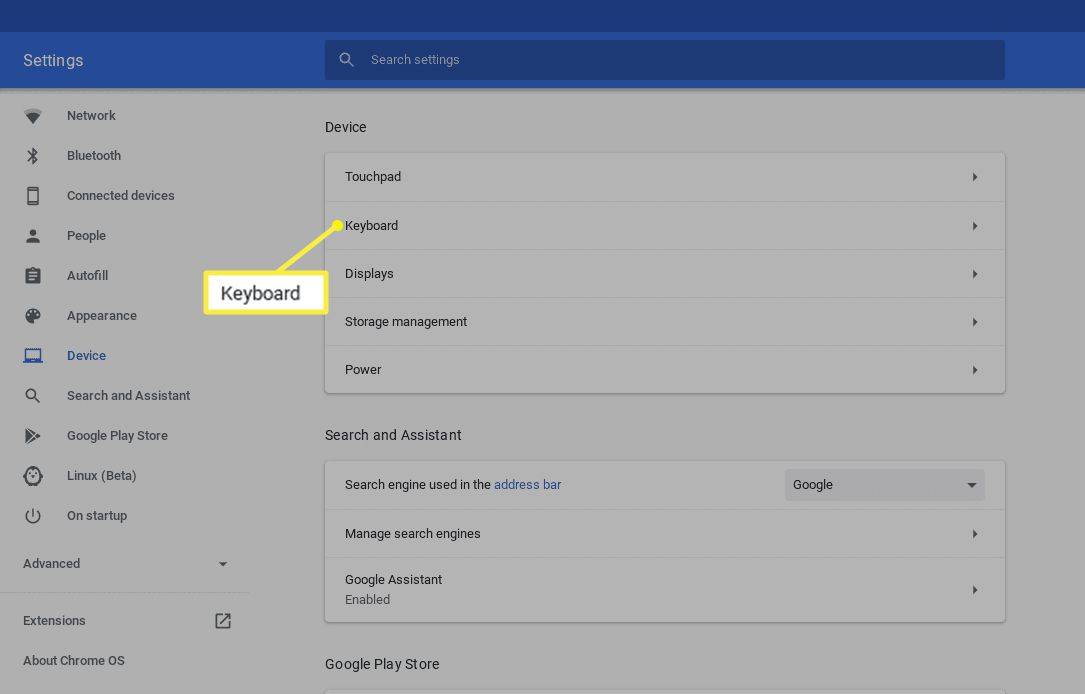
-
Dabar bus matomi „Chromebook“ klaviatūros nustatymai. Šio ekrano viršuje yra paieškos, Ctrl, Alt, Escape ir Backspace, kiekvienas kartu su išskleidžiamuoju meniu. Galite keisti, ką šie atskiri klavišai daro paspaudę, pasirinkdami kitą reikšmę atitinkamo klavišo meniu. Taigi, pavyzdžiui, jei nenaudojate paieškos klavišo dažnai, bet savo „Chromebook“ neturite didžiųjų raidžių klavišo, tiesiog spustelėkite jo išskleidžiamąjį meniu, tada spustelėkite Didžiosios raidės .
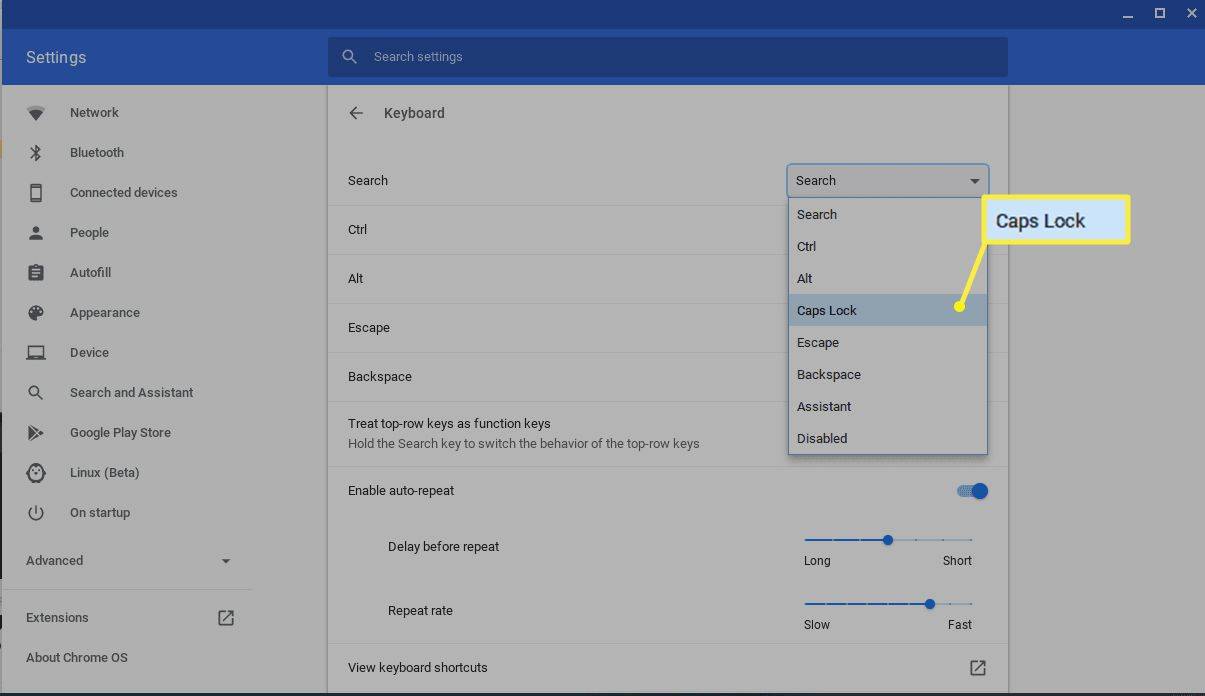
-
Kai būsite patenkinti atnaujinimais, spustelėkite X viršutiniame dešiniajame kampe, kad uždarytumėte nustatymų sąsają. Jūsų naujos klaviatūros priskyrimai turėtų įsigalioti nedelsiant.
Norėdami peržiūrėti visą sparčiųjų klavišų, galimų „Chrome“ OS, sąrašą, sugrupuotą pagal kategorijas, pasirinkite Peržiūrėkite sparčiuosius klavišus parinktis, esanti klaviatūros nustatymų puslapio apačioje.
Kaip sukurti tinkintus klavišus „Chromebook“.
Nors „Chromebook“ įrenginyje negalite sukurti pasirinktinio ištrynimo klavišo, turite galimybę susieti kai kurias kitas funkcijas su keletu esamų klavišų.
Įdomios Straipsniai
Redaktoriaus Pasirinkimas

Kaip rasti prisiminimų „Facebook“.
Savo sklaidos kanale galite pamatyti keletą prisiminimų, bet galbūt norėsite pamatyti daugiau. Štai kaip grįžti į praeitį žiūrint į „Facebook“ prisiminimus.

Kaip sukurti kontrolinį sąrašą „Google“ dokumentuose
Kontroliniai sąrašai yra labai patogus būdas stebėti daiktus, užduotis ar veiksmus, kuriuos reikia atlikti. Jie pateikia paprastą vaizdinį priminimą, ar buvo padaryta viskas, ką reikėjo padaryti. Derinkite tai su

Kaip pašalinti „Windows 10“ kūrėjų naujinimą
Jei įdiegėte „Windows 10 Creators Update“, bet nesate patenkintas šiuo naujinimu, štai kaip jį pašalinti. Vykdykite šią pamoką.

Kaip atšaukti kelionę Lyfte
Lyft vairuotojai ir keleiviai turi daug priežasčių, kodėl jie gali norėti atšaukti važiavimus. Keleiviams gali būti, kad vairuotojas atvyksta ilgiau nei tikėjosi arba jų planai gali staiga pasikeisti. Vairuotojai gali atšaukti dėl

Kaip atsisiųsti „Pokémon Go“ JK „iPhone“: Dabar „iOS“ gaukite „Pikachu“
„Pokémon Go“ buvo galima įsigyti JAV jau kelias savaites, tačiau šiandien jis pagaliau buvo išleistas į JK. Tai reiškia, kad „Poke“ treneriai JK dabar gali patirti „Pokémon Go“ magiją ir rasti

Ar „Dropbox“ praneša, kai kas nors atsisiunčia failą?
Ar „Dropbox“ praneša, kai kas nors atsisiunčia failą? Ar galiu pakeisti failo teises, kai failas bus bendrinamas? Ar galiu pamatyti, kas redagavo mano įkeltą failą? Kaip galiu bendrinti „Dropbox“ failus su žmonėmis, kurie