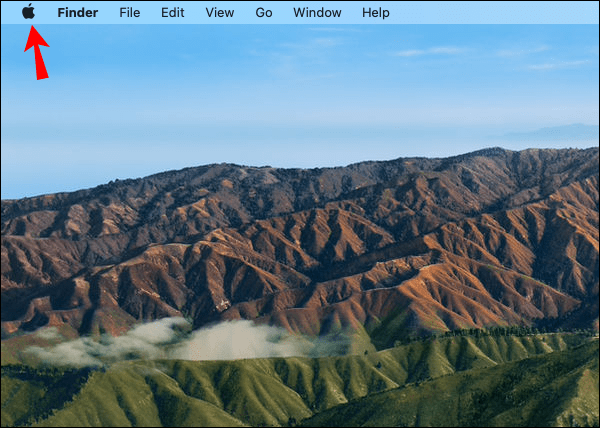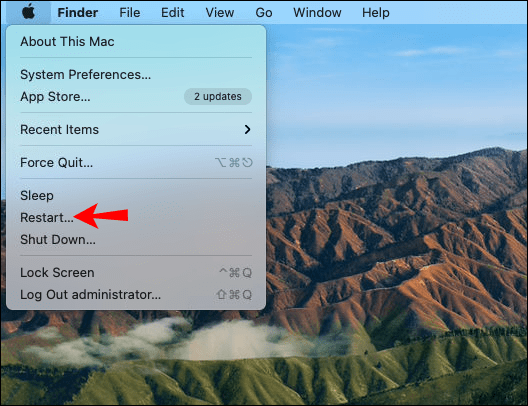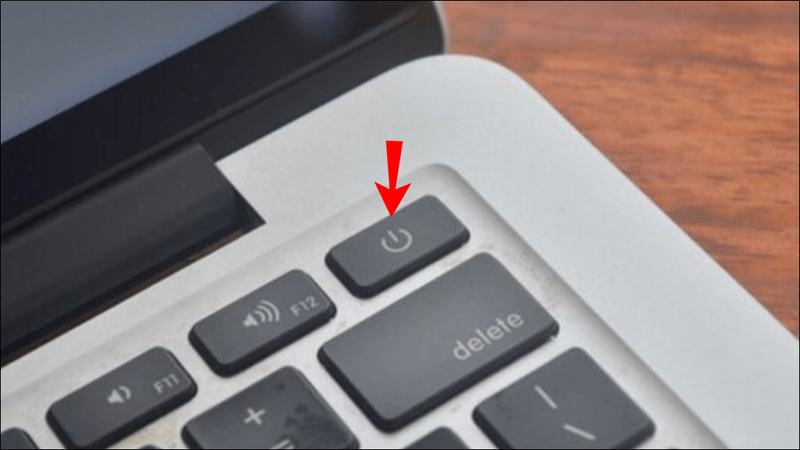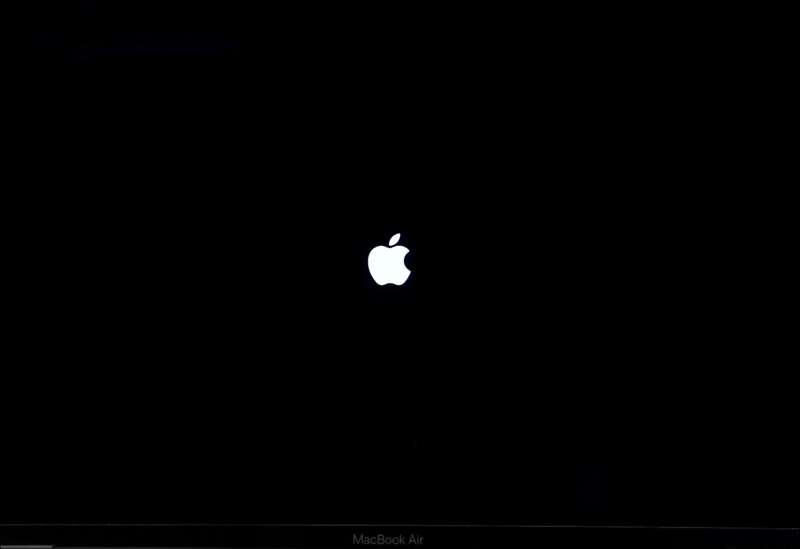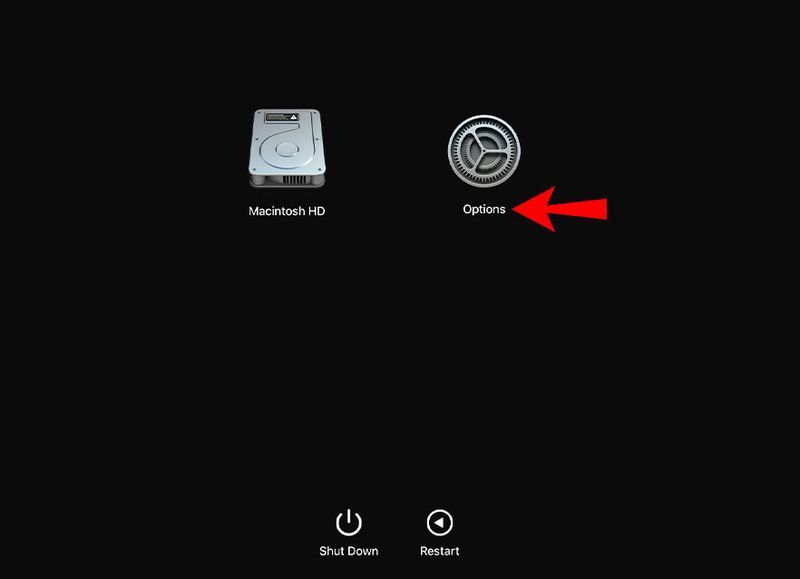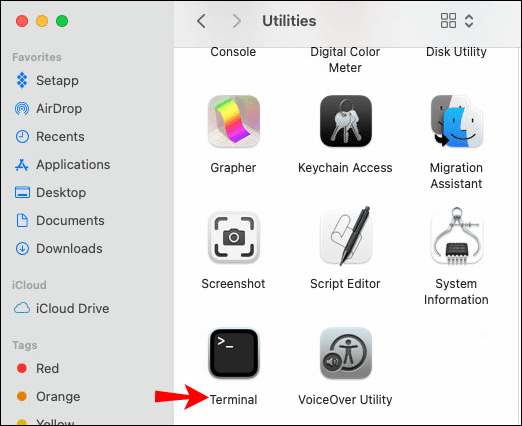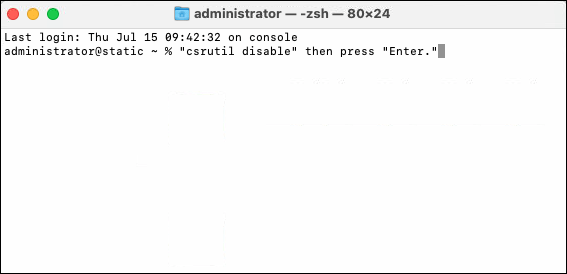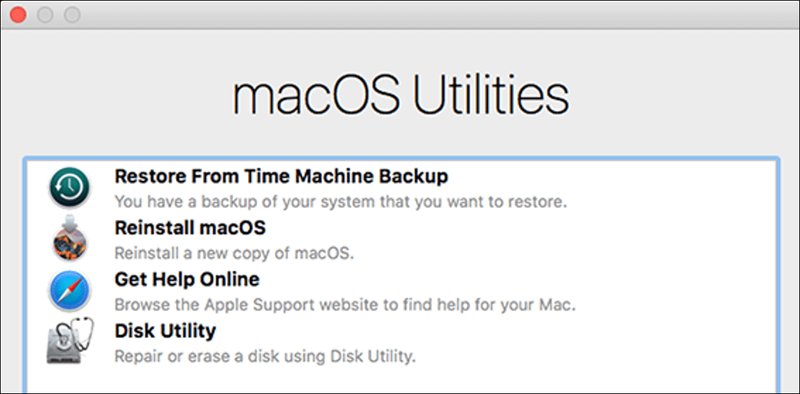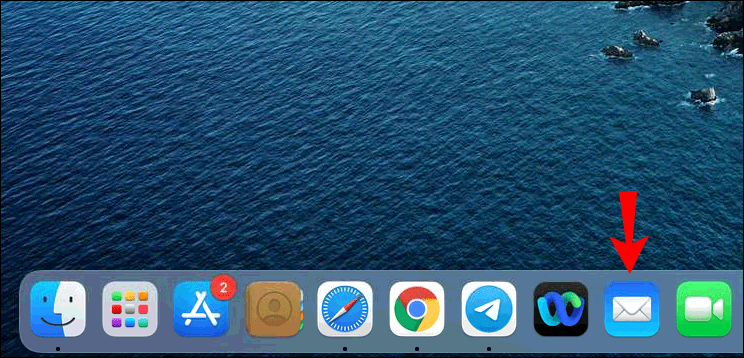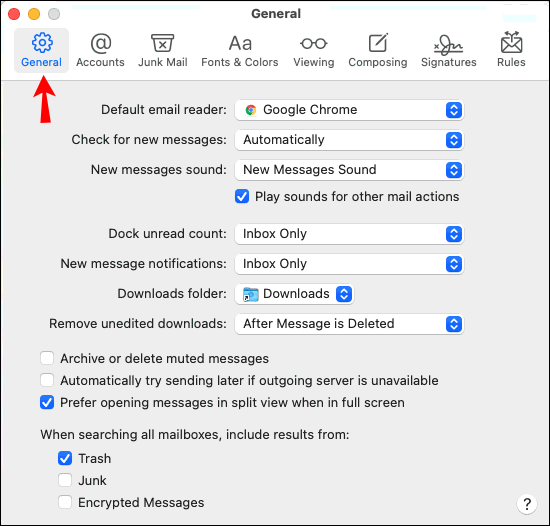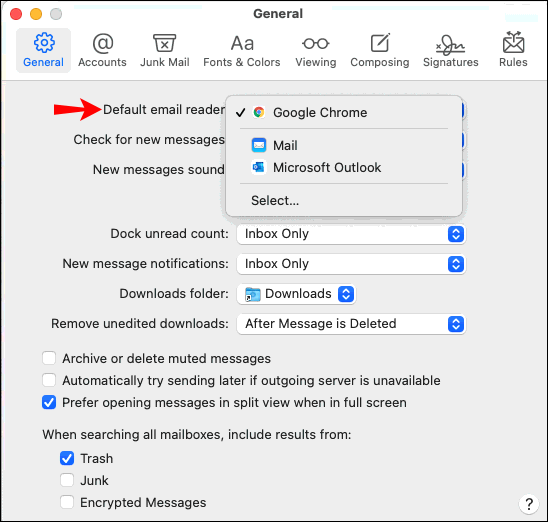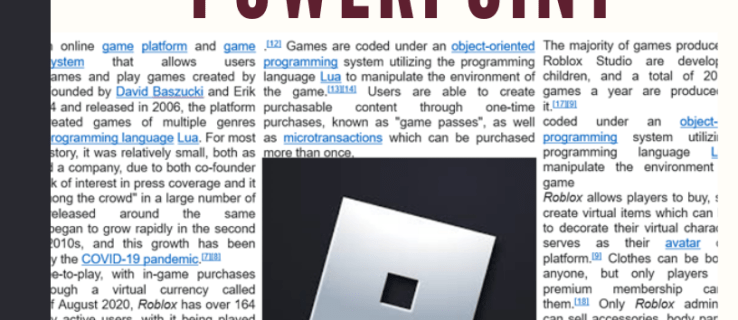Mail (arba Apple Mail) yra numatytasis el. pašto paslaugų teikėjas, integruotas visuose Apple įrenginiuose. Tai leidžia keistis el. laiškais su bet kuriuo, naudojančiu paštą.

Pašto programos ištrynimas „Mac“ kompiuteryje
Kadangi pašto programa yra sistemos programa, ją ištrinti nėra taip greitai, kaip kai kurias kitas trečiųjų šalių programas. Prieš pašalindami programą, turėsite išjungti sistemos vientisumo apsaugą (SIP). Šis mechanizmas įgalintas 10.12 ir naujesnėse versijose macOS, kad nebūtų pašalintos sistemos programos; Tačiau tai padarę galėsite pasiekti atkūrimo režimą ir įvesti tam tikrą sintaksę į terminalą, kad išjungtumėte SIP.
Žemiau rasite išsamius veiksmus, kaip tai pasiekti.
Taip tu gali. Pirmiausia turėsite išjungti sistemos vientisumo apsaugą (SIP). Norėdami išjungti SIP, turėsite įjungti atkūrimo režimą. Štai kaip tai padaryti naudojant „Intel“ procesorių:
- Viršutiniame kairiajame ekrano kampe spustelėkite „Apple“ logotipą.
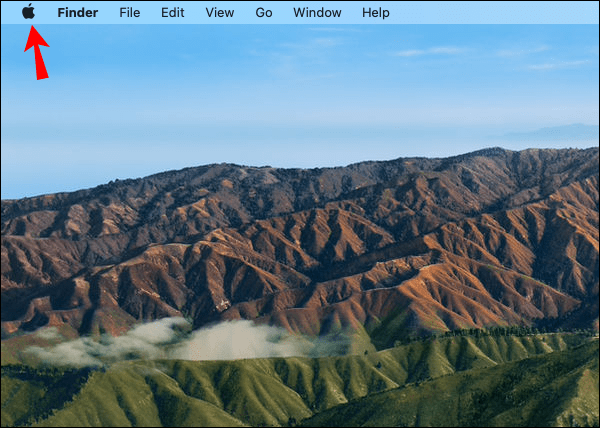
- Pasirinkite Paleisti iš naujo.
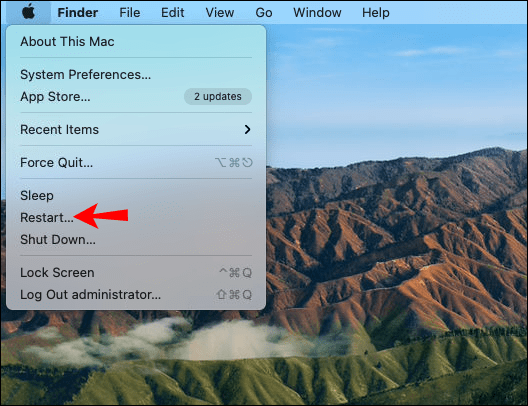
- Nedelsdami ilgai paspauskite Command ir R klavišus, kol pasirodys Apple logotipas arba besisukantis gaublys.
- Jūsų Mac galiausiai parodys atkūrimo režimo paslaugų langą.
Štai kaip įvesti atkūrimą naudojant „Apple“ procesorių:
- Išjunkite „Mac“.
- Ilgai paspauskite ON mygtuką.
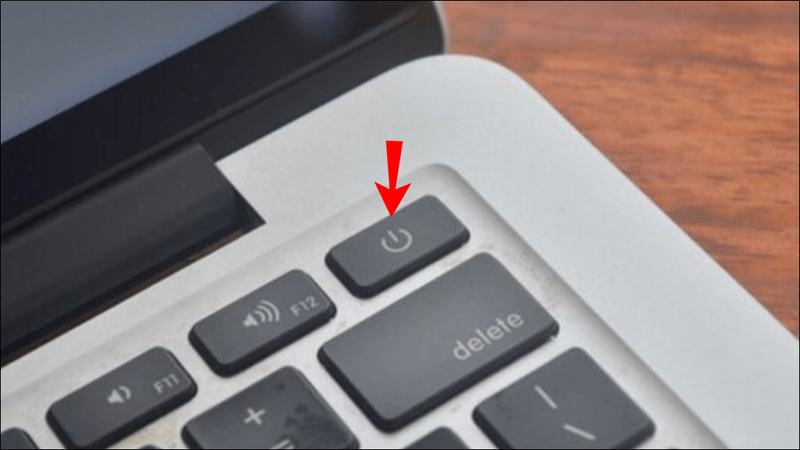
- Galiausiai pasirodys „Apple“ logotipas. Po juo bus rodomas pranešimas, informuojantis toliau laikyti maitinimo mygtuką, kad pasiektumėte paleisties parinktis. Spauskite toliau.
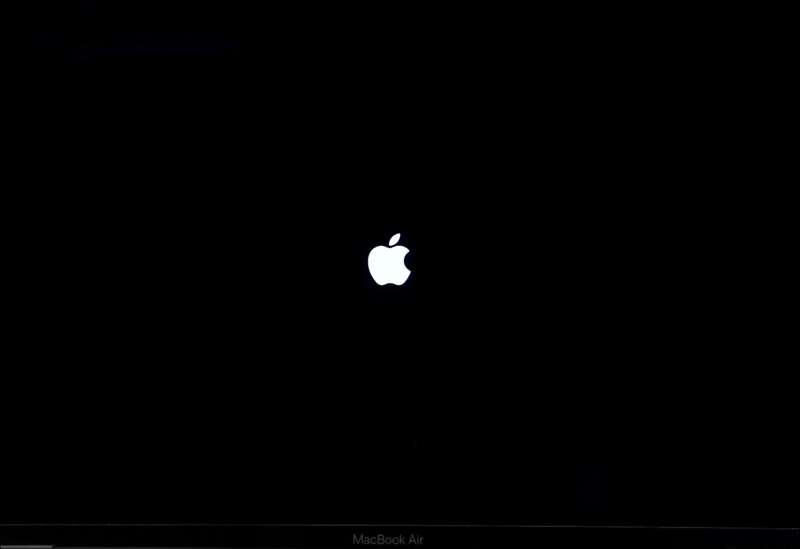
- Pasirinkite Parinktys, Tęsti, tada bus paleistas atkūrimo režimas.
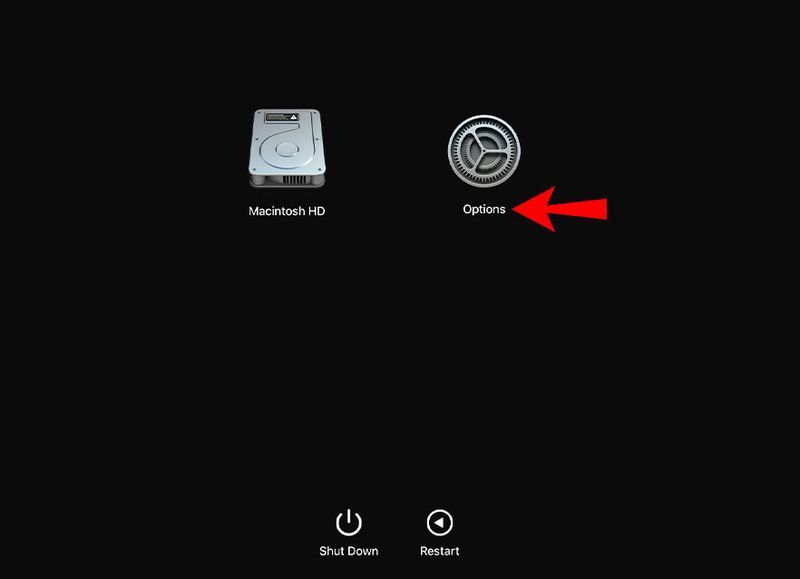
Norėdami išjungti SIP:
- Pasirinkite Utilities, kad paleistumėte terminalą.
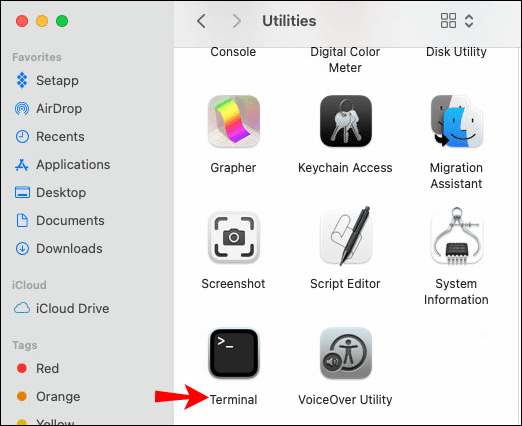
- Terminalo lange įveskite komandą|_+_|
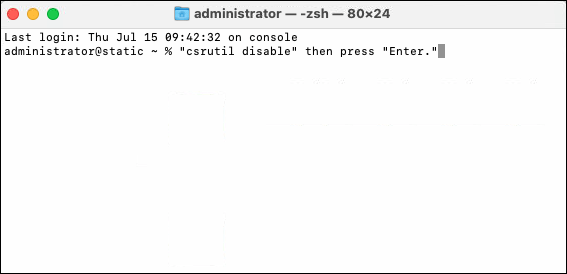
- Dabar iš naujo paleiskite „Mac“.
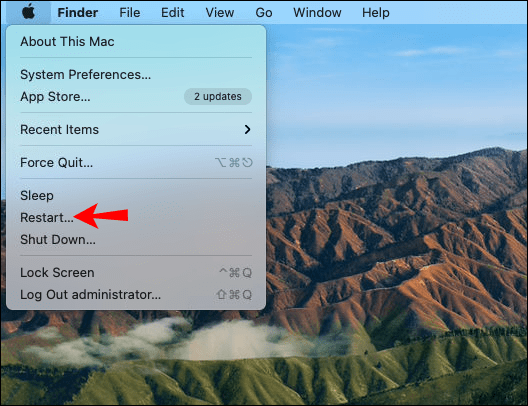
Dabar norėdami išjungti paštą:
- Paleiskite terminalo programą.
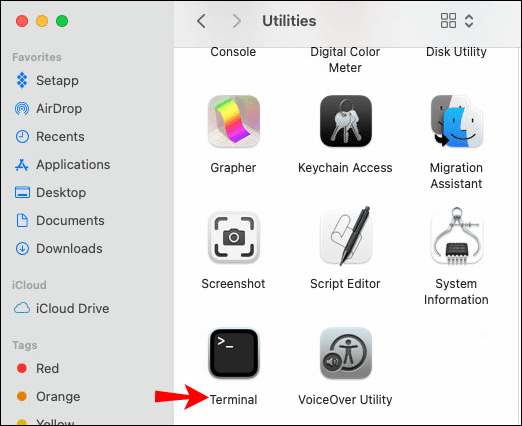
- Įveskite komandą|_+_|Bus rodomas programų katalogas.
- Tada įveskite komandą |_+_|
Pašto programa turėtų būti sėkmingai pašalinta.
Tada norėdami iš naujo įjungti SIP:
- Įeikite į atkūrimo režimą.
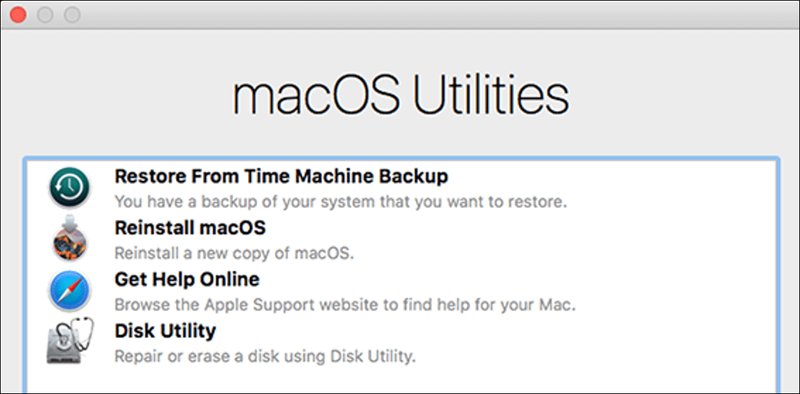
- Pasirinkite Utilities, kad paleistumėte terminalą.
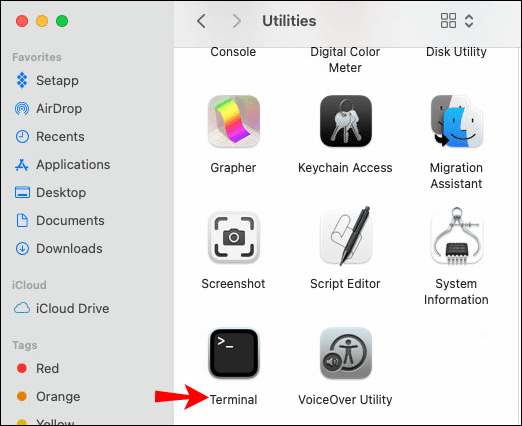
- Terminale įveskite komandą|_+_|
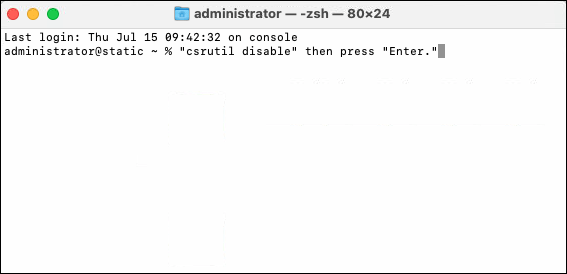
- Dabar iš naujo paleiskite „Mac“.
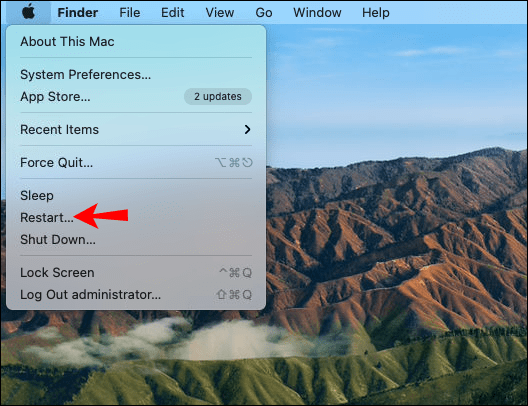
Gali kilti problemų ištrynus pašto programą
Prieš pašalindami „Mail“, įsitikinkite, kad įdiegėte kitą pašto programą, kuri taps numatytuoju.
Jei neįdiegta el. pašto programa, kils problemų dėl hipersaitų, kuriems reikia prisijungti prie el. pašto programos. Jei norite, kad nauja el. pašto programa būtų numatytoji:
- Paleiskite paštą.
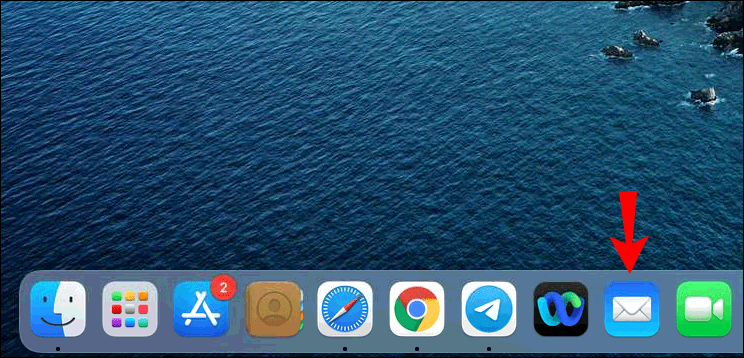
- Pasirinkite Paštas, Nuostatos, tada Bendra.
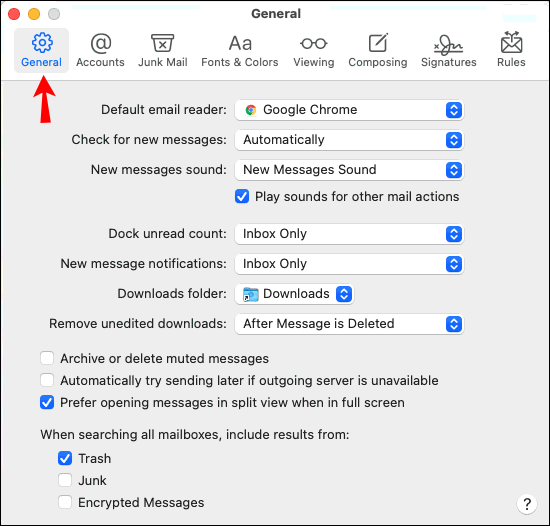
- Iš Numatytoji el. pašto skaitytuvas pasirinkite naują el. pašto programą.
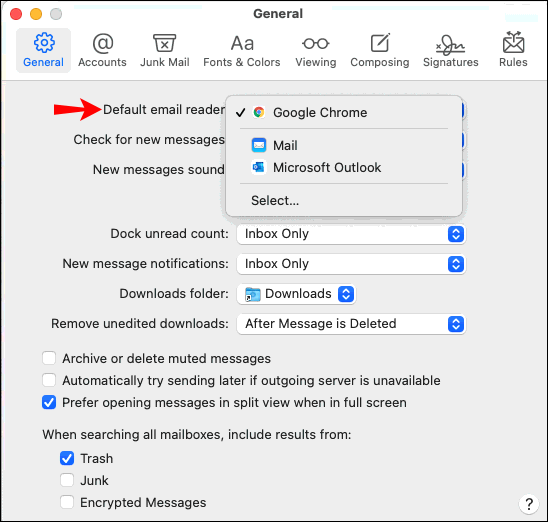
Kaip nustatyti naują numatytąją pašto programą
Norėdami pakeisti paštą kita numatytąja pašto programa:
- Įsitikinkite, kad įdiegėte kitą pašto programą.
- Paleiskite paštą.
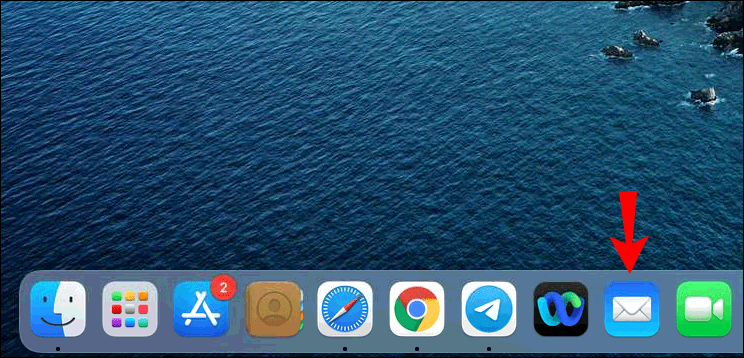
- Pasirinkite Paštas, Nuostatos, tada Bendra.
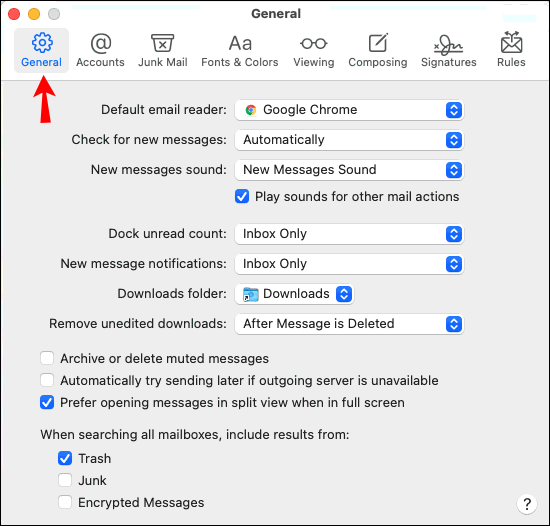
- Meniu Numatytasis el. pašto skaitytuvas pasirinkite el. pašto programą.
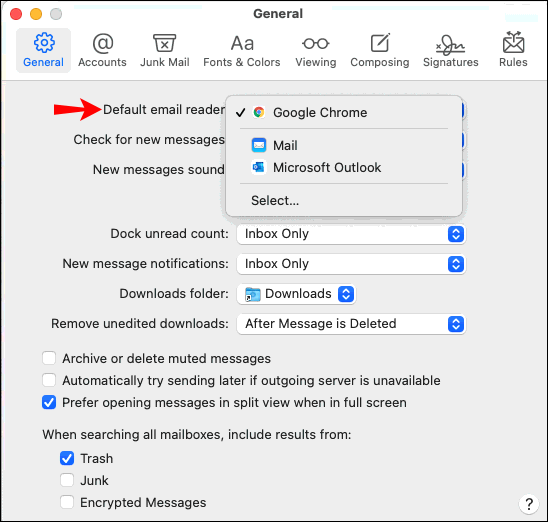
Papildomi DUK
Kaip sumažinti vietos, kurią naudoja pašto programa?
Galite sumažinti vietos, kurią užima programa Paštas, perkeldami arba ištrindami pranešimus su dideliais priedais į aplanką Šiukšliadėžė. Pirmiausia apsvarstykite galimybę sužinoti, kiek vietos diske naudoja „Mail“, kad galėtumėte palyginti:
1. Paleiskite Finder.

2. Ilgai paspauskite parinkčių klavišą.

3. Pasirinkite Go, Library, tada dešiniuoju pelės mygtuku spustelėkite aplanką Paštas.

4. Pasirinkite Gauti informaciją. Ten pamatysite naudojamą dydį ir erdvę.

Norėdami perkelti el. laiškus į kitą pašto dėžutę:
1. Paleiskite paštą.
2. Pasirinkite pranešimus, kuriuos norite perkelti.
3. Tada nuvilkite žinutę (-es) į kitą pašto dėžutę per šoninę arba parankinių juostą.
4. Arba įrankių juostoje pasirinkite parinktį Perkelti į.
Jei jau atsisiuntėte el. pašto priedus, galite juos pašalinti iš pranešimų. Norėdami pašalinti didelius nebenaudojamus pranešimus:
1. Pasirinkite pranešimą, iš kurio norite pašalinti priedą.
2. Pasirinkite Pašalinti priedus.
Tokiu būdu žinutė gali likti jūsų pašto dėžutėje neužimdama tiek daug vietos.
Tada ištrinkite šiukšliadėžės aplanką, nes paštas vis tiek užims vietos šiukšliadėžėje:
kaip pašalinti paieškos juostą iš pagrindinio ekrano
1. Paleiskite paštą.
2. Meniu juostoje pasirinkite Pašto dėžutė.
3. Pasirinkite Ištrinti ištrintus elementus.
4. Kontekstiniame meniu pasirinkite pašto dėžutės parinktį: Visose paskyrose arba Mano Mac.
5. Patvirtinimo dialogo lange pasirinkite Erase.
Keičiamės Apple Mail Exchange
„Apple Mail“ programa leidžia „Apple“ vartotojams keistis el. paštu vieni su kitais. Jis sukonfigūruotas kaip numatytoji visų Apple produktų el. pašto programa. Tačiau, nepaisant to, kad tai yra sistemos programa, yra būdų ją ištrinti.
Dabar, kai parodėme, kaip ištrinti „Mail“ programą „Mac“, ar nusprendėte naudoti kitą el. pašto programą? Ar ištrynus jį pastebimai pasikeitė vietos standžiajame diske? Praneškite mums toliau pateiktame komentarų skyriuje.