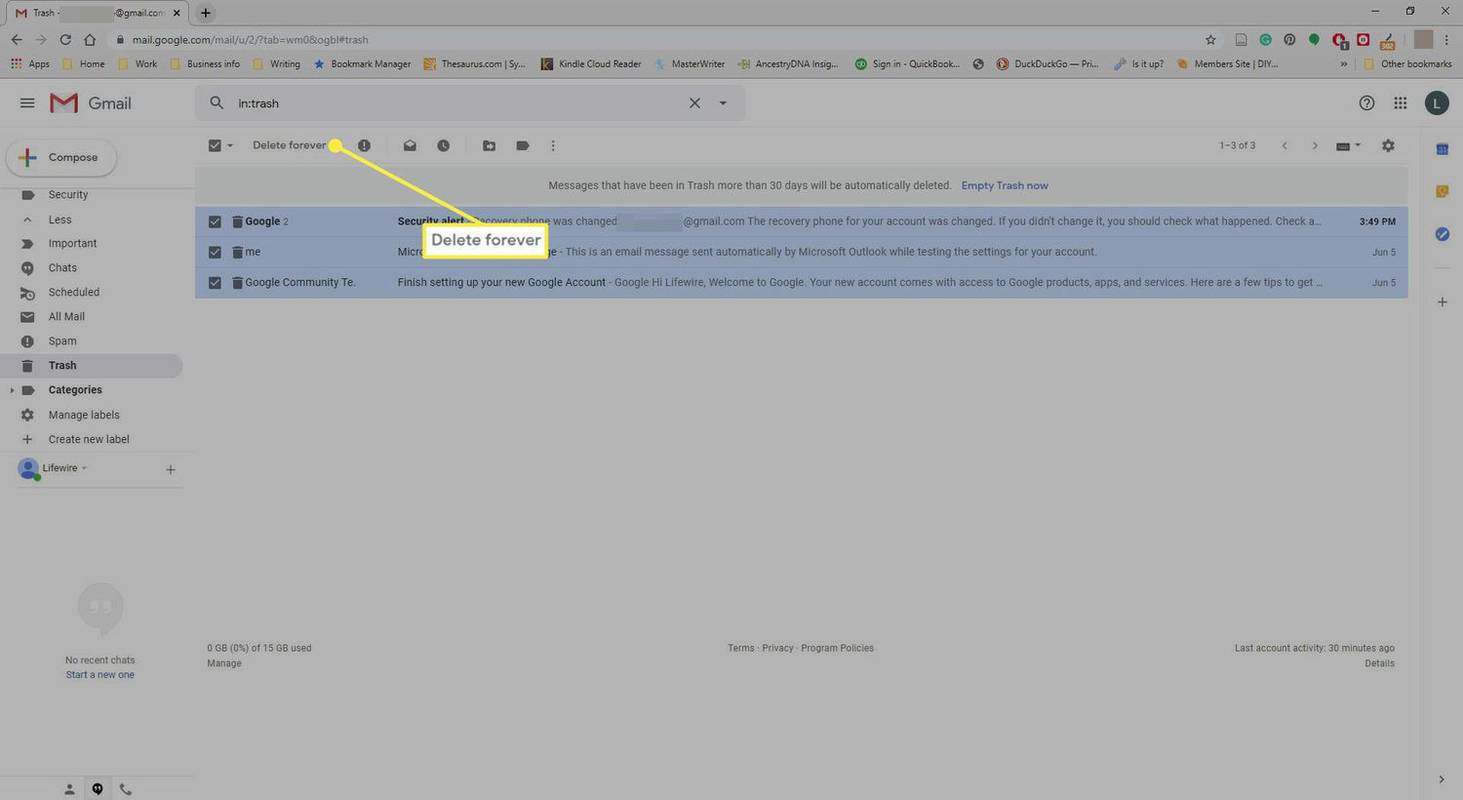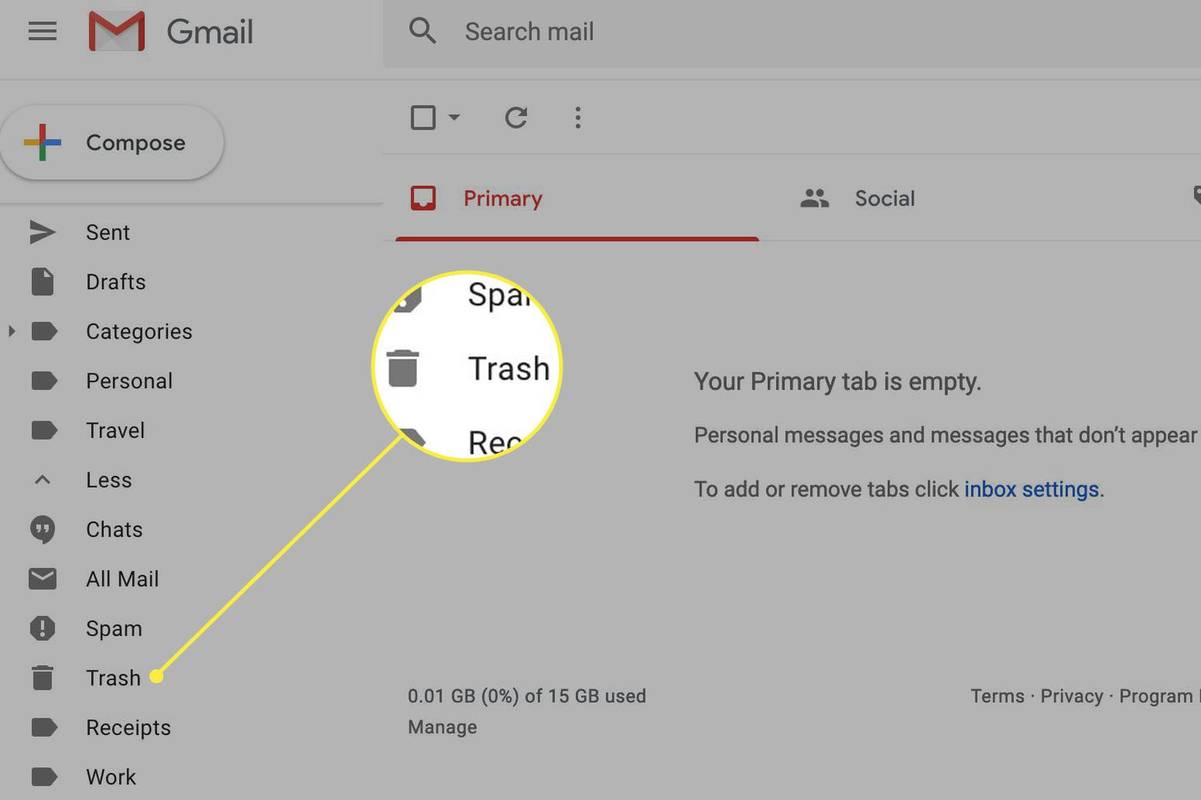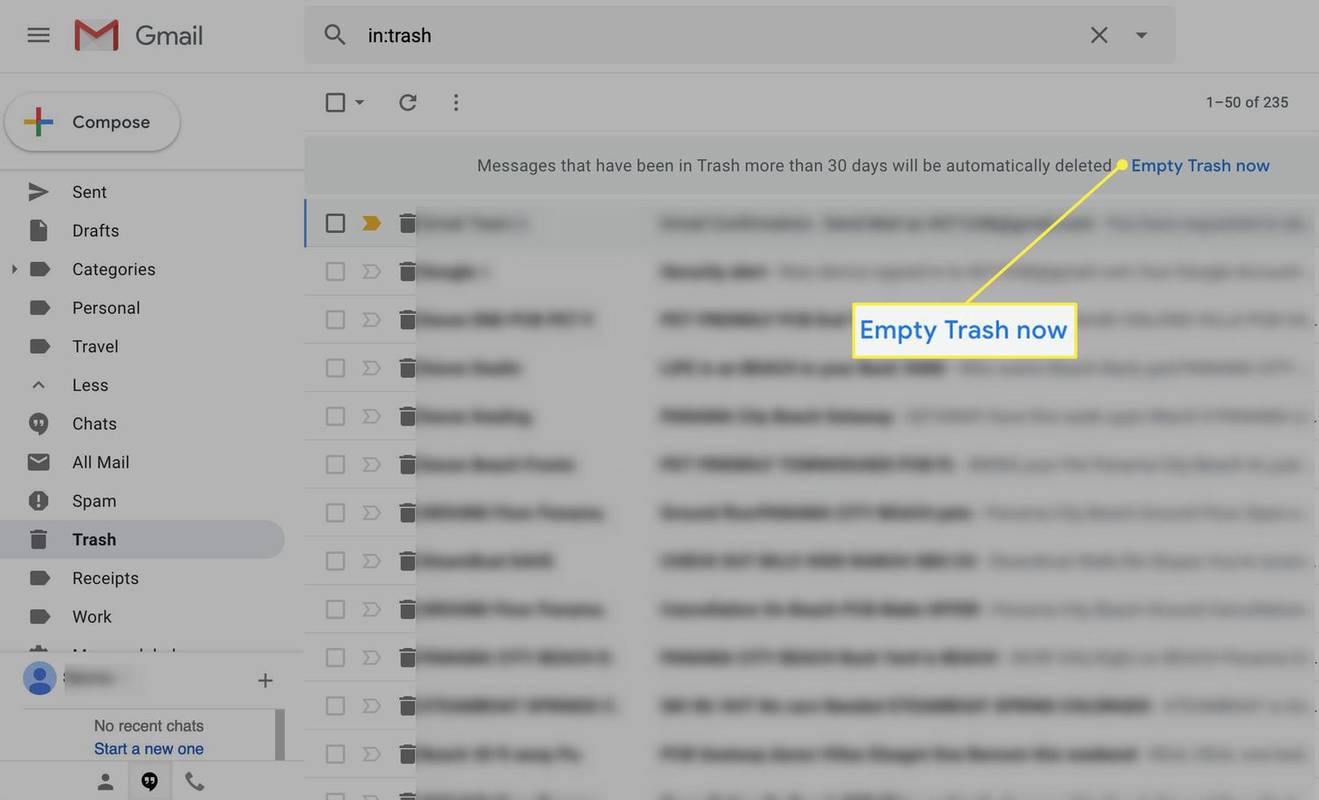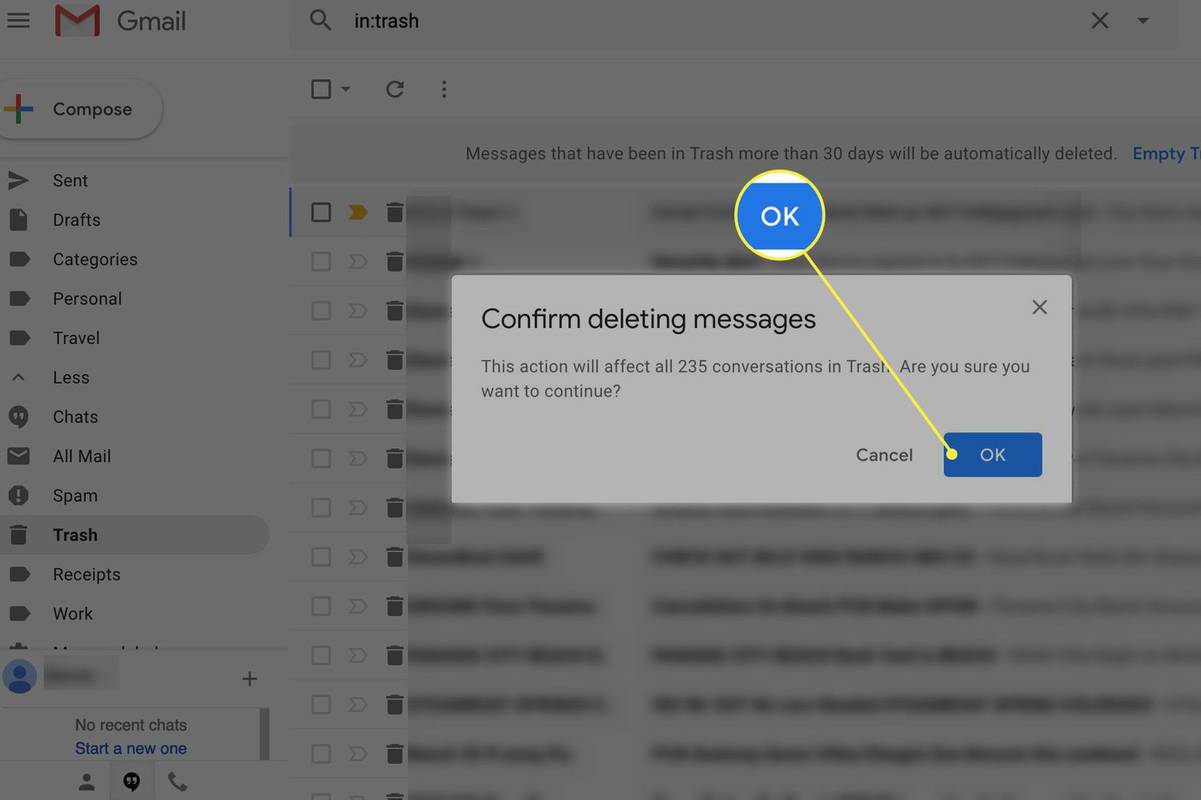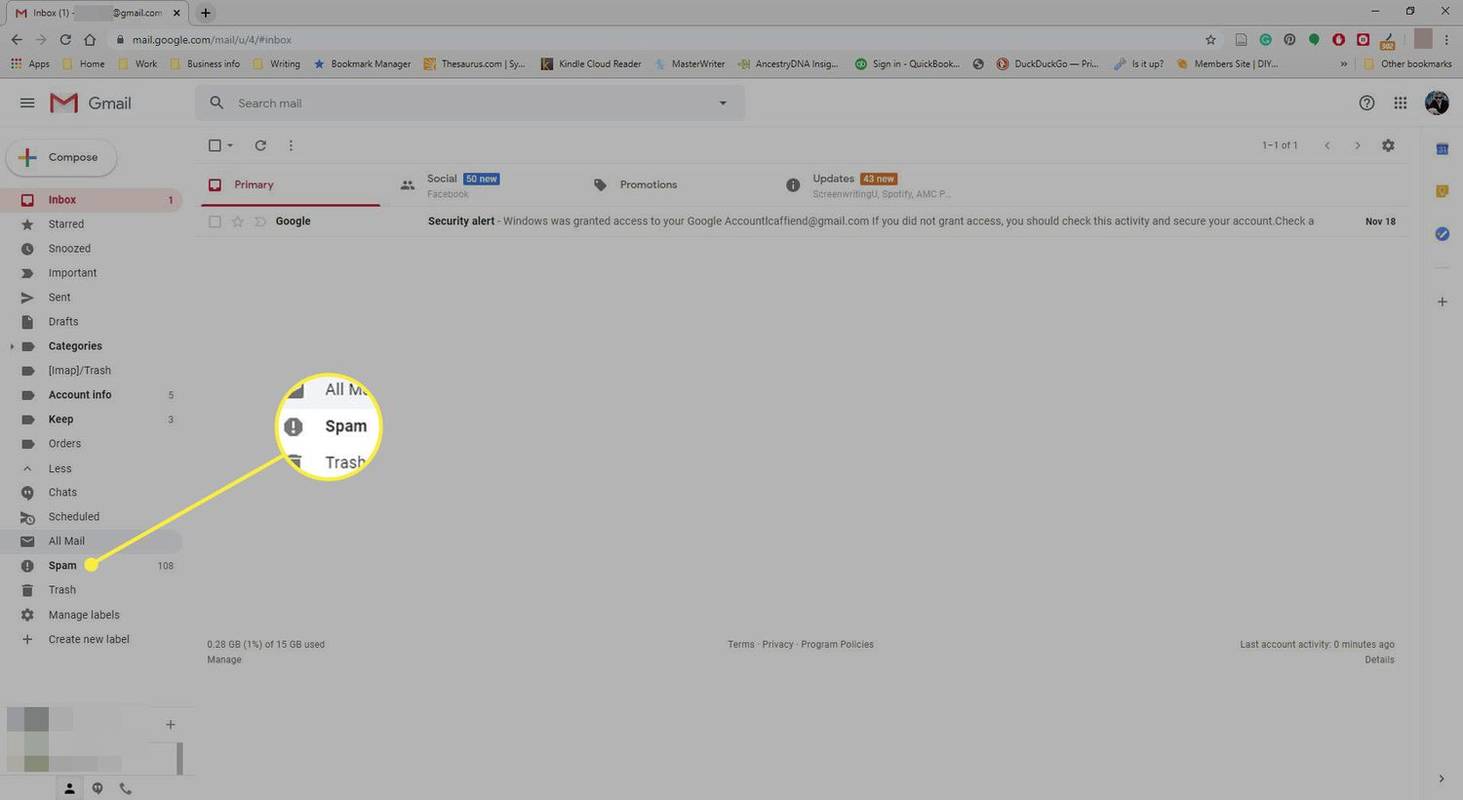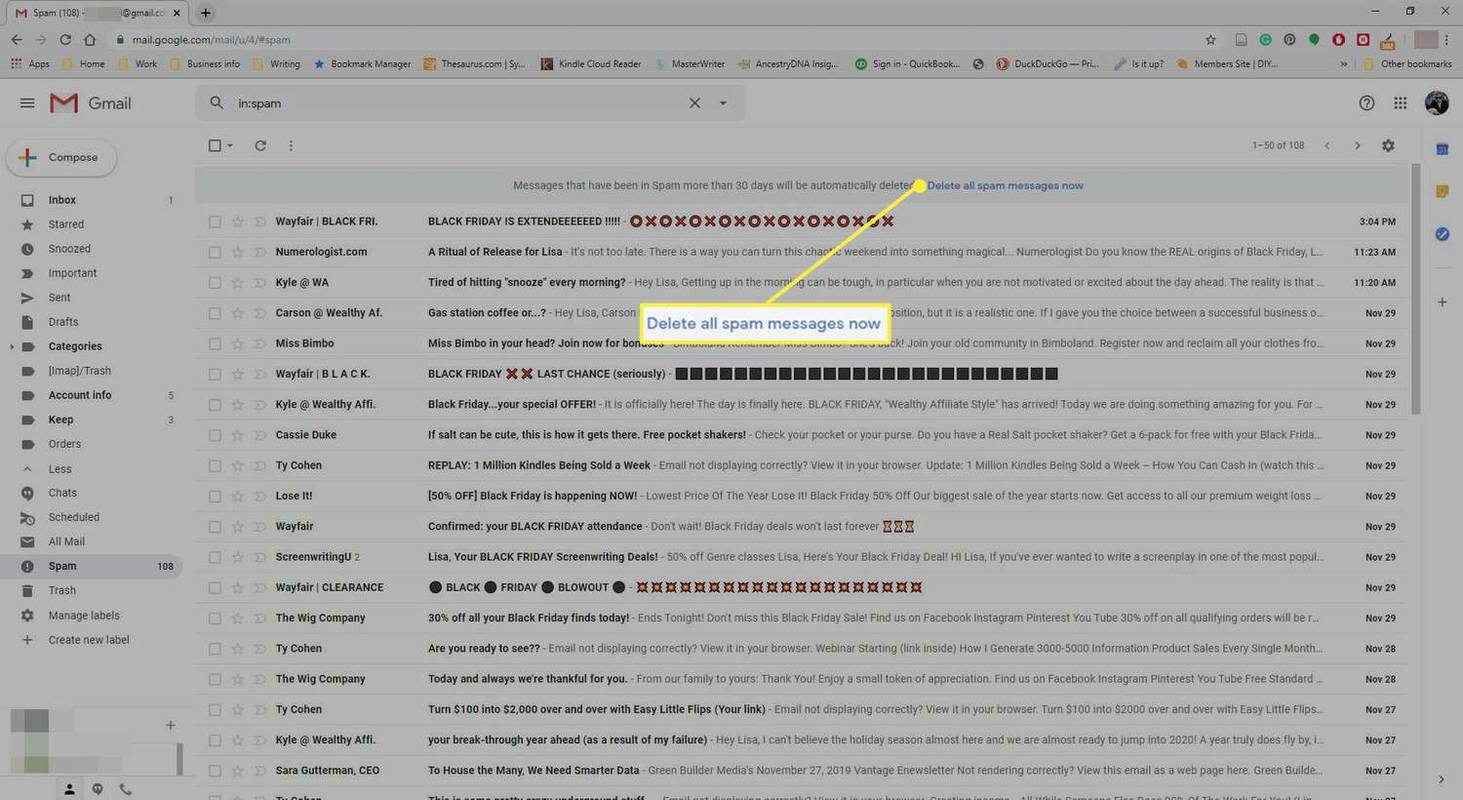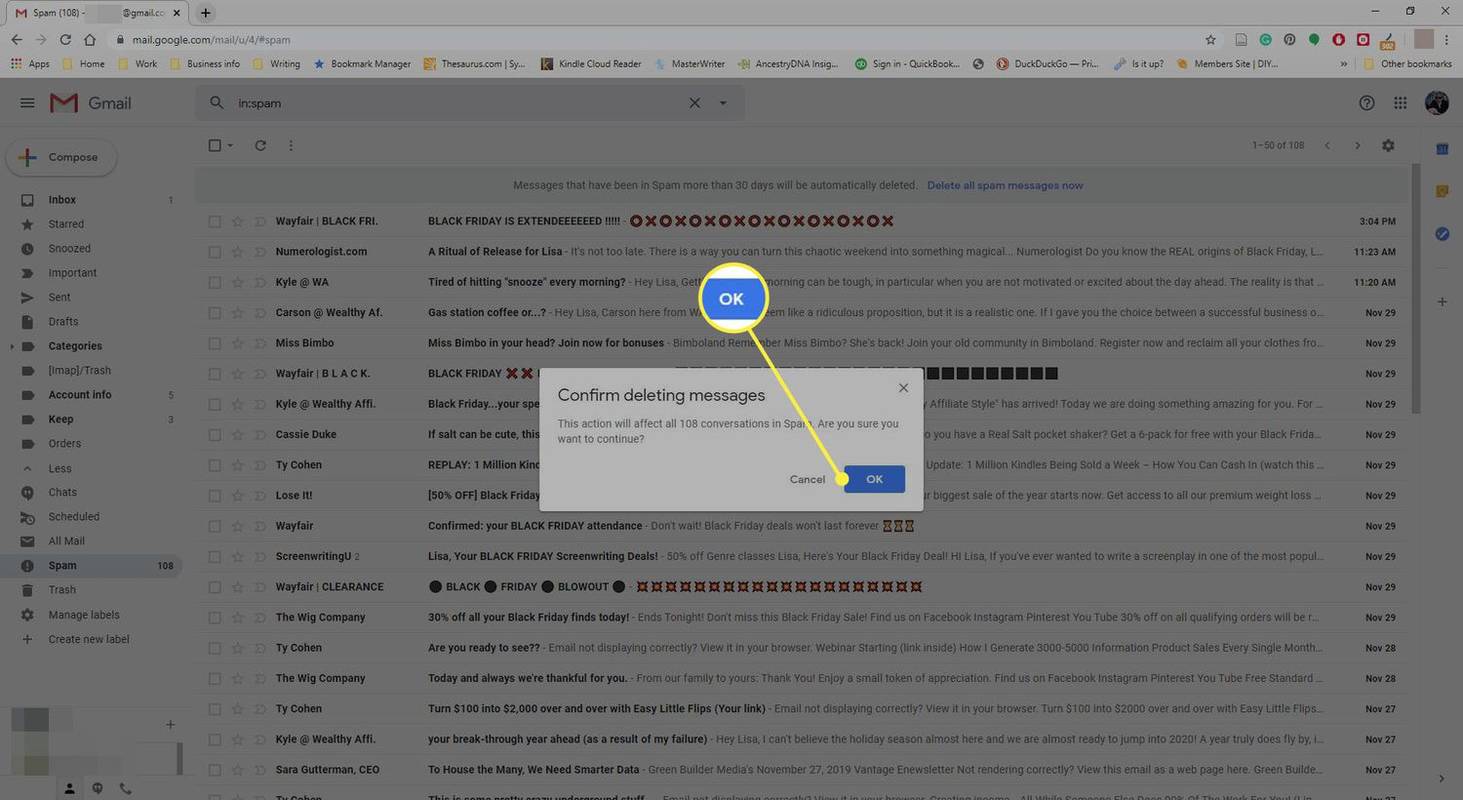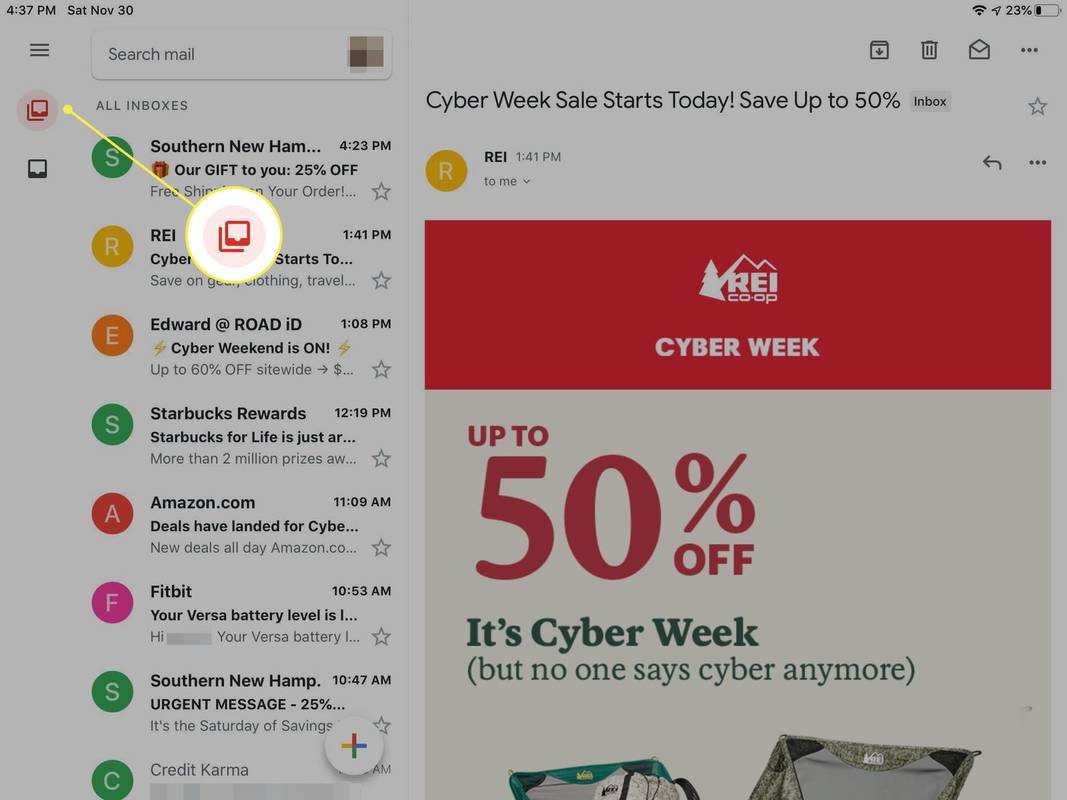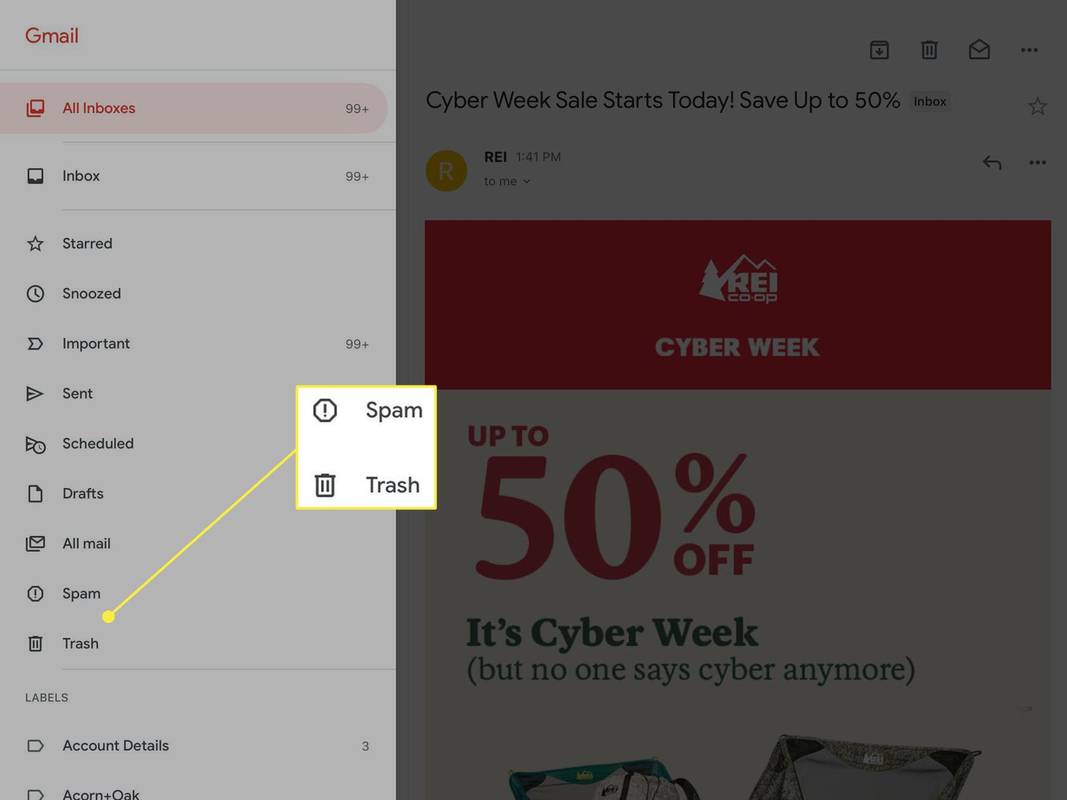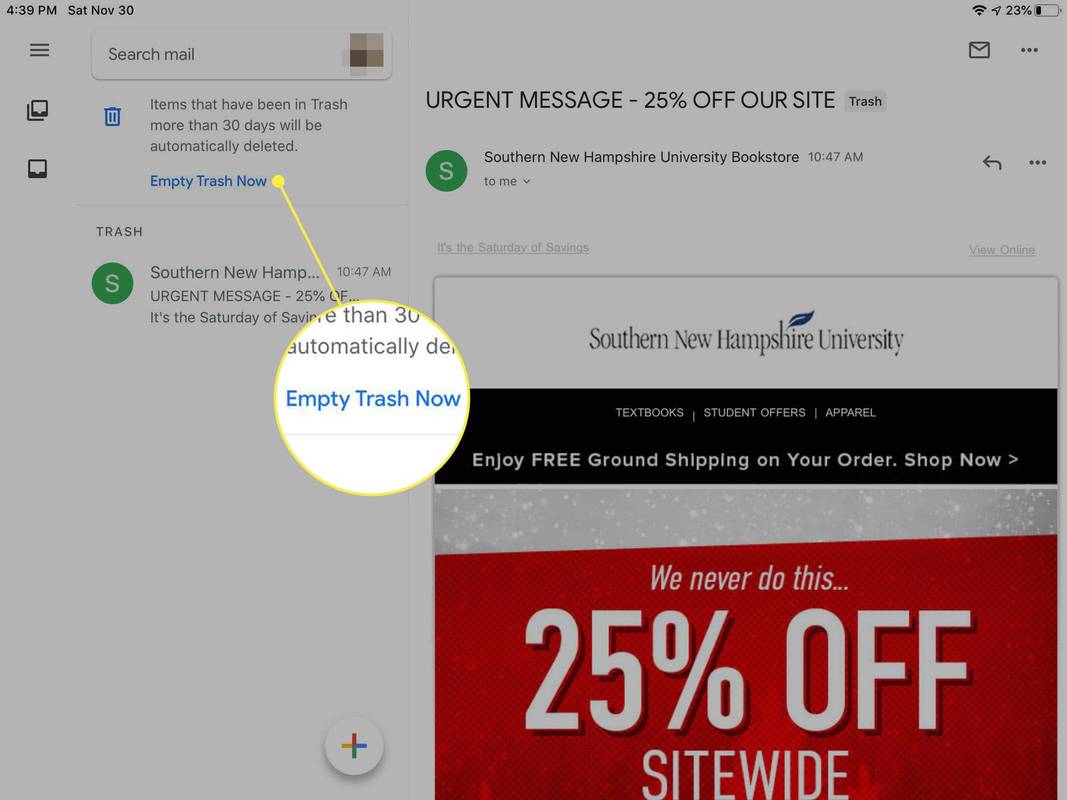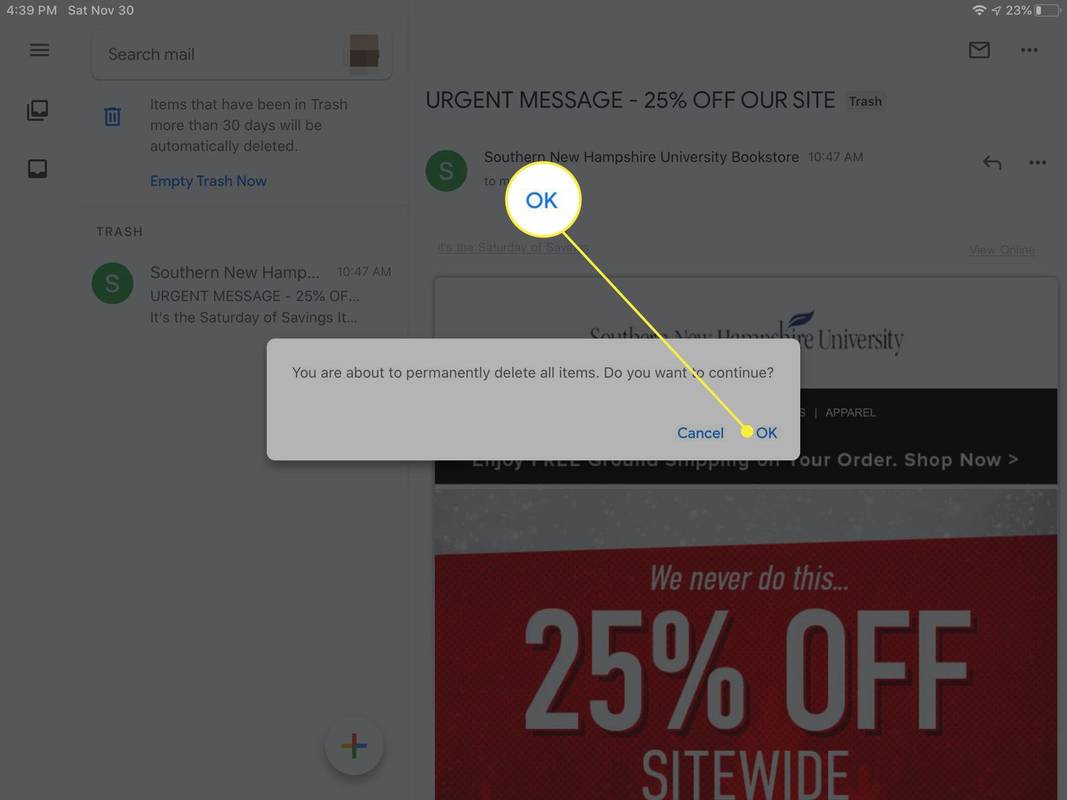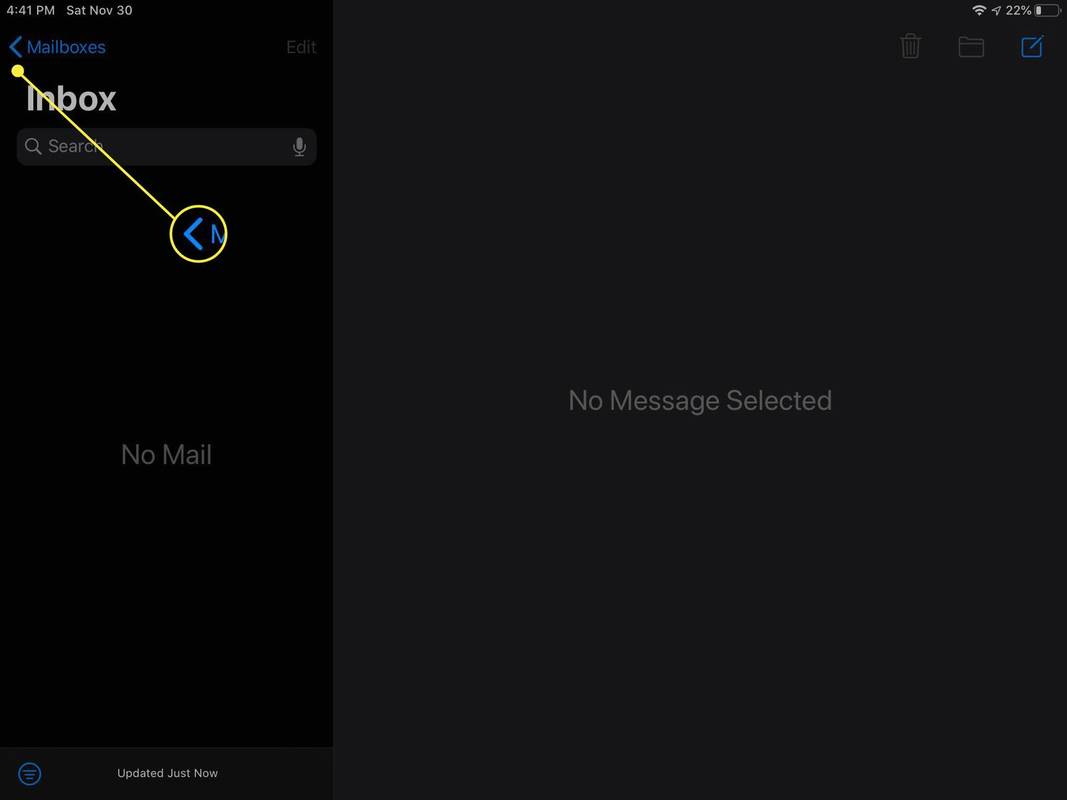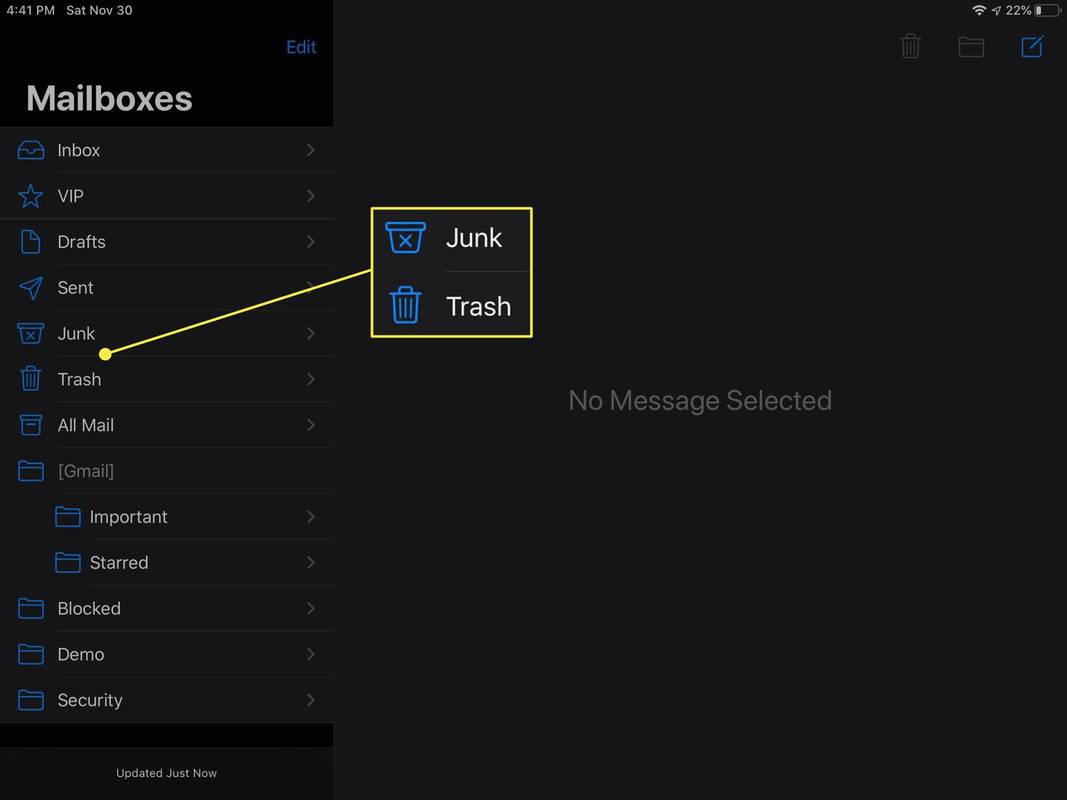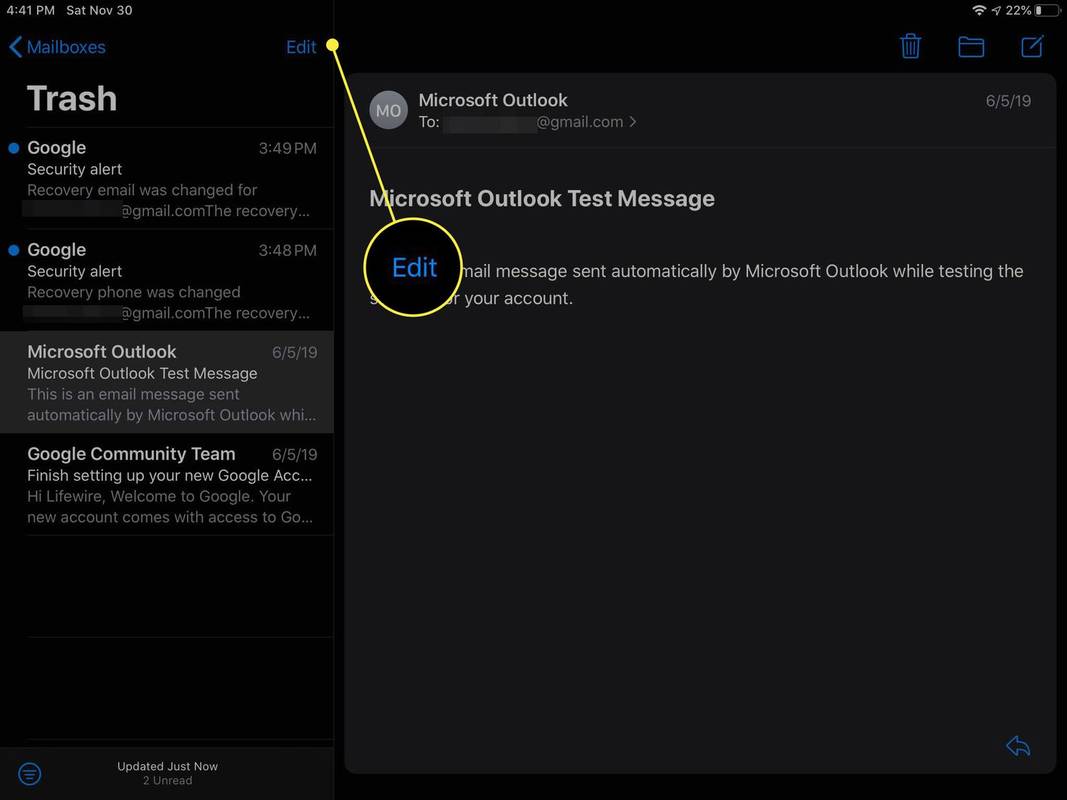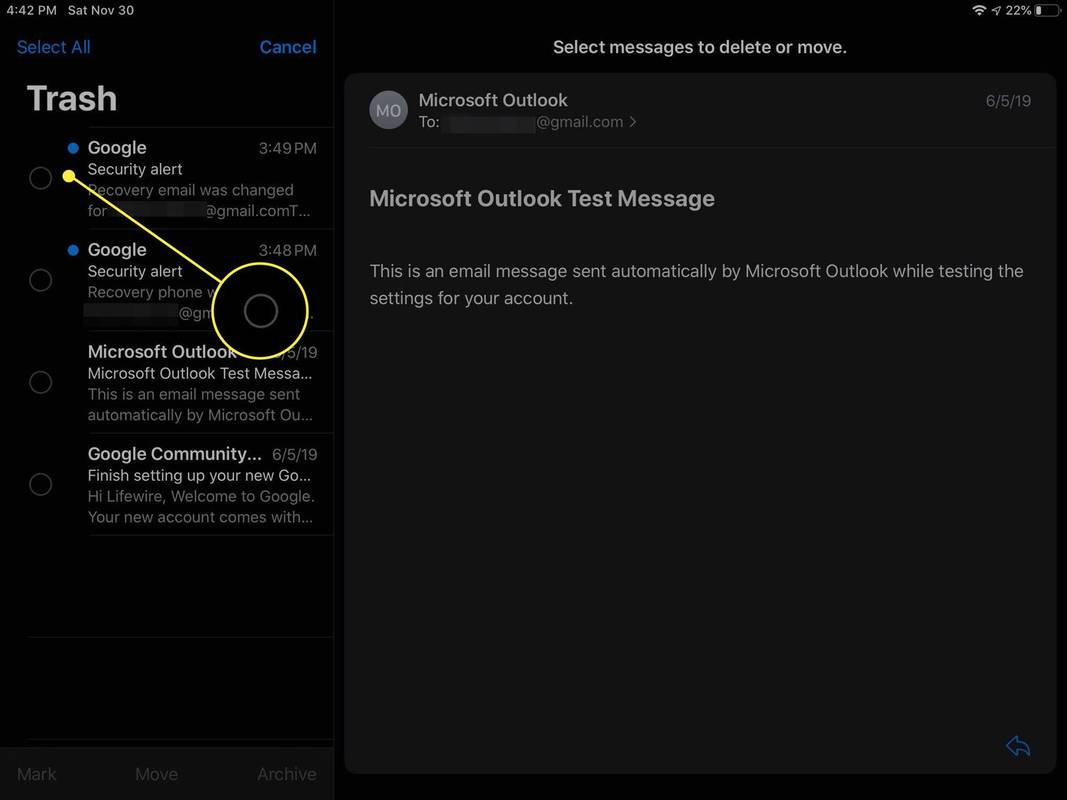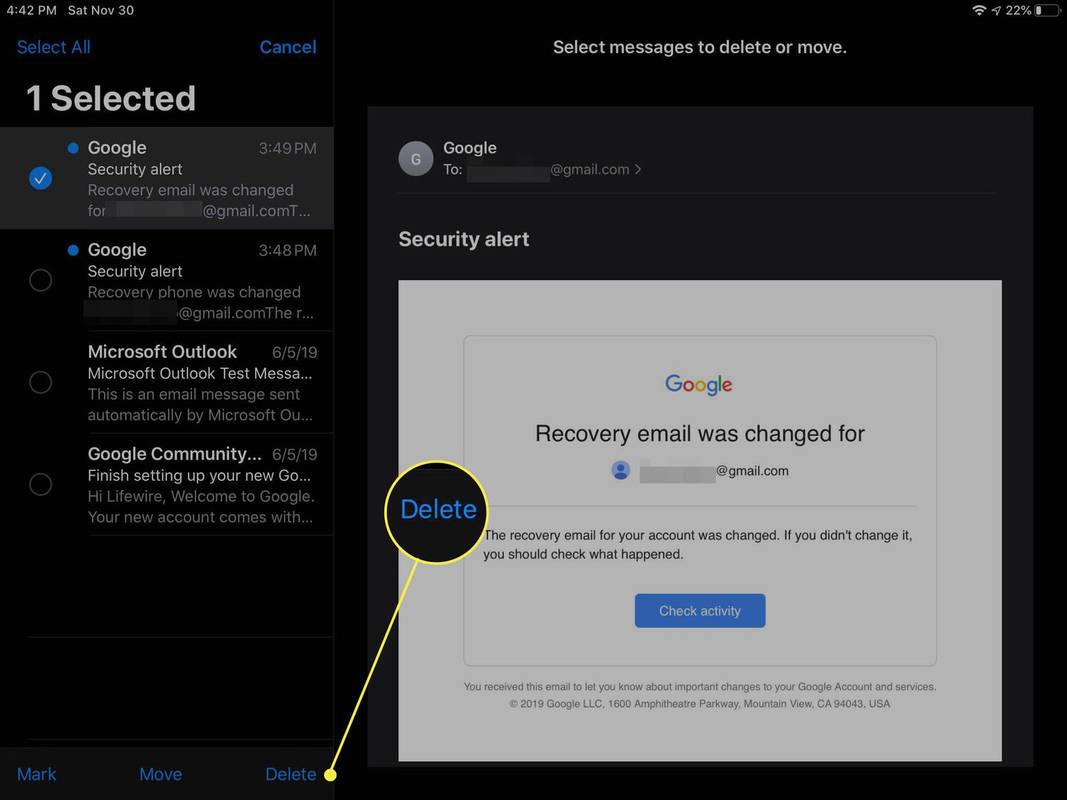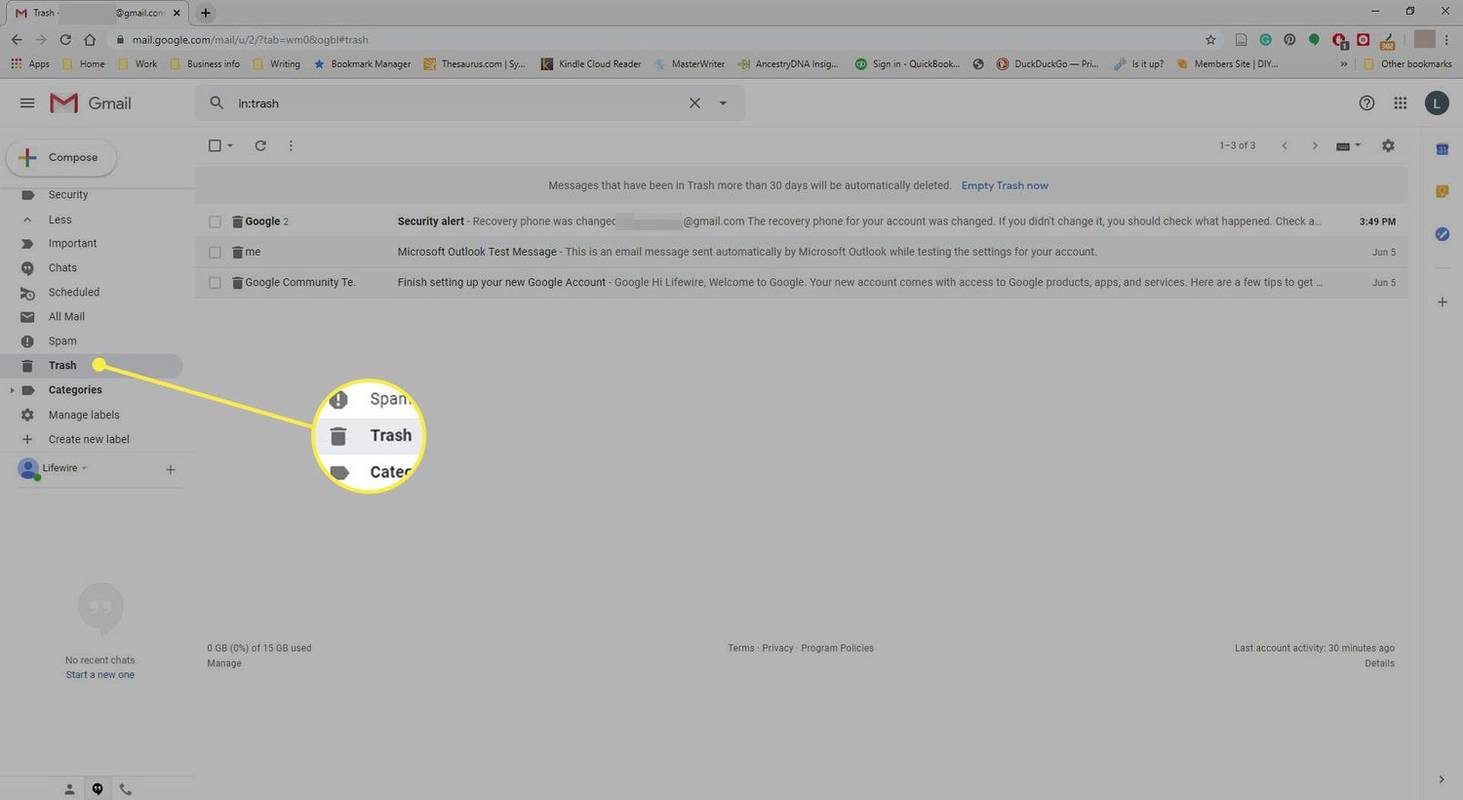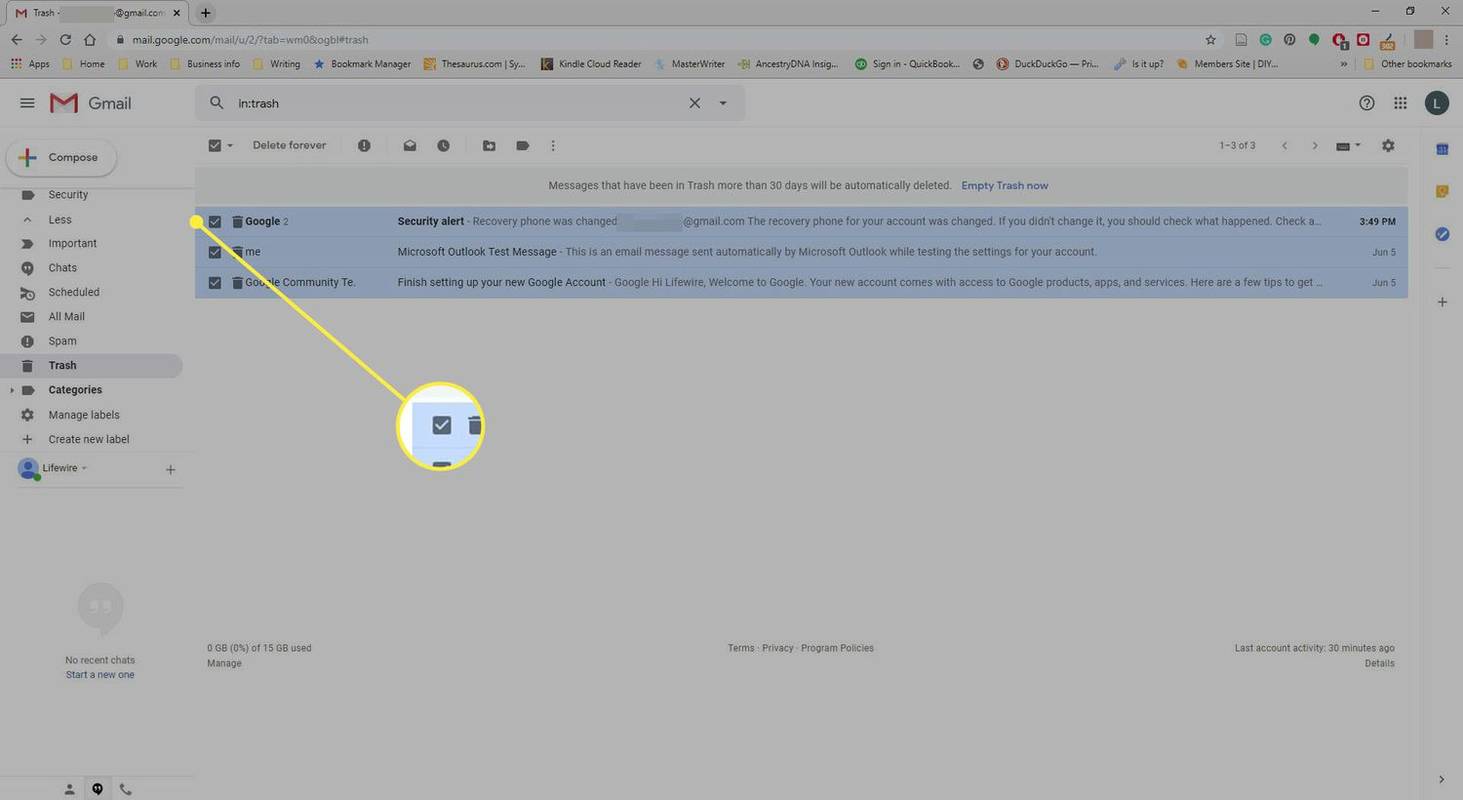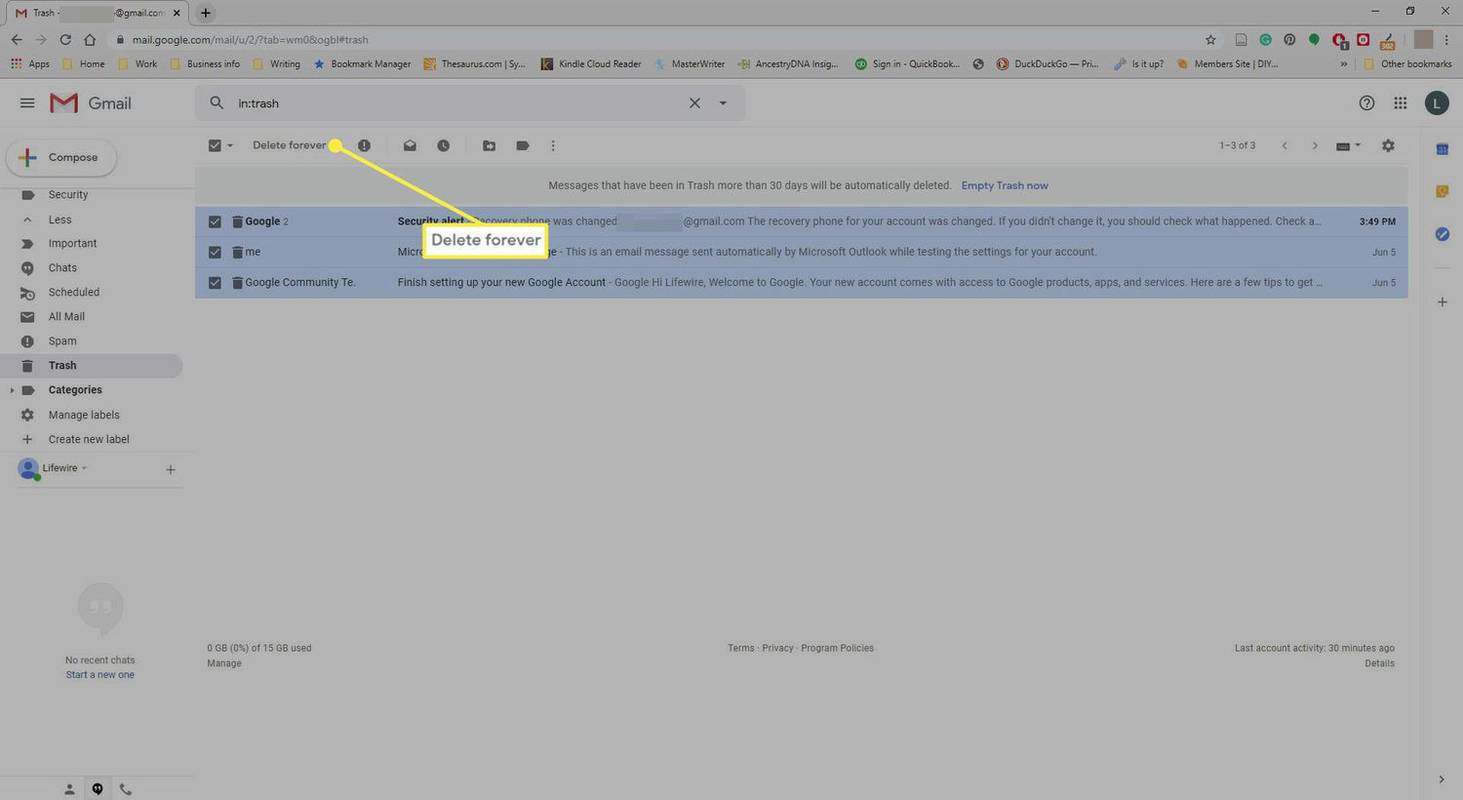Ką žinoti
- Norėdami ištuštinti šiukšliadėžę, eikite į Daugiau > Šiukšliadėžė > Ištuštinkite šiukšliadėžę dabar > Gerai .
- Norėdami išvalyti šlamštą, eikite į Šlamštas > Ištrinkite visus šlamšto pranešimus dabar > Gerai .
- Norėdami išvalyti šiukšliadėžę arba šlamštą sistemoje „iOS“, bakstelėkite Meniu > Šiukšliadėžė > Ištuštinkite šiukšliadėžę dabar arba Meniu > Šlamštas > Išvalykite šlamštą dabar .
Šiame straipsnyje paaiškinama, kaip greitai ištuštinti „Gmail“ šiukšliadėžės ir šlamšto aplankus. Papildoma informacija apima, kaip visam laikui ištrinti el. laišką. Instrukcijos taikomos dabartinėms žiniatinklio naršyklėms ir iOS Gmail programai.
Kaip ištuštinti šiukšliadėžę „Gmail“.
Štai kaip ištuštinti „Gmail“ šiukšliadėžės aplanką:
-
Pasirinkite Šiukšliadėžė etiketė. Jį rasite apačioje Daugiau , kairėje „Gmail“ ekrano šoninėje juostoje.
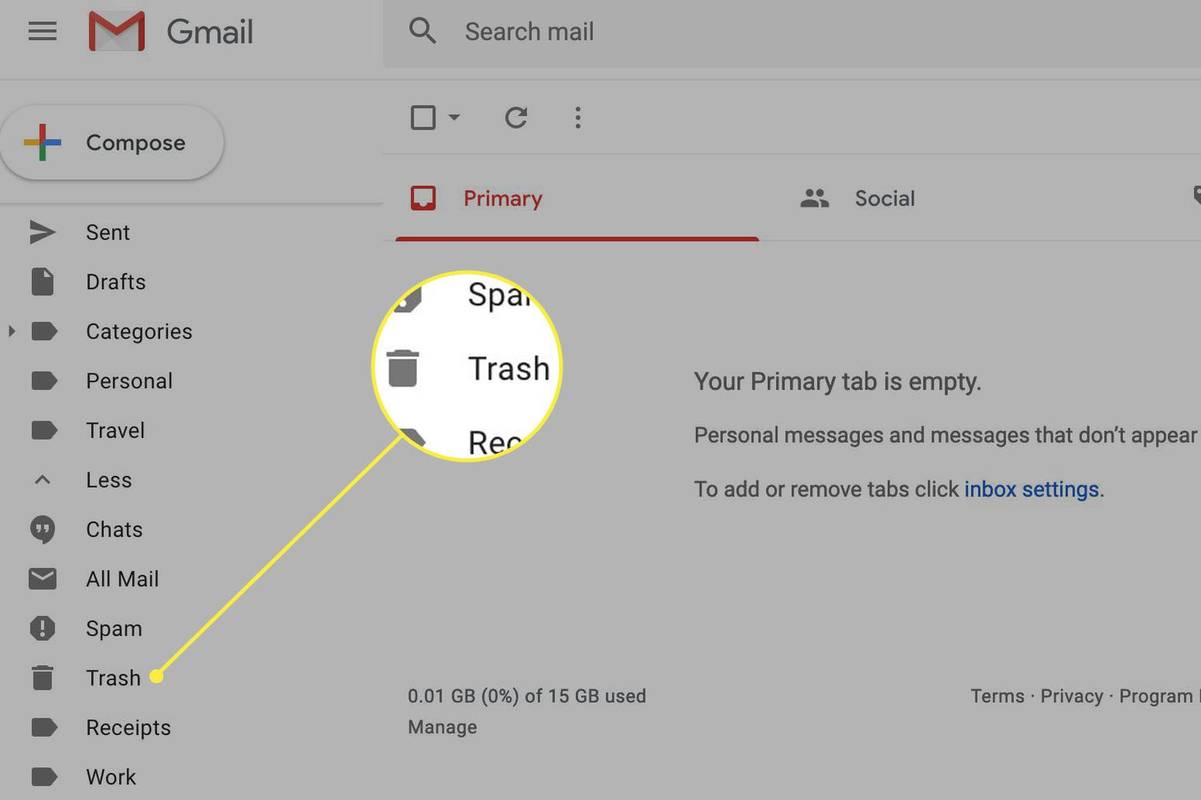
Kai įjungti Gmail spartieji klavišai, paspauskite GL klaviatūra, kad sukurtumėte etiketės paiešką ir įveskite šiukšlių , tada paspauskite Įeikite kad pamatytumėte visus pažymėtus pranešimus Šiukšliadėžė .
-
Pasirinkite Ištuštinkite šiukšliadėžę dabar Šiukšliadėžės pranešimų viršuje.
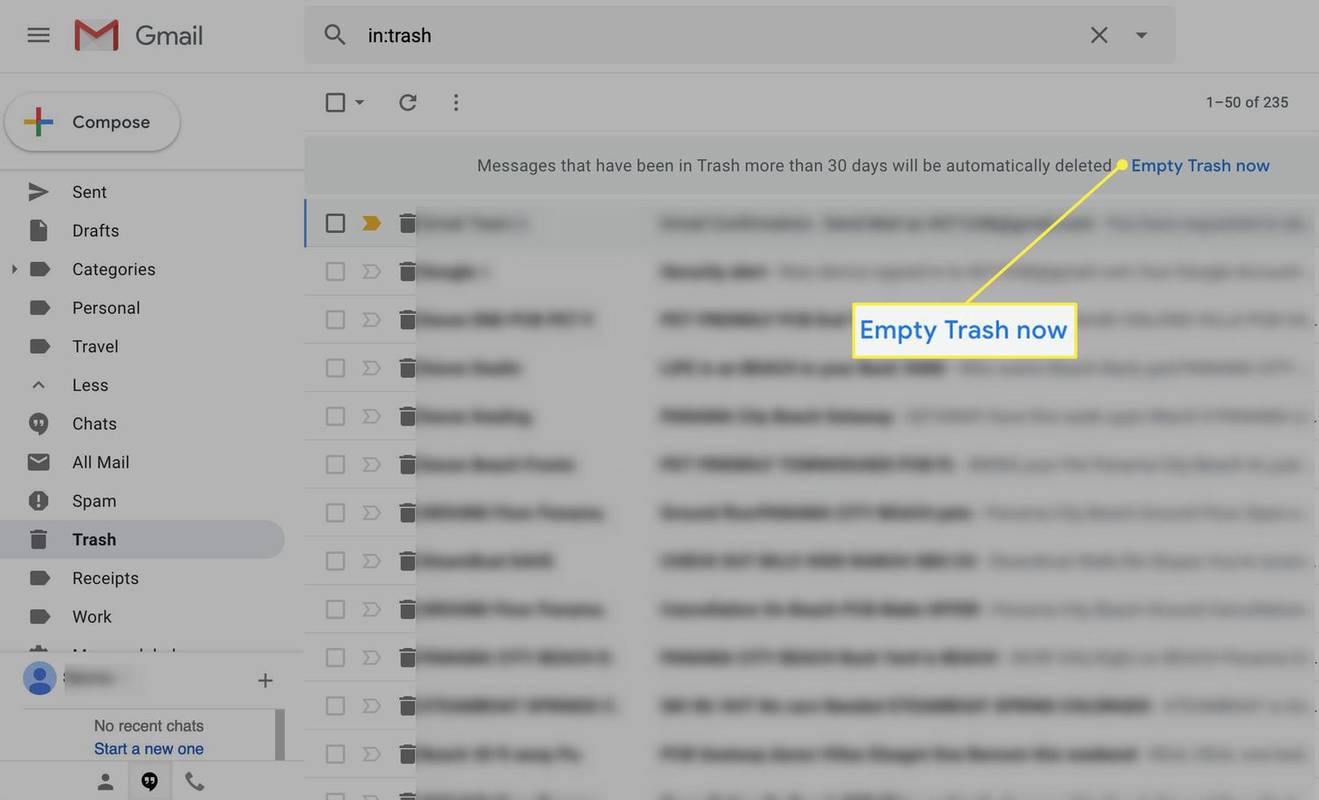
-
Pasirinkite Gerai pagal Patvirtinkite pranešimų ištrynimą .
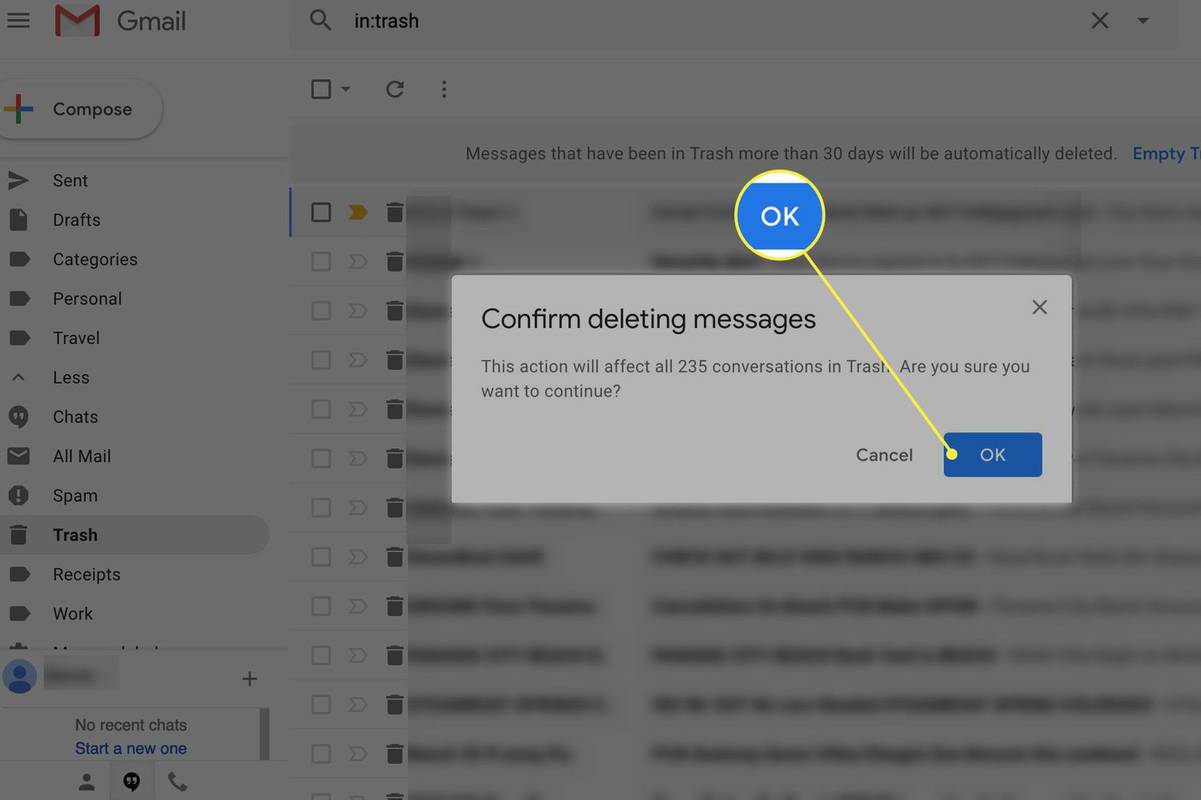
-
Jokių pranešimų neturėtų likti Šiukšliadėžė etiketė.
Kaip išvalyti šlamštą „Gmail“.
Jei norite ištrinti visus „Gmail“ šlamšto etiketėje nurodytus pranešimus:
-
Pasirinkite Šlamštas etiketė kairiajame skydelyje.
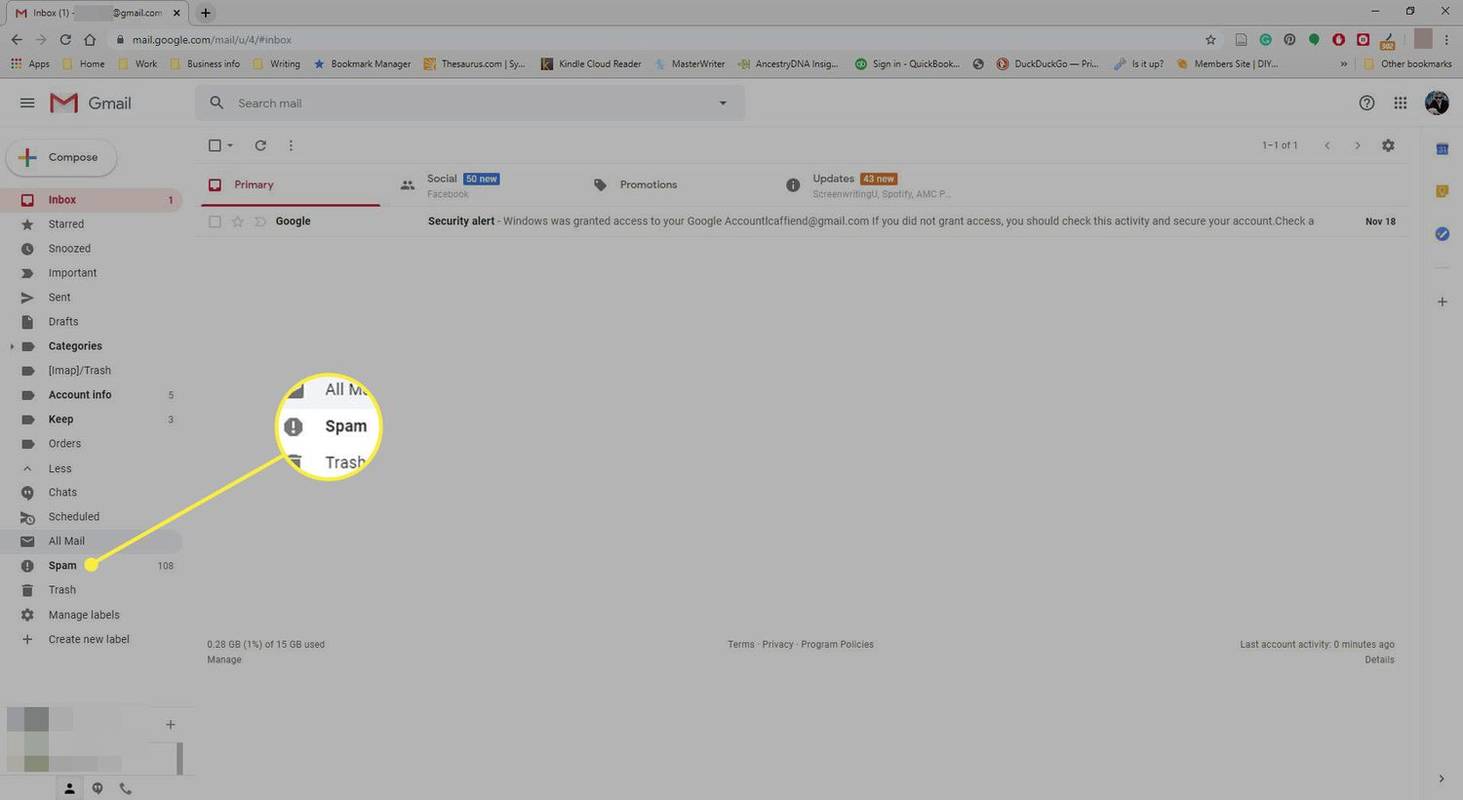
-
Pasirinkite Ištrinkite visus šlamšto pranešimus dabar .
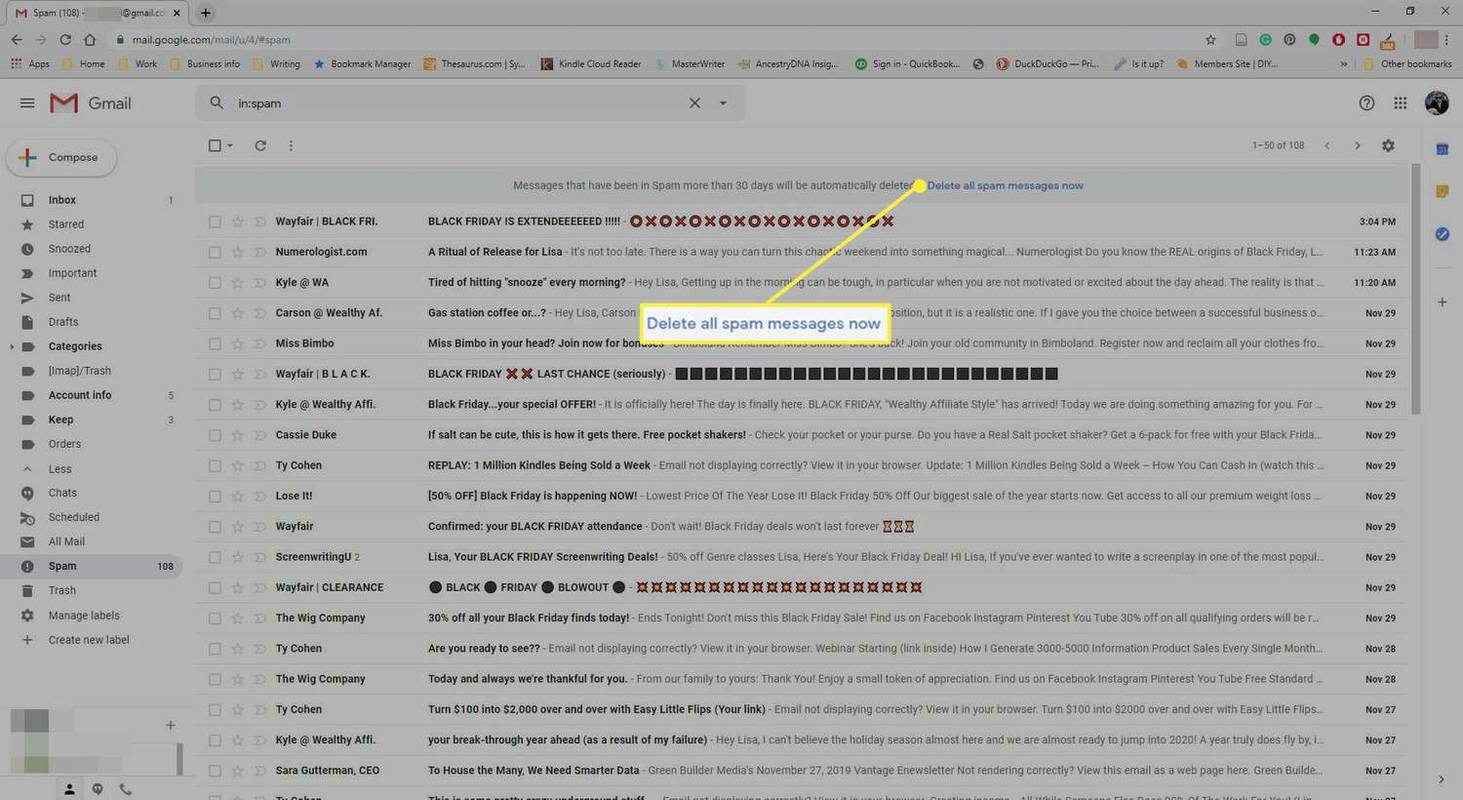
-
Pasirinkite Gerai pagal Patvirtinkite pranešimų ištrynimą .
kaip gauti snapchat prenumeratą
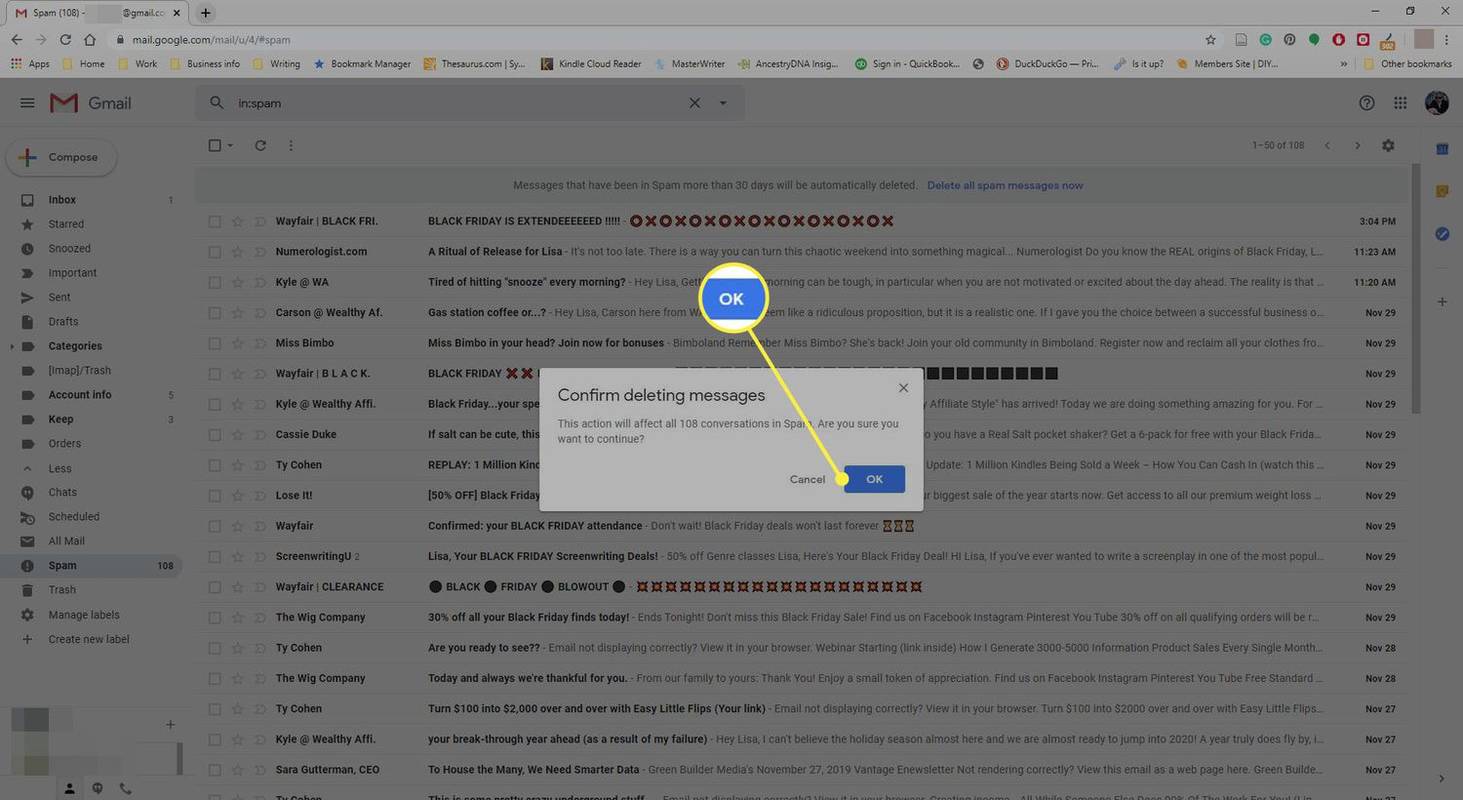
Išvalykite šiukšliadėžę ir šlamštą „Gmail“ sistemoje „iOS“ („iPhone“, „iPad“)
Jei „Gmail“ pasiekiate naudodami „iPhone“, „iPad“ ar „iPod Touch“, galite greitai ištrinti visus šlamšto el. laiškus naudodami „iOS“ skirtą „Gmail“ programą:
-
Bakstelėkite Meniu piktogramą viršutiniame kairiajame kampe, kad peržiūrėtumėte etikečių sąrašą.
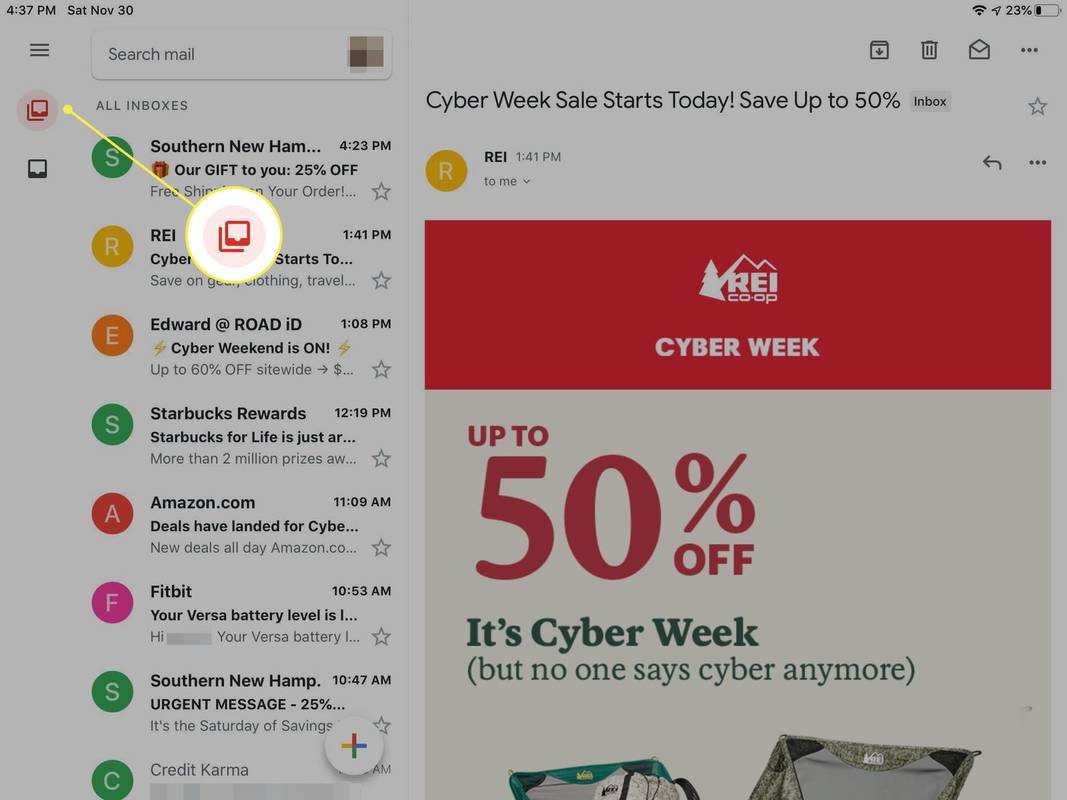
-
Bakstelėkite Šiukšliadėžė arba Šlamštas .
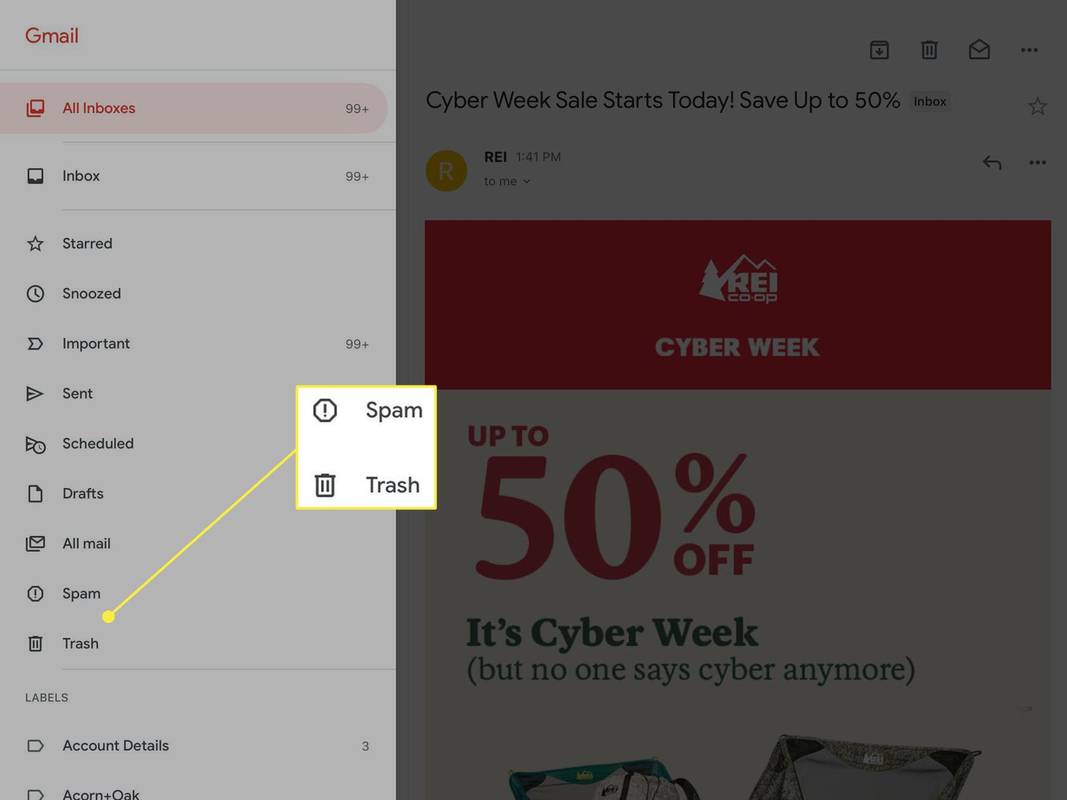
-
Bakstelėkite Ištuštinkite šiukšliadėžę dabar arba Išvalykite šlamštą dabar .
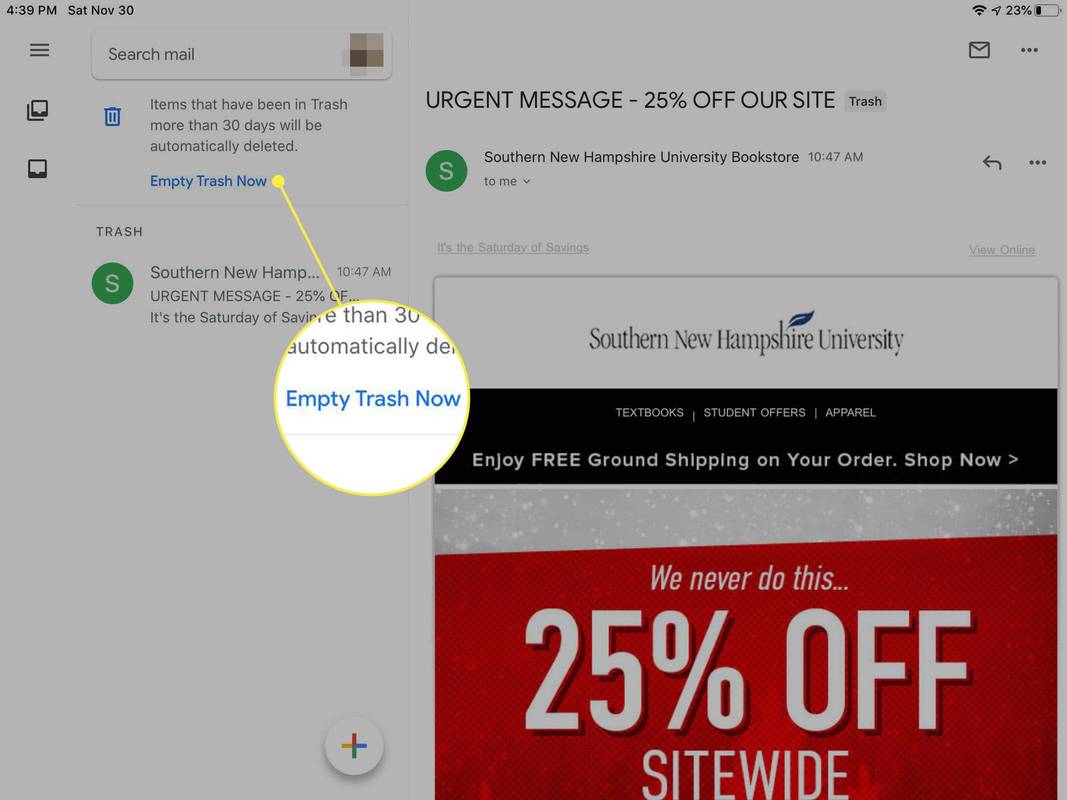
-
Bakstelėkite Gerai atsidariusiame ištrynimo patvirtinimo ekrane.
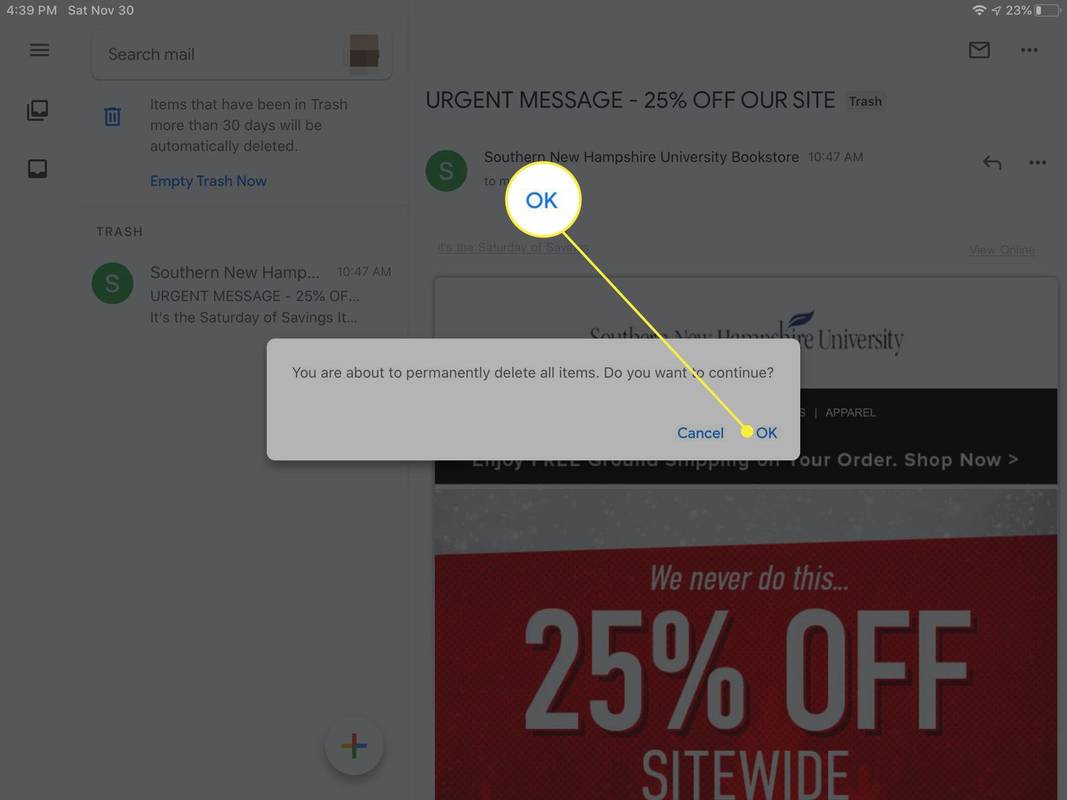
Išvalykite „Gmail“ šiukšliadėžę ir „iOS Mail“ šlamštą
Jei „Gmail“ pasiekiate naudodami „iOS Mail“ programą naudodami IMAP:
kaip patikrinti, kokį aviną įdiegėte
-
Atidaryk Paštas programėlė.
-
Bakstelėkite < norėdami pamatyti „Gmail“ etikečių sąrašą.
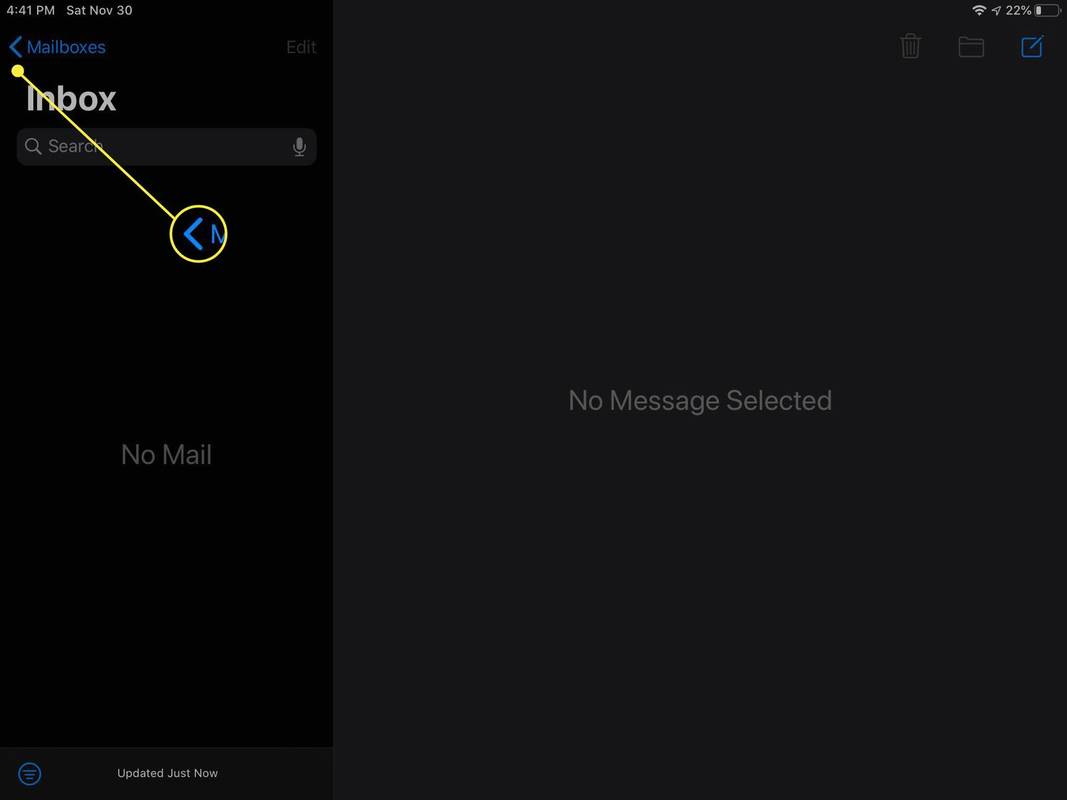
-
Bakstelėkite Šiukšliadėžė arba Šlamštas kad atidarytumėte el. laiškų, pažymėtų taip, sąrašą.
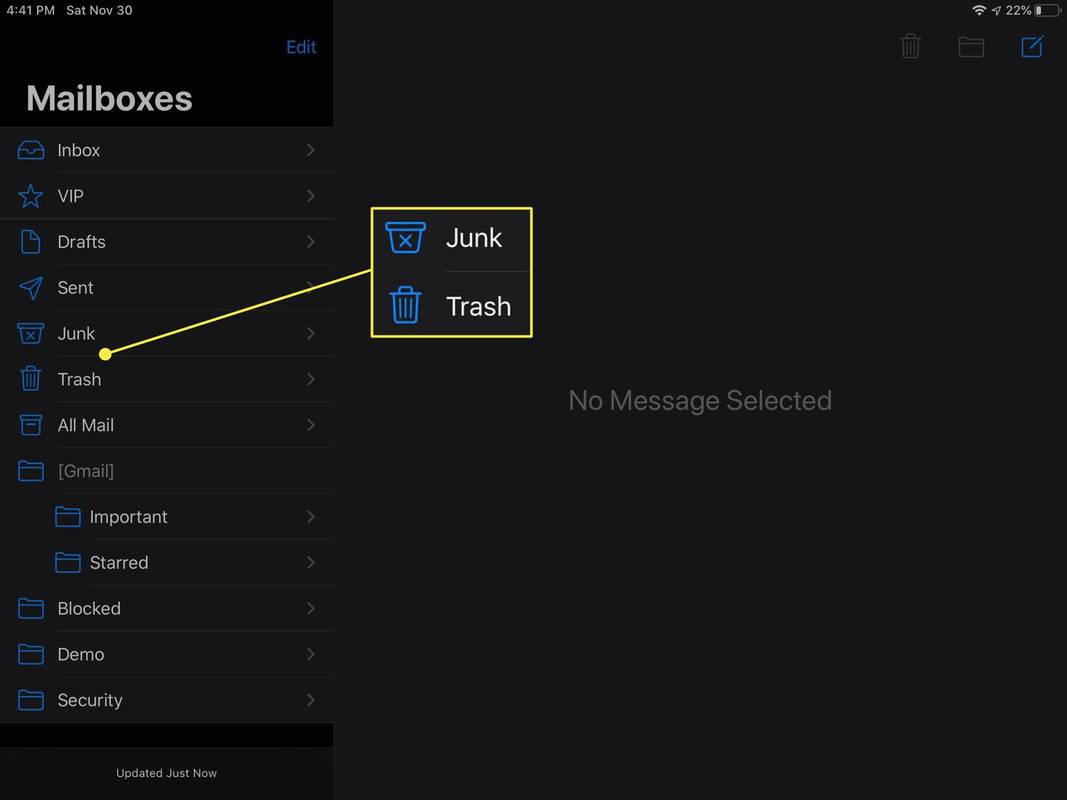
-
Bakstelėkite Redaguoti ekrano viršuje.
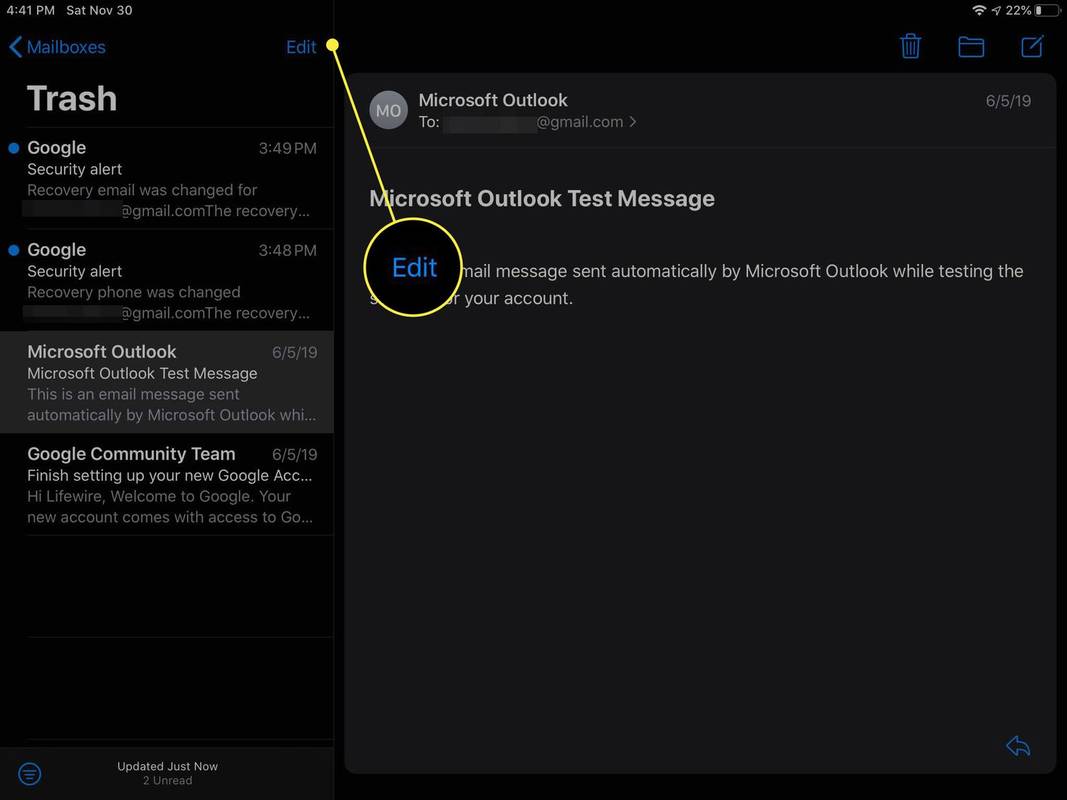
-
Palieskite ratą kiekvieno el. laiško, kurį norite ištrinti, kairėje.
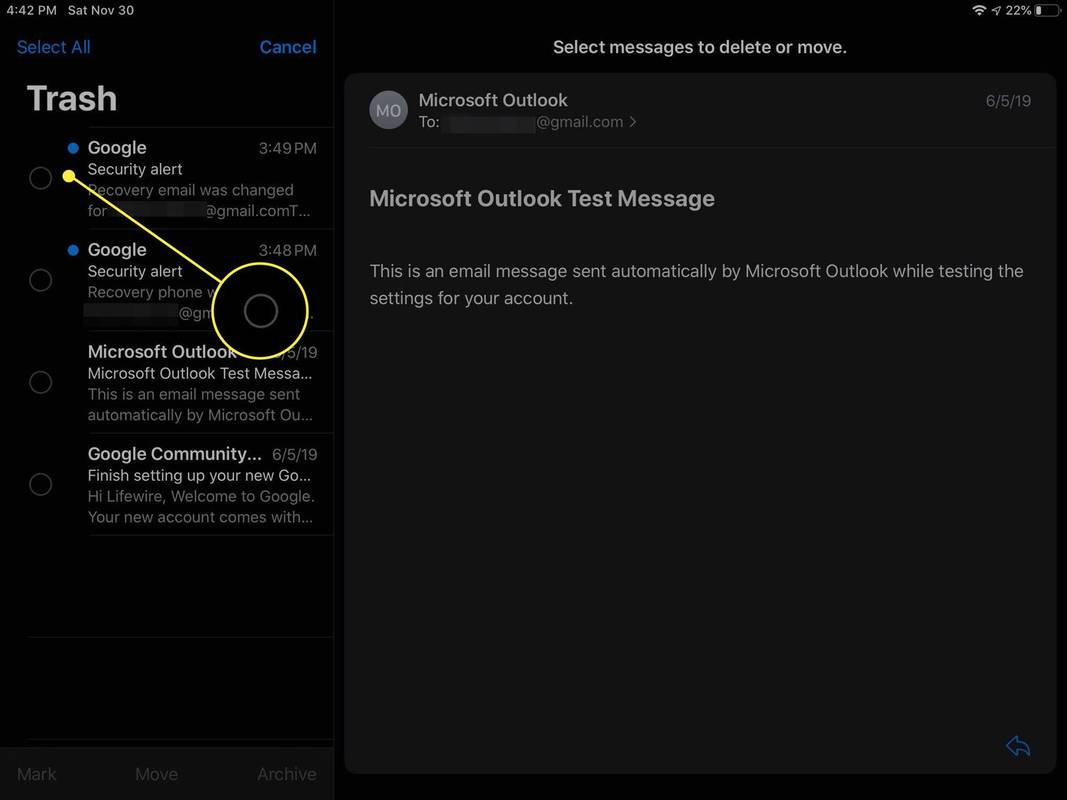
-
Bakstelėkite Ištrinti .
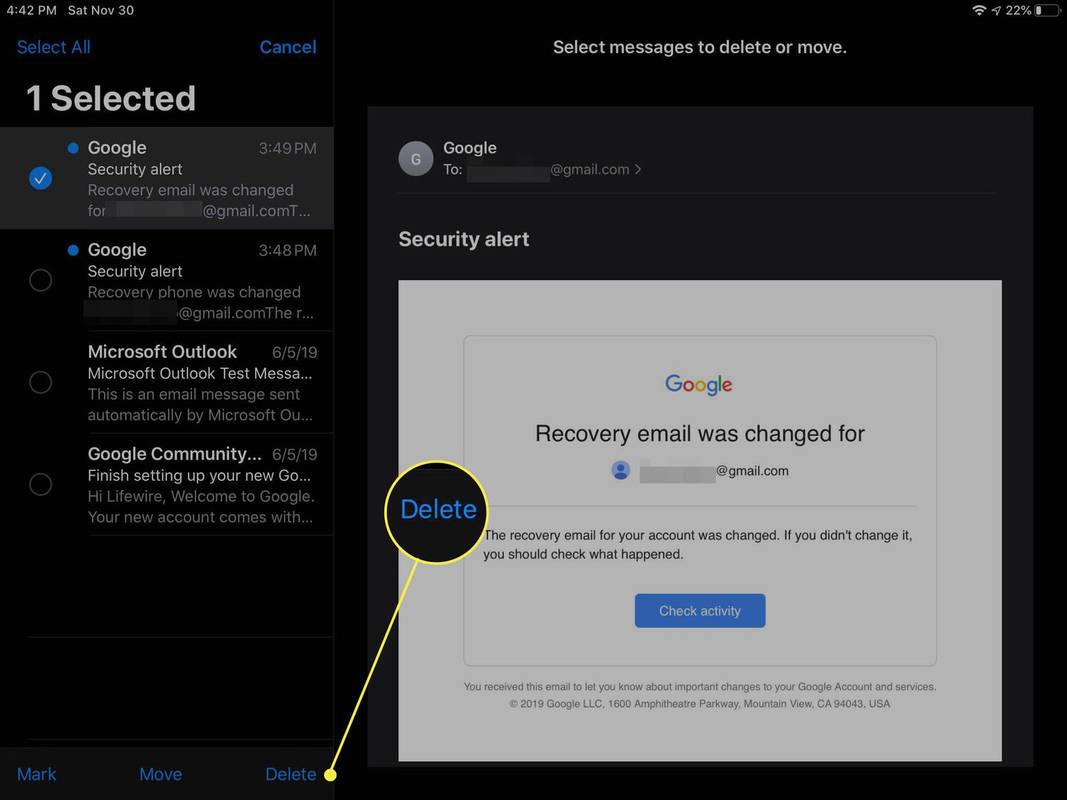
Visam laikui ištrinkite el. laišką „Gmail“.
Nereikia išmesti visų šiukšlių, kad atsikratytumėte vieno nepageidaujamo el. Norėdami visam laikui ištrinti vieną pranešimą iš Gmail:
-
Įsitikinkite, kad pranešimas yra „Gmail“. Šiukšliadėžė aplanką.
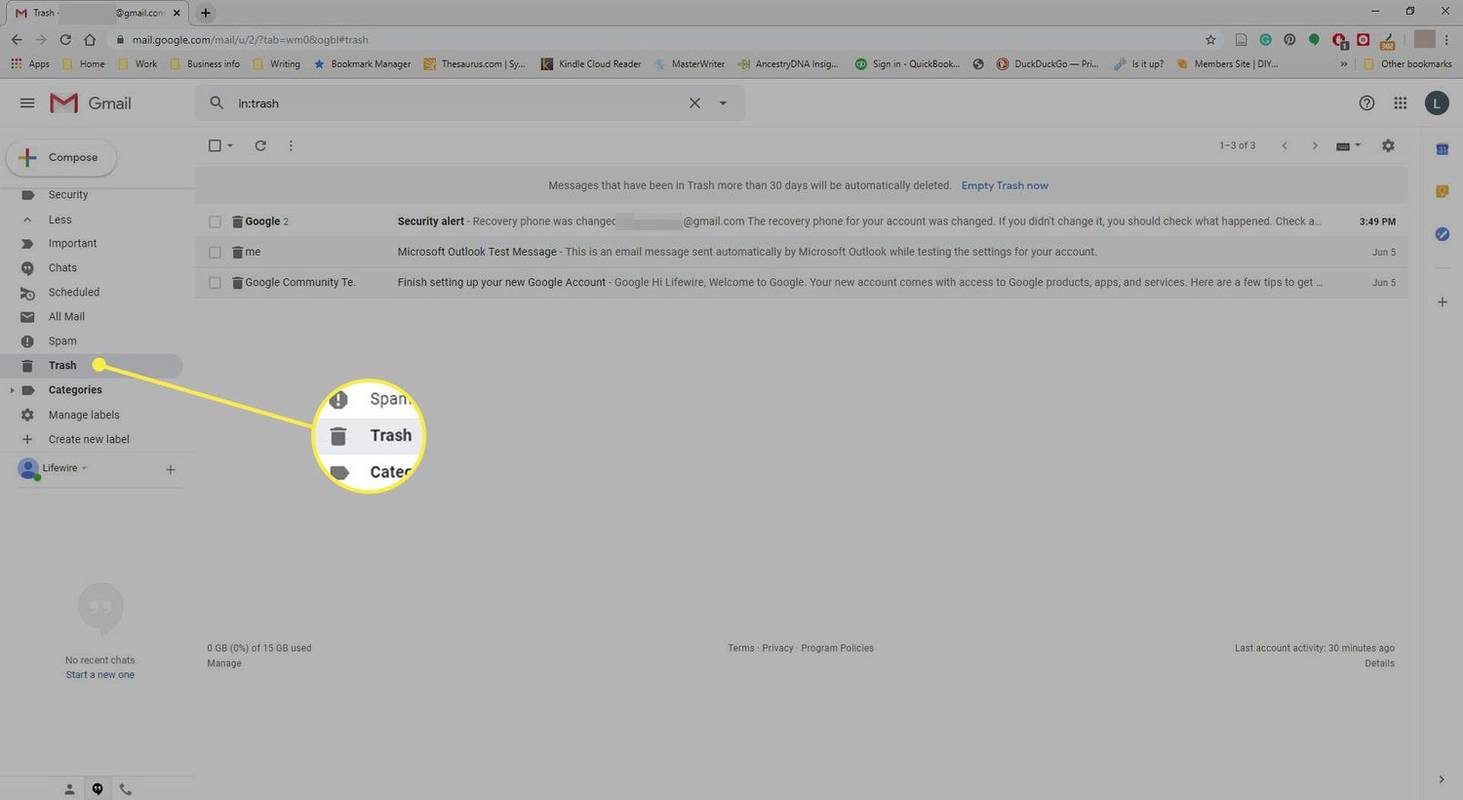
-
Patikrinkite bet kurį el. laišką, kurį norite visam laikui ištrinti, arba atidarykite atskirą pranešimą.
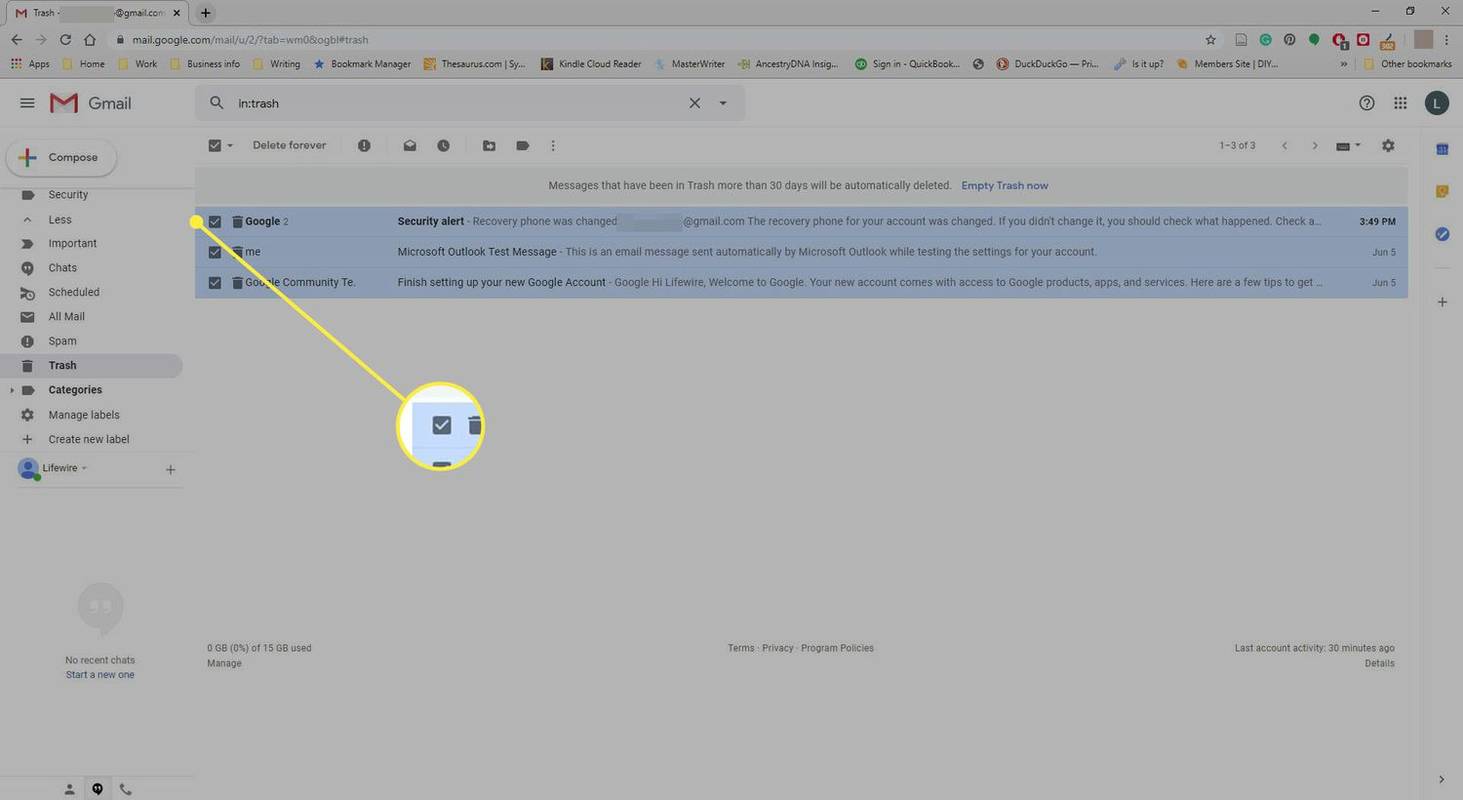
-
Pasirinkite Ištrinti visam laikui įrankių juostoje.