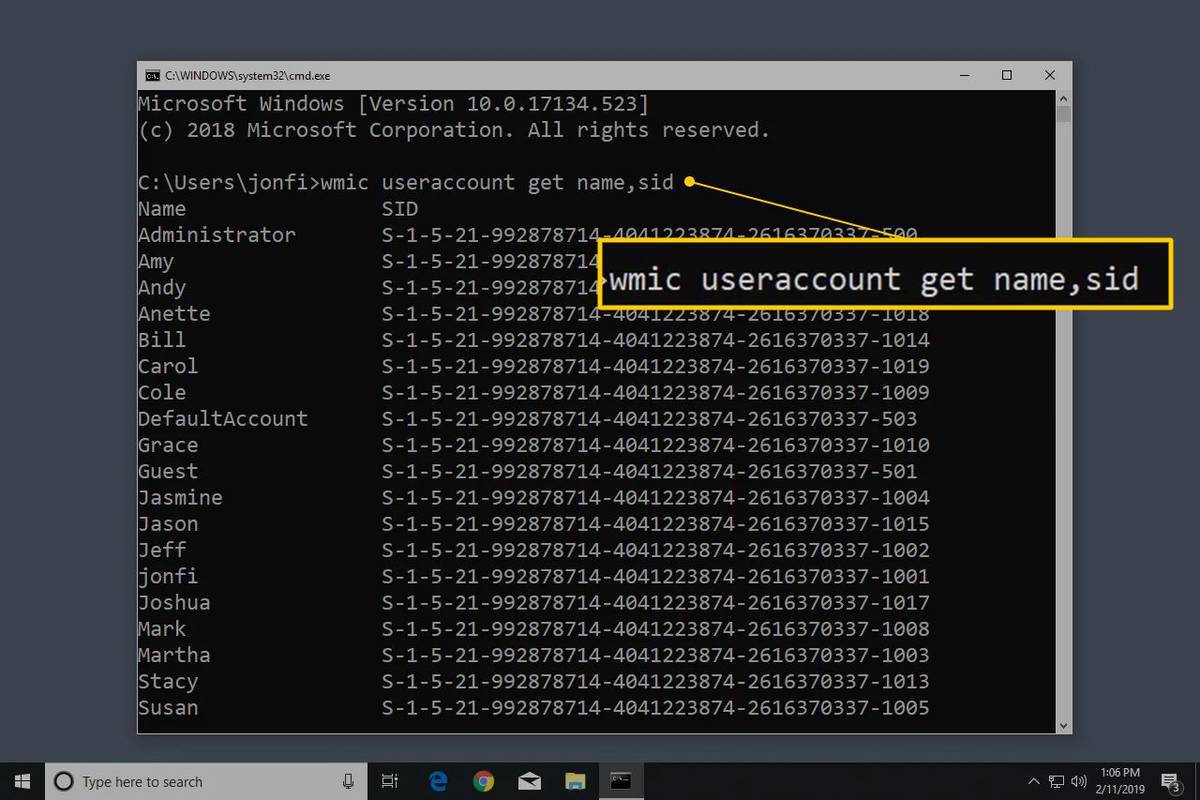Nors ji turi nemažą dalį problemų, ne paslaptis, kad „YouTube“ yra populiariausia vaizdo įrašų programa pasaulyje. Vaizdo įrašų pralaidumą internete viršija tik „Netflix“, „YouTube“ yra atsakinga už daugiau nei 11 procentų viso interneto pralaidumo internete, didžiulę sumą, atsižvelgiant į tai, kiek iš tikrųjų yra panašios laiko švaistymo paslaugos, tokios kaip „Facebook“, ir skaičių, kuris visiškai nyksta kitose platformose, tokiose kaip „Amazon Prime Video“. Panašiai „Amazon“ „Fire TV“ platforma ir toliau sėkmingai veikė ir priedėlių rinkose, ir kaip populiarių televizorių programinė įranga, tapusi tuo, kaip milijonai žmonių naudojasi savo pramogomis visame pasaulyje.
Daugelį metų „Amazon“ ir „Google“ varžymasis neleido abiem įmonėms dirbti kartu su tokiais projektais kaip „YouTube for Fire TV“ (kažkada egzistavusi programa, prieš tai netraukiant 2017 m.) Ir „Chromecast“ palaikymas „Prime Video“. Tačiau ne ilgiau: dabar lengviau nei bet kada lengviau žiūrėti „YouTube“ per „Fire Stick“. Pažvelkime, kaip tai padaryti.
Oficiali paraiška
Ne paslaptis, kad „Amazon“ ir „Google“ šiandien yra du didžiausi technologijų konkurentai. Nepaisant to, kad ilgus metus dirbo draugiškai, abi įmonės dabar stengiasi reguliariai mažinti viena kitą beveik kiekviename kampe. „Amazon“ iš savo skaitmeninės parduotuvės ištraukė tokius įrenginius kaip „Chromecast“ ir „Google Home“, o „Google“ iš visų „Fire OS“ įrenginių, įskaitant „Fire Tablet“ ir „Fire TV“, ištraukė tokias programas kaip „YouTube“. Sunku pasakyti, kur visa tai prasidėjo, nes konfliktas greičiausiai prasidėjo 2011 m. „Amazon Appstore“. Nepaisant to, kaip prasidėjo kova, tikroji abiejų bendrovių auka tapo ne „Amazon“ ar „Google“, o vartotojai, kurie pirko abiejų kompanijų prietaisai.

Tiems, kurie per pastaruosius kelerius metus šoko tik į „Amazon Fire TV“ platformą, galite neprisiminti laiko, kai „Google“ netgi pasiūlė oficialų „YouTube“ klientą „Fire OS“. Tiesą sakant, „Amazon“ „Fire TV“ įrenginiai, įskaitant „Fire Stick“ ir „Fire TV Cube“, anksčiau buvo įrenginyje įdiegę „YouTube“, deja, „YouTube“ iš įrenginio buvo pašalinta dar 2017 m. Lapkričio mėnesį. Per ateinančius metus abu „Amazon“ o trečiųjų šalių kūrėjai sunkiai dirbo kurdami naują būdą žiūrėti „YouTube“ per savo televizorių. 2019 m. Balandžio 18 d. „Google“ ir „Amazon“ paskelbė a bendras pranešimas spaudai kad „YouTube“ grįš prie „Amazon Fire TV“ įrenginių, o „Amazon“ pridės „Chromecast“ palaikymą prie „Amazon Prime Video“ programos. Dabar, galiausiai, 2019 m. Liepos mėn. Oficiali programa grįžo į „Fire TV“ ir galite ją įdiegti tiesiai į savo įrenginį.
Norėdami įdiegti „YouTube“ „Fire Stick“, naudokite „Alexa“ įgalintą nuotolinio valdymo pultą, kad ieškotumėte „YouTube“, arba ieškokite „Fire Stick“ arba „Amazon Appstore“ naršyklės programa ir paspauskite diegimo mygtuką. Atsisiuntę ir įdiegę programą, atidarykite ją naudodami nuotolinio valdymo pulto centrinį mygtuką, tada kreipkitės į savo telefoną ar naršyklę, kad prisijungtumėte prie „YouTube“ savo įrenginyje su pateiktu kodu. Po to galėsite naudotis nauja „Fire OS“ savąja programa.

Kitos parinktys
Nors iš tikrųjų nėra jokios priežasties, kodėl turėtumėte nukrypti nuo oficialios programos dabar, kai ji vėl yra „Amazon Appstore“, vis dar yra daugybė būdų, kaip „YouTube“ žiūrėti „Fire Stick“ be oficialios programos. Štai dar trys būdai, kaip galite naudoti „YouTube“ savo „Fire TV“.
koks yra „Minecraft“ serverio adresas
Iš anksto įdiegta žiniatinklio programa
Kai 2017 m. Lapkričio mėn. „Google“ pašalino „YouTube“ iš „Fire TV“, „Amazon“ ieškojo problemos sprendimo būdų, kuriuos jie galėtų panaudoti gindami savo platformą, kad šiandien nepraleistų vienos iš svarbiausių žiniatinklio programų. Kai „YouTube“ buvo vėl įtraukta į kiekvieno „Fire TV“ įrenginio programų sąrašą, tai buvo padaryta be „YouTube“ logotipo. Vietoj to, populiariausios žiniatinklio svetainės gerbėjai buvo sutikti mėlynomis plytelėmis, kurios tiesiog perskaitė YouTube.com. „Amazon“ rado savo problemą: atviro interneto naudojimas prieš „Google“, suteikiant vartotojams vartus į „YouTube“.

Daugumai žmonių tai yra paprasčiausias būdas pasiekti „YouTube“ naudojant „Fire Stick“ ne oficialioje programoje, nes „Fire OS“ padės jums pasiekti platformą. Atidarykite programų sąrašą savo prietaise, kelias sekundes palaikydami nuotolinio valdymo pulto mygtuką „Pagrindinis“ ir greito paleidimo meniu pasirinkdami programų spartųjį klavišą. Raskite mėlyną „YouTube.com“ išklotinę ir pasirinkite programą. Tai paleidžia jūsų „Fire OS“ įrenginio meniu, kuris leidžia jums žinoti, kad galite pasiekti „YouTube“ ir kitas žiniatinklio paslaugas įdiegę žiniatinklio naršyklę. „Fire OS“ suteikia dvi galimybes rinktis: „Amazon“ šilko naršyklę ir „Firefox“, naršyklę iš „Mozilla“. Jei norite naudoti „YouTube“, turėsite pasirinkti „Firefox“, nes „Google“ mėgsta blokuoti „YouTube“ per šilko naršyklę.
Pasirinkę „Firefox“, būsite nukreipti į programos „Appstore“ puslapį. Atsisiųskite programą į savo įrenginį ir palaukite, kol ji bus įdiegta, tada atidarykite „Firefox“ savo „Fire“ lazdoje. Pagrindiniame „Firefox“ puslapyje yra keletas greitų nuorodų, kurias galite pasirinkti, leidžiančias automatiškai paleisti svetainę. Ateityje galite paspausti mėlyną „YouTube.com“ piktogramą, kad paleistumėte tiesiai į „YouTube“, tačiau kol kas šiame sparčiųjų nuorodų skydelyje pasirinkite „YouTube“. Kai „YouTube“ bus įkeltas, būsite nukreipti į televizoriams pritaikytą svetainę, kuri atrodo tiksliai kaip senoji „YouTube“ programa „Fire Stick“. Galite prisijungti prie „YouTube“ paskyros, kad galėtumėte peržiūrėti prenumeratas ir rekomenduojamus vaizdo įrašus, o programa veikia beveik identiškai, nei matėme kitose platformose.

Deja, kadangi jūs naudojate naršyklę, programa nėra tokia sklandi ir greitai įkeliama, kaip tam skirtos programos, tačiau daugumai žmonių tai yra vienas greičiausių būdų, kaip paleisti „YouTube“ savo įrenginyje. Tačiau, jei labiau domitės specialia programa, o ne naudodami naršyklę, kad per televizorių galėtumėte peržiūrėti mėgstamus „YouTube“ kanalus, egzistuoja dvi specialios programos, leidžiančios tai padaryti.
Verta paminėti, kad šis būdas pasiekti programos stiliaus „YouTube“ svetainę naršyklėje nebebus naudojamas spalio 2 d., Todėl jei dar neperėjote prie oficialios „YouTube“ programos, gali būti laikas tai padaryti.
„Tube“ vaizdo įrašai (ir kitos trečiųjų šalių programos)
Jei nenorite naudoti iš anksto įdiegtos žiniatinklio programos kartu su „Firefox“, taip pat turite galimybę įdiegti „Appstore“ prieinamą trečiosios šalies programą. Programa „Tube Videos“ leidžia žiūrėti „YouTube“ vaizdo įrašus su ta pačia sąsaja kaip ir žiniatinklio parinktyje, tačiau nereikia spręsti jūsų įrenginyje įdiegto „Firefox“. Tai paprastas diegimo procesas, netgi lengvesnis nei naudojant mėlyną naršyklės nuorodą aukščiau nurodytu metodu, ir jis veikia maždaug taip pat, kaip ir „Firefox“ versija.

kaip rasti trūkčiojimo srauto raktą
Norėdami įdiegti „Tube“ vaizdo įrašus į savo įrenginį, naudokite „Alexa“ nuotolinio valdymo pultą, kad ieškotumėte „Tube Video“. Ieškant „YouTube“ programa atsirado ir mūsų „Appstore“. Įdiekite „Tube Video“ į „Fire Stick“, tada paleiskite programą spustelėdami meniu mygtuką diegimo ekrane. „Tube Video“ iš esmės yra naršyklės šliuzas tiesiai į „YouTube“, nereikalaujant atskiros naršyklės jūsų įrenginyje. Kaip ir naršyklės metodu, galite prisijungti prie programos, kad galėtumėte peržiūrėti užsiprenumeruotą turinį, patikusius vaizdo įrašus ir dar daugiau.
Išmanioji „YouTube TV“
Tai, žinoma, „Fire OS“ įrenginys, todėl jūsų galimybės nesibaigia naudojant „Amazon“ sankcionuotus įrankius. Naudodami šoninį įkėlimą į savo įrenginį, galite įdiegti trečiosios šalies „YouTube“ programą, kuri veikia beveik identiškai senesnei programai, pašalintai daugiau nei prieš metus. Šiai programai nereikia tokios naršyklės kaip „Firefox“, o iš trijų šiame sąraše esančių metodų buvo paprasčiausia naudoti. Tačiau jūs turėsite nusiteikti įgyvendinti sąrankos instrukcijas, pateiktas naudojant „Fire Stick“ programas iš šono. Jei jau žinote, kaip tai padaryti, ar nesinori pasinerti į „Fire OS“ nustatymų meniu, perskaitykite toliau ir sužinokite, kaip įdiegti „Smart YouTube TV“ - trečiosios šalies „YouTube“ programą, skirtą išmaniesiems srautiniams srautams.
Įjunkite nežinomas programas
Jei norite perkelti programas, pvz., „Smart YouTube TV“, į „Fire Stick“, pirmiausia turėsite įjungti šią parinktį įrenginio nustatymuose. Pirmiausia atidarykite „Fire TV“ ekraną pažadindami įrenginį ir palaikydami „Fire TV“ nuotolinio valdymo pulto mygtuką „Pagrindinis“, kad atidarytumėte greitų veiksmų meniu. Šiame meniu yra keturių skirtingų „Fire TV“ parinkčių sąrašas: programų sąrašas, miego režimas, veidrodinis vaizdas ir nustatymai. Pasirinkite nustatymų meniu, kad greitai įkeltumėte savo nuostatų sąrašą. Arba galite pereiti prie „Fire TV“ pagrindinio ekrano ir slinkti iki dešinės palei viršutinį meniu sąrašą, pasirinkdami nustatymų parinktį.

Paspauskite nuotolinio valdymo pulto rodyklę žemyn, kad pereitumėte į ekrano nustatymų meniu. „Fire OS“ nustatymų meniu nustatytas horizontaliai, o ne vertikaliai, todėl slinkite per nustatymų meniu iš kairės į dešinę, kol rasite „My Fire TV“ parinktis. (Senesnėse „Fire OS“ versijose tai žymima kaip Įrenginys.) Norėdami įkelti įrenginio nustatymus, paspauskite centrinį nuotolinio valdymo pulto mygtuką. Daugeliui vartotojų šios parinktys yra skirtos iš naujo paleisti įrenginį arba priversti jį miegoti, taip pat peržiūrėti „Fire Stick“ programinės įrangos nustatymus. Tačiau čia yra vienas variantas, kurį turime pakeisti, kad galėtume judėti pirmyn. Įrenginio nustatymuose spustelėkite „Kūrėjo parinktys“; tai antras žemyn nuo viršaus, po Maždaug.

Kūrėjo parinktyse „Fire OS“ yra tik du nustatymai: ADB derinimas ir programos iš nežinomų šaltinių. ADB derinimas naudojamas įgalinti ADB arba „Android Debug Bridge“ ryšius per jūsų tinklą. Tam nereikės naudoti ADB (įrankis, įtrauktas į „Android Studio SDK“), todėl kol kas galite palikti tą nustatymą ramybėje. Vietoj to slinkite žemyn iki nustatymo žemiau ADB ir paspauskite centrinį mygtuką. Tai leis jūsų įrenginiui įdiegti programas iš kitų šaltinių nei „Amazon Appstore“. Tai yra būtinas žingsnis, jei ketiname perkelti „YouTube“ į savo įrenginį. Gali pasirodyti įspėjimas, pranešantis, kad programų atsisiuntimas iš išorinių šaltinių gali būti pavojingas. Paraginime spustelėkite Gerai ir spustelėkite nuotolinio valdymo pulto mygtuką Pagrindinis, kad grįžtumėte į pagrindinį ekraną.

Dabar įgalinus galimybę įdiegti programas iš nežinomų šaltinių, mums tereikia atlikti dar vieną žingsnį. Norint tinkamai atsisiųsti ir įdiegti šiuos APK failus, turėsime įdiegti programą iš „Amazon Appstore“, nes „Fire Stick“ iš tikrųjų to padaryti negali. Nors „App Store“ nėra specialios naršyklės programos, kurią galima atsisiųsti, yra programa, leidžianti atsisiųsti turinį tiesiai į savo įrenginį.
Įdiekite „Downloader“

Naudodamiesi integruota paieškos funkcija arba naudodamiesi „Alexa“ savo „Fire Stick“ nuotolinio valdymo pultu, ieškokite „Download“, „Downloader“ arba „Browser“; visi trys pateiks tą pačią programą, kurios ieškome. Ta programa tinkamai vadinama „Downloader“. Jame yra ryškiai oranžinė piktograma su žemyn nukreipta rodyklės piktograma, o jos kūrėjo vardas yra AFTVnews.com. Programa turi šimtus tūkstančių vartotojų ir paprastai laikoma puikia jūsų įrenginio programa. Paspauskite atsisiuntimo mygtuką „Amazon Appstore“ sąraše, skirtame „Downloader“, kad pridėtumėte programą prie savo įrenginio. Jums nereikės laikyti programos „Fire Stick“, kai ją panaudosime šiam diegimo procesui, todėl nebijokite pašalinti programos, jei nenorite jos laikyti šalia.

Baigę diegti programą, spustelėkite programų sąrašo mygtuką Atidaryti, kad atidarytumėte „Downloader“ savo įrenginyje. Spustelėkite įvairius iššokančiuosius pranešimus ir įspėjimus, kuriuose pateikiama išsami programos naujinių informacija, kol pasieksite pagrindinį ekraną. „Downloader“ apima daugybę komunalinių paslaugų, kurios visos yra gražiai išdėstytos kairėje programos pusėje, įskaitant naršyklę, failų sistemą, nustatymus ir dar daugiau. Tai reiškia, kad pagrindinis mums reikalingos programos aspektas yra URL įvesties laukas, kuris užima didžiąją dalį jūsų programos ekrano.
žiūrėkite visus jūsų pateiktus „YouTube“ komentarus
Atsisiunčiama APK

Įdiegę „Downloader“, mes galime pagaliau judėti į priekį ir iš tikrųjų įdiegti „YouTube“. Norėdami tai padaryti, jums tereikia tinkamos APK atsisiuntimo nuorodos norimai programai, kurią norite įdiegti, ir, laimei, turime tiesioginę nuorodą į „YouTube“, kad galėtumėte prisijungti. Naudodami „Fire Stick“ nuotolinio valdymo pultą įveskite šį URL į pateiktą lauką, tada paspauskite „Go on your Fire Stick“.
http://bit.ly/techjunkieyoutube
Ta nuoroda suteiks jums naujausią „YouTube“ versiją, o programoje įdiegto automatinio naujinimo dėka galėsite atnaujinti programą, kai ji bus paleista. Dabar, kai į jūsų įrenginį atsisiųsta „Smart YouTube TV“ APK, belieka dabar įdiegti programą tiesiai į savo įrenginį. Kai ekrane pasirodys „Smart YouTube TV“ diegimo ekranas, būsite pasveikinti ekranu, kuris įspės jus apie informaciją, kurią „YouTube“ gali pasiekti. Visiems, kurie anksčiau įdiegė APK „Android“ įrenginiuose, šis ekranas iškart atrodys pažįstamas; nors tai yra „Amazon“ tema sukurta diegimo ekrano versija, ji vis tiek yra labai „Android“. Naudokite nuotolinio valdymo pultą, kad paryškintumėte ir pasirinktumėte mygtuką „Install“ ir jūsų įrenginys pradės diegti programą.

Baigę diegti programą, „Smart YouTube TV“ suteiks galimybę pasirinkti iš keturių skirtingų programos rodymo variantų. Programoje yra keturi skirtingi „YouTube“ paleidimo įrenginiai, o pasirinktasis turėtų priklausyti nuo „Fire Stick“ modelio ir televizoriaus. Jei turite įprastą „Fire Stick“ arba 1080p televizorių, įsitikinkite, kad pasirinkote parinktį „1080p“ arba „1080p Alt“. Turintiems 4K aparatinę įrangą, pasirinkite 4K parinktį, kad įsitikintumėte, jog maksimaliai išnaudojate įdiegtą programą. Nėra jokių skirtumų tarp dviejų nustatymų, esančių už programos pasirinkimo ribų, todėl įsitikinkite, kad pasirinkote tą, kuris geriausiai tinka jūsų įrenginiui.
Skirtingai nei dauguma iš šono įkeliamų programų, išmaniajai „YouTube TV“ nereikia, kad papildoma programinė įranga, pvz., VPN, būtų naudojama teisėtai. Skirtingai nuo kai kurių programų, kurias galite įdiegti ant „Fire Stick“, visiškai priimtina perkelti „YouTube“ į „Fire Stick“ ir nors tai užtruks kelias minutes, mes nuoširdžiai rekomenduojame įdiegti „Smart YouTube“ televizorių į „Fire Stick“.
***
Naudojant keturis skirtingus būdus žiūrėti „YouTube“ naudojant „Fire Stick“, netrūksta galimybių tiems, kurie nori žiūrėti savo mėgstamus turinio kūrėjus per savo televizorių. Komentaruose praneškite mums, kurią „YouTube“ versiją naudojate „Fire Stick“, ir apsilankykite „TechJunkie“, kur rasite daugiau „Fire TV“ patarimų, gudrybių ir vadovų!