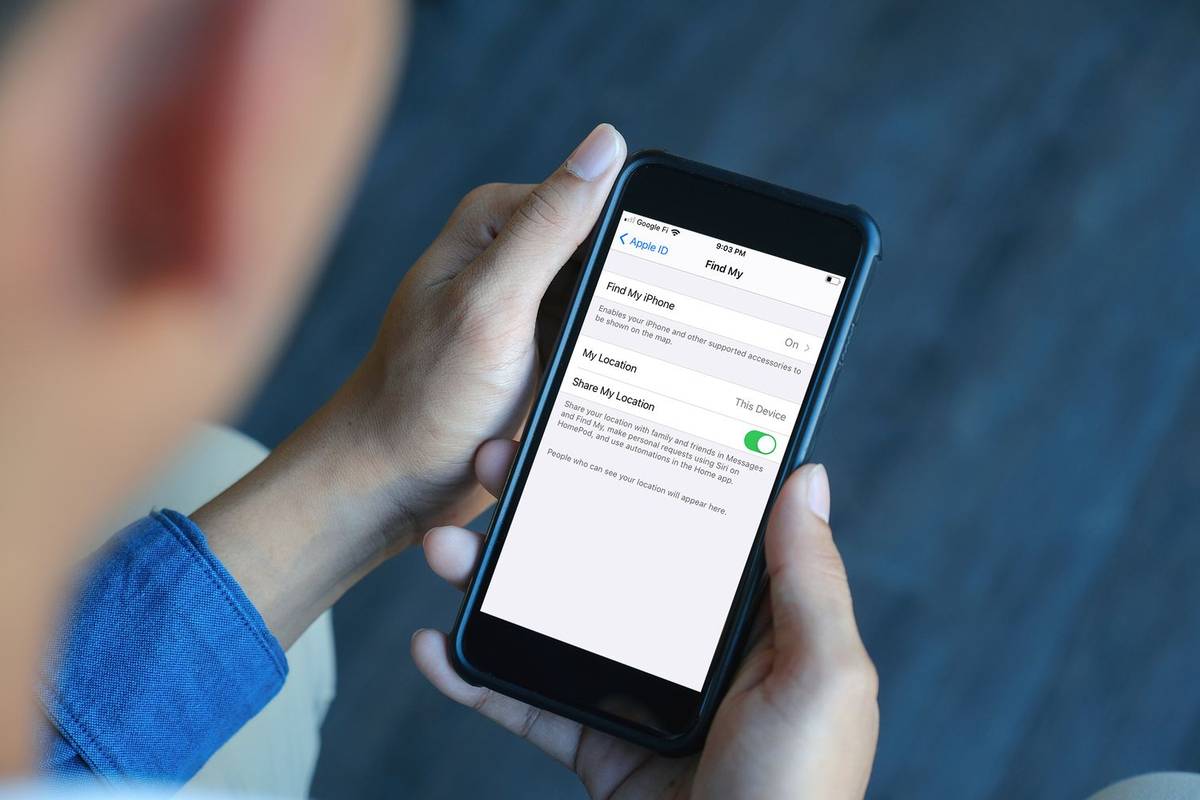Antraštės ir poraštės yra neatskiriama oficialių dokumentų dalis, kurioje gali būti dokumento pavadinimas, autorius, data, puslapio numeris ir visa, kas jums patinka. Jei rengiate diplominį darbą, pristatymą, romaną ar dar ką nors, šie puslapio elementai padeda skaitytojui naršyti dokumentą. Jie taip pat atrodo daug profesionaliau. Šioje pamokoje bus parodyta, kaip pridėti arba pašalinti antraštes ir poraštes „Google“ dokumentuose.
kodėl neveikia mano pradžios meniu

Antraštės ir poraštės pridėjimas užima vietos puslapyje, tačiau gali padėti skaitytojui suprasti skaitomą dokumentą. Antraštė eina puslapio viršuje ir paprastai turi dokumento pavadinimą ir galbūt autorių. Poraštė eina puslapio apačioje, pėdoje ir greičiausiai turės puslapio numerį ir galbūt bet kokią svetainę ar autorių hipersaitus.
Antraščių ir poraščių naudojimas yra asmeninių dokumentų teikimas, tačiau paprastai tai yra privaloma akademiniams ir profesiniams dokumentams. Pirmiausia aš jums parodysiu, kaip tai padaryti naršyklėje, o tada - „Android“.

Pridėkite antraštę prie „Google“ dokumentų
Jei norite pridėti antraštę prie „Google“ dokumentų, tai galite padaryti gana lengvai.
- Prisijunkite prie „Google“ dokumentų ir atidarykite pirmąjį savo dokumento puslapį.
- Pasirinkite Įterpti ir užveskite pelės žymeklį virš Antraštės ir poraštės.
- Pasirinkite Antraštė ir įveskite norimą pridėti tekstą.
- Pasirinkite bet kur antraštės laukelio ribose, kad įvykdytumėte.

Jei pastebėsite, kad antraštė užima per daug vietos, galite pakartoti pirmiau nurodytus 1 ir 2 veiksmus ir antraštės langelio apačioje, dešinėje, pasirinkti „Parinktys“. Ten galite reguliuoti antraštės aukštį.

Pridėkite poraštę prie „Google“ dokumentų
Poraštės pridėjimas yra labai panašus procesas. Iš esmės vietoj antraštės pasirenkate poraštę ir einate iš ten.
- Atidarykite pirmąjį dokumento puslapį.
- Pasirinkite Įterpti ir užveskite pelės žymeklį virš Antraštės ir poraštės.
- Pasirinkite poraštę ir įveskite norimą pridėti tekstą.
- Norėdami išsaugoti, pasirinkite bet kurią poraštės laukelio ribą.

Jei norite įtraukti puslapio numerį, tai yra atskiras nustatymas. Tiesiog pasirinkite Puslapių numeriai ir nustatykite poziciją iš vienos iš keturių meniu scheminių parinkčių.
Pašalinkite antraštę iš „Google“ dokumentų
Antraštės pašalinimas yra toks pat paprastas ir grąžina jūsų puslapį į numatytąjį viso puslapio teksto nustatymą.
- Atidarykite pirmąjį dokumento puslapį.
- Dukart spustelėkite to puslapio antraštės sritį.
- Pasirinkite „Ctrl“ + A, jei norite pasirinkti visą antraštės tekstą.
- Spustelėkite „Ištrinti“, kad viską ištrintumėte.
- Spustelėkite bet kurioje antraštės laukelio riboje, kad įvykdytumėte įsipareigojimą.

Kaip matote, jums tereikia ištrinti antraštės įrašą ir langelis dings.
Pašalinkite poraštę iš „Google“ dokumentų
Poraštės pašalinimas iš „Google“ dokumentų yra toks pat paprastas ir turi tą patį efektą.
- Atidarykite pirmąjį dokumento puslapį.

- Pasirinkite Įterpti ir užveskite pelės žymeklį virš Antraštės ir poraštės.

- Pasirinkite poraštę ir pasirinkite Ctrl + A, kad pasirinktumėte visą tekstą.

- Spustelėkite „Ištrinti“, kad viską ištrintumėte.

- Norėdami išsaugoti, pasirinkite bet kurią poraštės laukelio ribą.

Poraštės laukelis išnyks ir jūsų puslapis grįš į įprastą.
Pridėkite arba pašalinkite antraštes sistemoje „Android“
Principas yra tas pats, jei dirbate su dokumentu „Android“ sistemoje, tačiau komandos šiek tiek skiriasi.
kaip sukurti koliažą žodžiu
- Atidarykite pirmąjį dokumento puslapį.
- Norėdami redaguoti dokumentą, pasirinkite pieštuko piktogramą.
- Pasirinkite trijų taškų meniu piktogramą ir perjunkite „Print Layout“.
- Bakstelėdami viršutinę puslapio dalį pasirinkite dokumento antraštės laukelį ir įveskite savo tekstą.
- Pasirinkite ne antraštės laukelyje, kad išsaugotumėte.

Kai pridėsite, tiesiog reikės dar kartą pasirinkti antraštę, kad pakeistumėte tekstą, ir ji bus atspindėta kiekvienoje antraštėje.
Norėdami pašalinti antraštę, pasirinkite ją, pažymėkite visą tekstą ir pasirinkite Iškirpti, kad ištrintumėte. Antraštės langelis išnyks.

Pridėkite arba pašalinkite poraštes sistemoje „Android“
Poraštės naudoja tą patį principą pridėdami ir pašalindami.
- Atidarykite pirmąjį dokumento puslapį.

- Pasirinkite pieštuko piktogramą, kurią norite redaguoti.

- Pasirinkite trijų taškų meniu piktogramą ir perjunkite „Print Layout“.

- Pasirinkite poraštės laukelį paliesdami apatinę puslapio dalį ir pridėkite savo tekstą.

- Norėdami išsaugoti, pasirinkite bet kurią laukelio ribą.

Jei norite pašalinti poraštę iš savo Doc, galite naudoti panašias komandas. Pasirinkite poraštės laukelį paliesdami apatinę puslapio dalį. Pasirinkite visą tekstą ir pasirinkite Iškirpti, kad jį ištrintumėte. Tada pasirinkite iš poraštės laukelio ir viskas.

„Google“ dokumentai gali atrodyti paprasti, tačiau šioje paprastoje sąsajoje slepia keletą svarbių funkcijų. Jei kada nors reikia žaisti su antraštėmis ir poraštėmis „Google“ dokumentuose, dabar žinote, kaip tai padaryti!