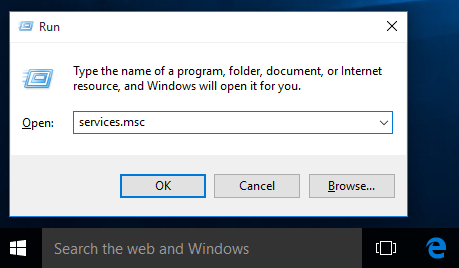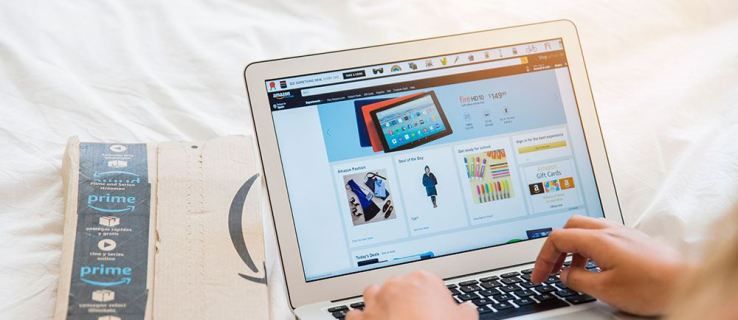Vis populiarėjantis „Google Chromecast“ yra vienas naudingiausių srautinio perdavimo įrenginių, šiandien prieinamų vartotojams visame pasaulyje. Naudodami šį sudėtingą įrenginį galite srautiniu būdu perduoti turinį, rodyti savo namų vaizdo įrašus didesniame ekrane ir bendrinti pristatymus.

Įrenginys yra pakankamai paprastas, tačiau reikia šiek tiek padirbėti, kad jis būtų nustatytas ir tinkamai veiktų. Šiame straipsnyje sužinosite, kaip pradėti naudoti „Google Chromecast“, ir pateiks keletą naudingų patarimų.
ką daryti, kai jūsų ugnis įpratęs atsisiųsti programas
Kaip nustatyti „Google Chromecast“.
Procesas gali atrodyti šiek tiek painus, nes „Chromecast“ įrenginys yra toks paprastas. Viename gale yra HDMI prievadas, o kitas jungiamas prie sienos, kad būtų galima maitinti. Skirtingai nei kabelių dėžėse ir žaidimų pultuose, nėra jokių kitų mygtukų, instrukcijų ar prievadų.
Laimei, procesas iš tikrųjų toks pat paprastas kaip ir įrenginys. Prieš pradėdami eiti į instrukcijas, įsitikinkime, kad turite viską, ko reikia sąrankos procesui užbaigti.
Ko tau reikia
Jums reikės „Chromecast“ įrenginio. Galite įsigyti už mažą kainą „Amazon“ naudodami šią nuorodą arba nusipirkti iš daugumos didelių mažmenininkų. Įrenginys vidutiniškai kainuos apie 30 USD, tačiau juo naudotis galima nemokamai ir tikrai verta investuoti.

Tada išmaniajame telefone ar planšetiniame kompiuteryje reikės „Google Home“ programos. Programėlę galite atsisiųsti iš „Google Play“ parduotuvės čia , o iOS vartotojai gali jį gauti čia . Kadangi „Chromecast“ yra pagrindinis įrenginys, jums reikės šios programos, kad galėtumėte valdyti „Chromecast“ ir pradėti.
Jums taip pat reikės „Google“ paskyros, kurią galite pasiekti. Kai pirmą kartą įdiegiate „Google Home“ programą savo išmaniajame telefone ar planšetiniame kompiuteryje, pasirodys raginimas prisijungti prie paskyros. Tu gali susikurkite nemokamą Google paskyrą čia jei dar neturite.
Interneto ryšys taip pat yra dalykų, kurių reikia norint užbaigti sąrankos procesą, sąraše. Galite naudoti 2,4 GHz arba 5 GHz dažnį (išskyrus pirmosios kartos „Chromecast“); tiesiog įsitikinkite, kad jūsų išmanusis telefonas yra prijungtas prie tinklo, kurį norite naudoti.
kiek valandų žaidžiau „minecraft“
Galiausiai jums reikės monitoriaus arba televizoriaus su HDMI prievadais. Dauguma naujesnių įrenginių tai jau turi, todėl tai neturėtų būti problema.
Kaip nustatyti „Chromecast“ įrenginį
Dabar, kai surinkome viską, ko reikia sąrankai užbaigti, laikas pradėti. Kaip minėta anksčiau, užbaigti procesą gana paprasta. Štai kaip:
- Prijunkite „Chromecast“ prie televizoriaus HDMI prievado. Tada įkiškite maitinimo laidą į sieninį lizdą.

- Naudoti Įvesties mygtukas kad perjungtumėte televizorių į HDMI prievadą, prie kurio prijungėte „Chromecast“ įrenginį.
- Jei turite „Chromecast“ su nuotolinio valdymo pultu, „Chromecast“ nuotolinio valdymo pultas turėtų pradėti susieti automatiškai. Jei ne, pasirinkite Pradėkite poravimą Pereiti. Tada laikykite nuspaudę Atgal mygtukas ir Namų mygtukas kad nuotolinio valdymo pulte pasirodytų LED šviesos indikatorius.
- Kai susiesite, pasirinkite kalbą, kurią norite naudoti.
- Išmaniajame telefone atidarykite „Google Home“ programą. Prisijunkite prie „Google“ paskyros, jei dar to nepadarėte.

- Paspausti Nustatykite „Chromecast“. . Arba bakstelėkite „+“ piktogramą viršutiniame kairiajame kampe. Tada bakstelėkite Nustatykite „Chromecast“. .

- Pasirinkite grupę, prie kurios norite pridėti šį „Chromecast“ įrenginį (šiuo atveju: „Pagrindinis“).

- Ankstesniuose puslapiuose bus prašoma suteikti vietos leidimus ir sutikti su taisyklėmis ir sąlygomis. Įgalinkite prieigą prie vietos ir bakstelėkite Kitas .

- Pasirinkite „Wi-Fi“ tinklą, kurį norite naudoti „Chromecast“. Tada bakstelėkite Kitas .

- Pasirinkite vietą savo namuose, kad galėtumėte lengvai nustatyti, į kurį įrenginį norėtumėte perduoti ateityje.

- Po akimirkos jūsų televizorius parodys keturių skaitmenų raidinį ir skaitmeninį kodą. Palaukite, kol tas kodas pasirodys ir „Google Home“ programoje. Tada bakstelėkite Taip jei sutampa.

- Sutikę su taisyklėmis ir nuostatomis pamatysite, kad „Chromecast“ dabar nustatytas. Spustelėkite Tęsti kai paraginta.

- „Google Home“ programa pasiūlys jums per mokymo programą, kurioje galėsite perduoti ekraną į monitorių ar televizorių. Taip pat galite paliesti Praleisti apatiniame kairiajame kampe, jei norite apeiti šį veiksmą.

Dabar, kai „Chromecast“ nustatytas, galite pradėti perduoti turinį tiesiai iš telefono arba kompiuterio.
Dažnai užduodami klausimai
Čia yra daugiau atsakymų į jūsų klausimus apie „Google Chromecast“ sąrankos procesą.
Kokie įrenginiai suderinami su mano „Chromecast“?
„Chromecast“ veikia su „Android“, „iOS“, „Mac OS X“, „Windows“ ir „Chrome“ OS. Taip pat galite jį paleisti „Ubuntu“ asmeniniame kompiuteryje, tačiau norėdami jį pasiekti turėsite naudoti „Chrome“ arba „Chromium“.
Ar galiu nustatyti VPN su „Chromecast“ įrenginiu?
absoliučiai! Čia rasite visą mokymo programą, kuri išmokys jus naudoti VPN su „Chromecast“. Norint nustatyti virtualų maršruto parinktuvą ir saugiai perduoti turinį per VPN, jums reikės maršruto parinktuvo su VPN arba kompiuterio.