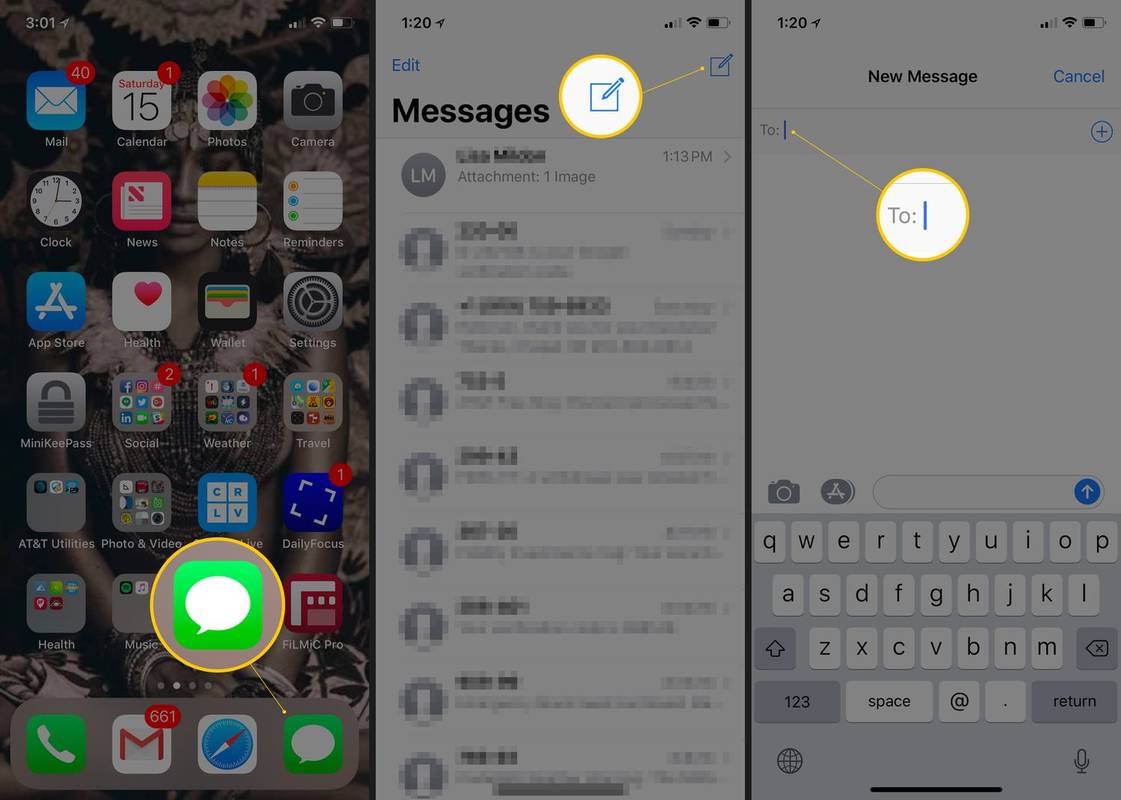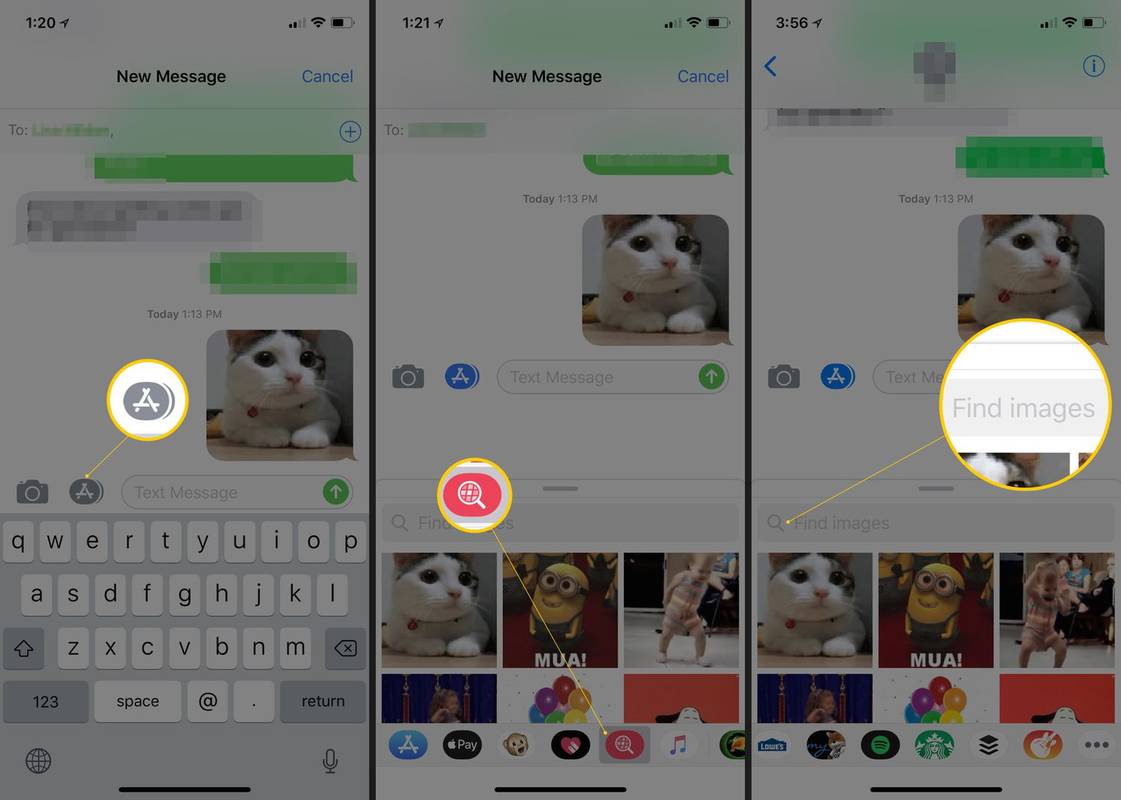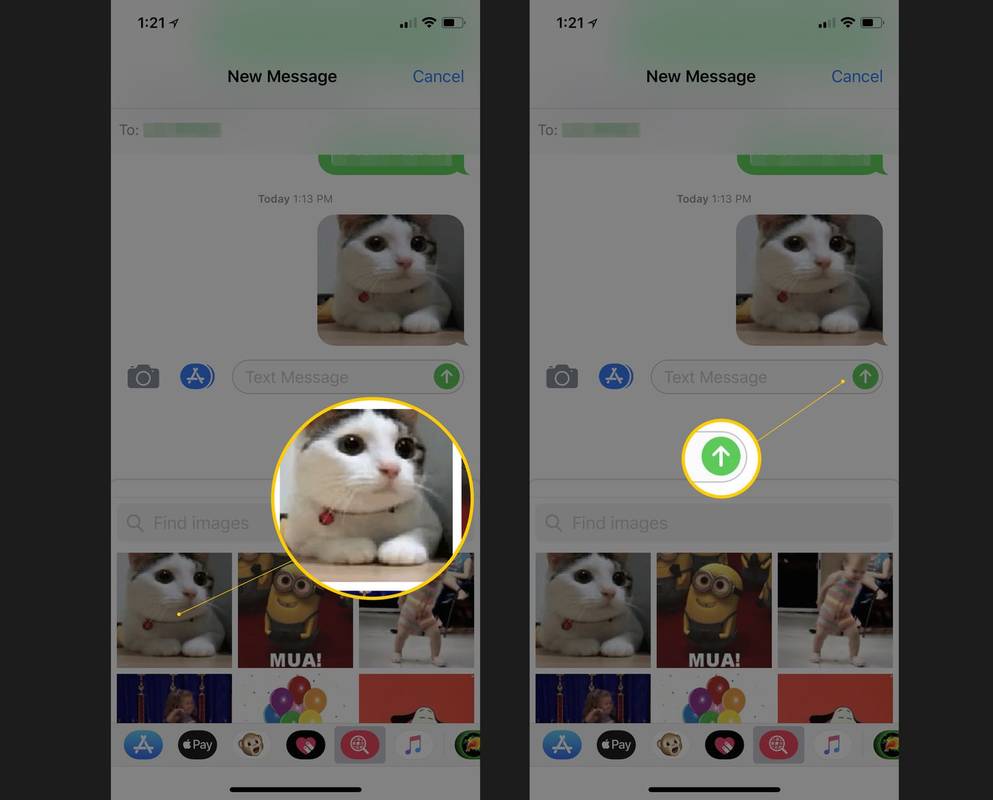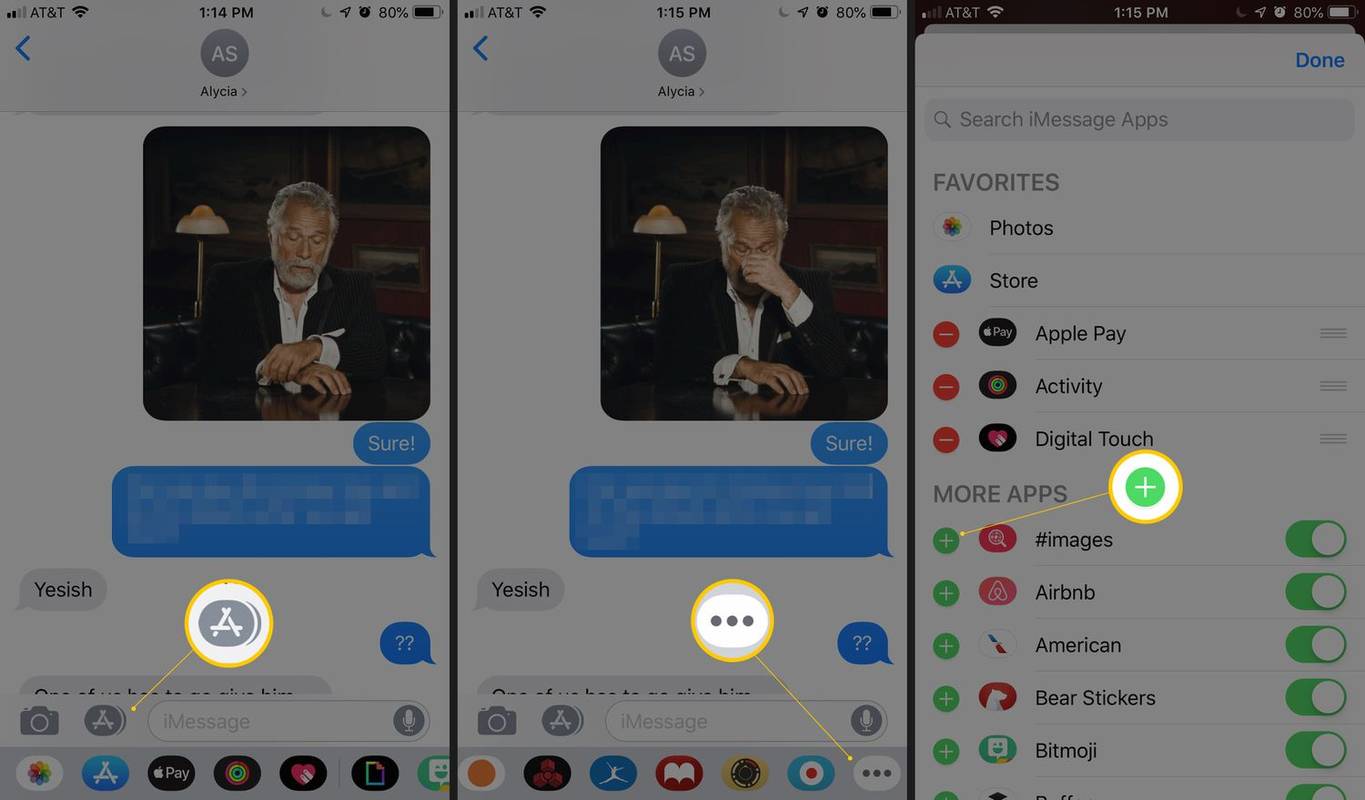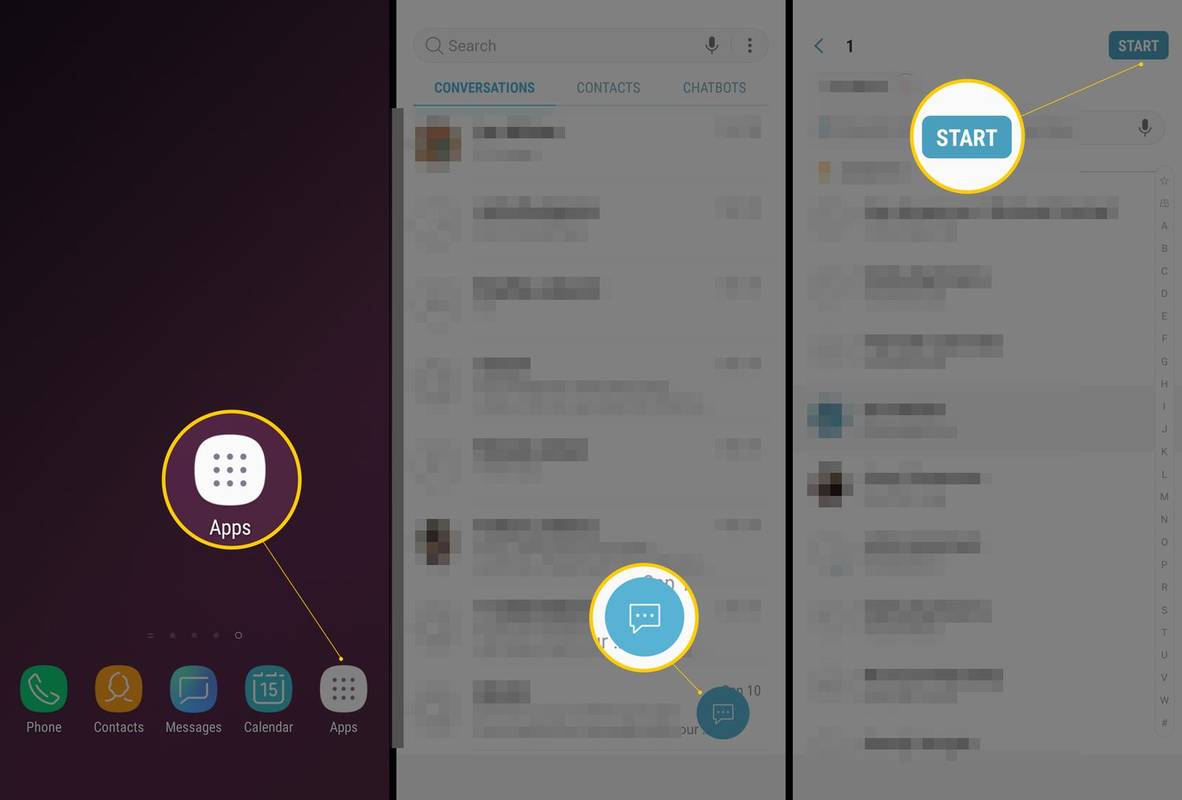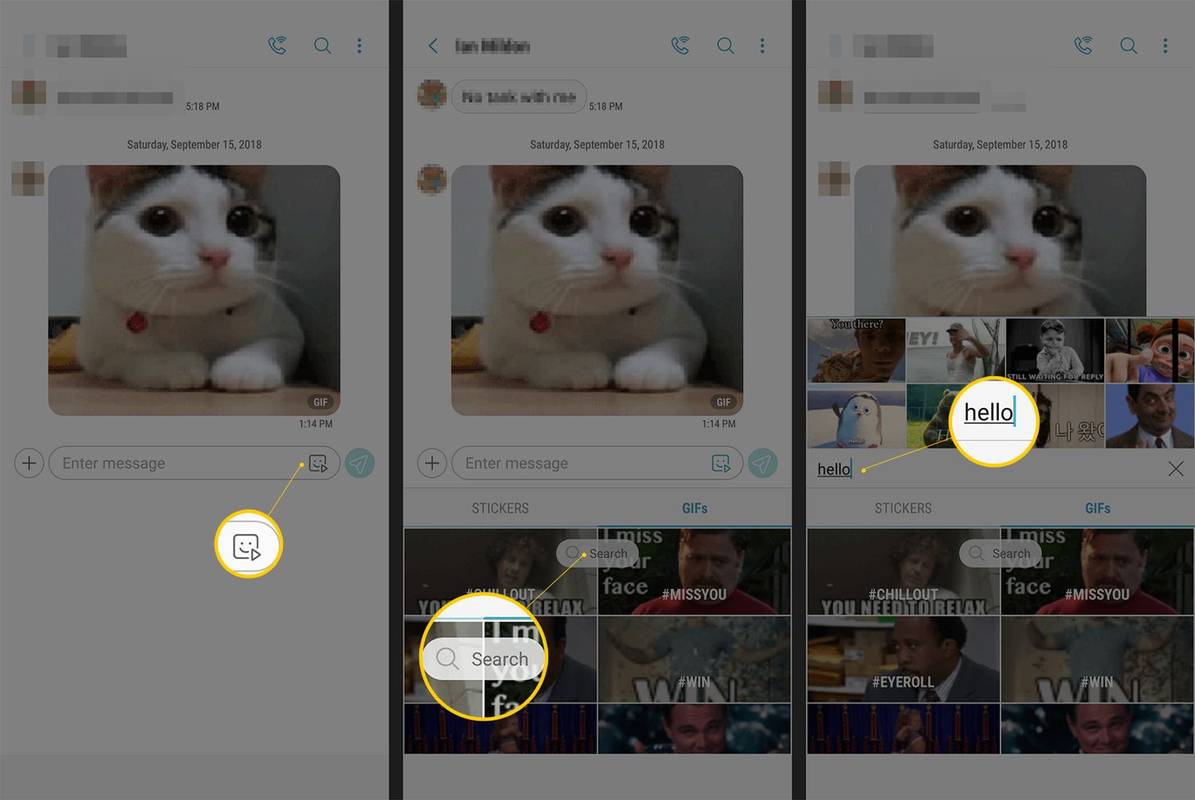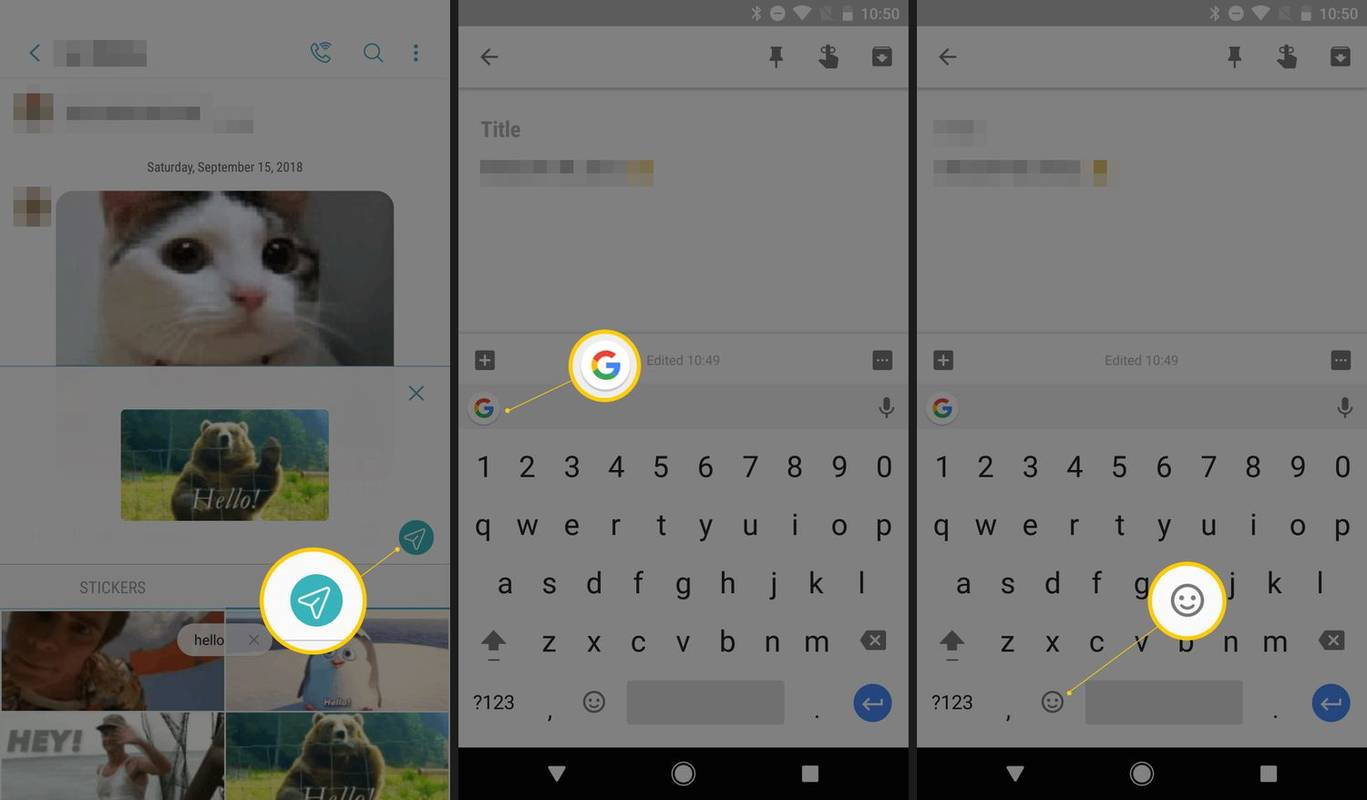Ką žinoti
- iOS: skiltyje Messages pasirinkite Programėlių stalčius > #vaizdai . Įveskite paieškos terminą ir pasirinkite GIF. Siųskite kaip tekstą.
- Android: pranešimų programoje palieskite Šypsenėlė piktogramą. Pasirinkite GIF arba Paieška mygtuką naršyti. Bakstelėkite norimą GIF, tada pasirinkite Siųsti .
- „Gboard“ klaviatūra: palieskite Šypsenėlė piktogramą. Braukite, kad naršytumėte GIF, arba įveskite GIF paieškos terminą.
Šiame straipsnyje paaiškinama, kaip siųsti GIF tekstą naudojant „iOS 10“ ir naujesnes versijas, „Android“ įrenginius ir „Google Gboard“ klaviatūrą.
Siųskite GIF failus „iOS“.
GIF gali padėti išreikšti jūsų mintis ar reakcijas linksmais vaizdais, o kartais tai tiesiog kvailas ar įdomus bendravimo būdas. GIF žinučių siuntimas naudojant „iPhone“ (ar kitą „iOS“ įrenginį) negali būti lengvesnis. „Apple“ įdiegė GIF funkciją į savo „Messages“ programą, todėl pasirinkti ir išsiųsti tobulą GIF yra paprastas dalykas.
-
Atidaryk Žinutės programėlė.
-
Bakstelėkite Rašyti piktograma (kvadratas su pieštuku) viršutiniame dešiniajame kampe.
-
Įveskite asmens, kuriam norite siųsti žinutę, vardą.
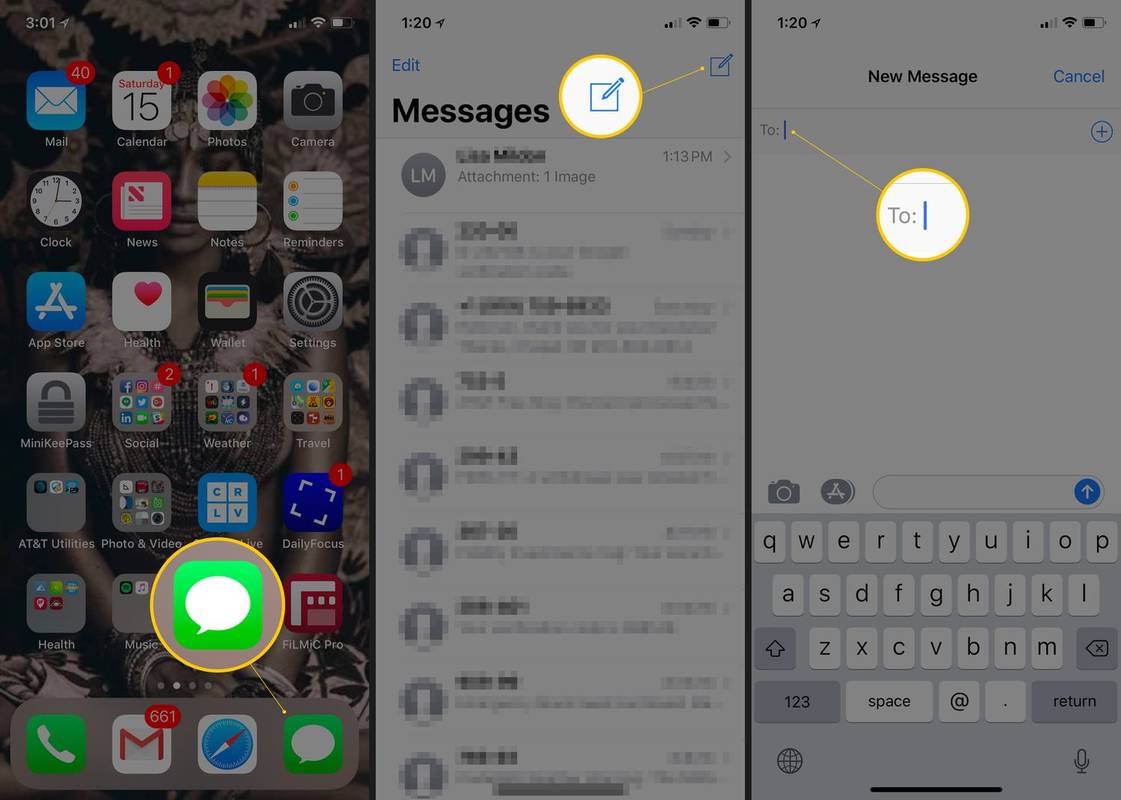
-
Bakstelėkite Programėlių stalčius mygtukas (trikampis) kairėje pusėje.
-
Bakstelėkite #vaizdai mygtukas (didinamasis stiklas) apačioje.
-
Įveskite GIF paieškos terminą.
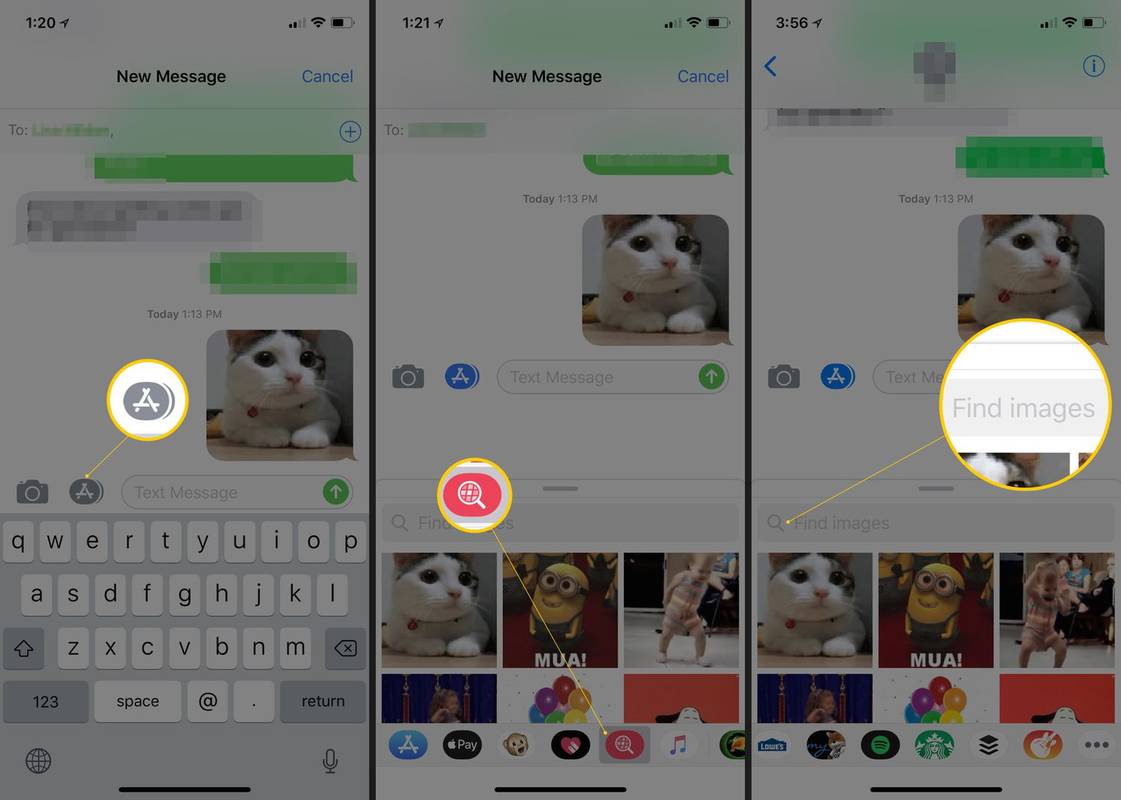
-
Bakstelėkite GIF, kurį norite siųsti.
-
Bakstelėkite Siųsti (rodyklė aukštyn) mygtuką.
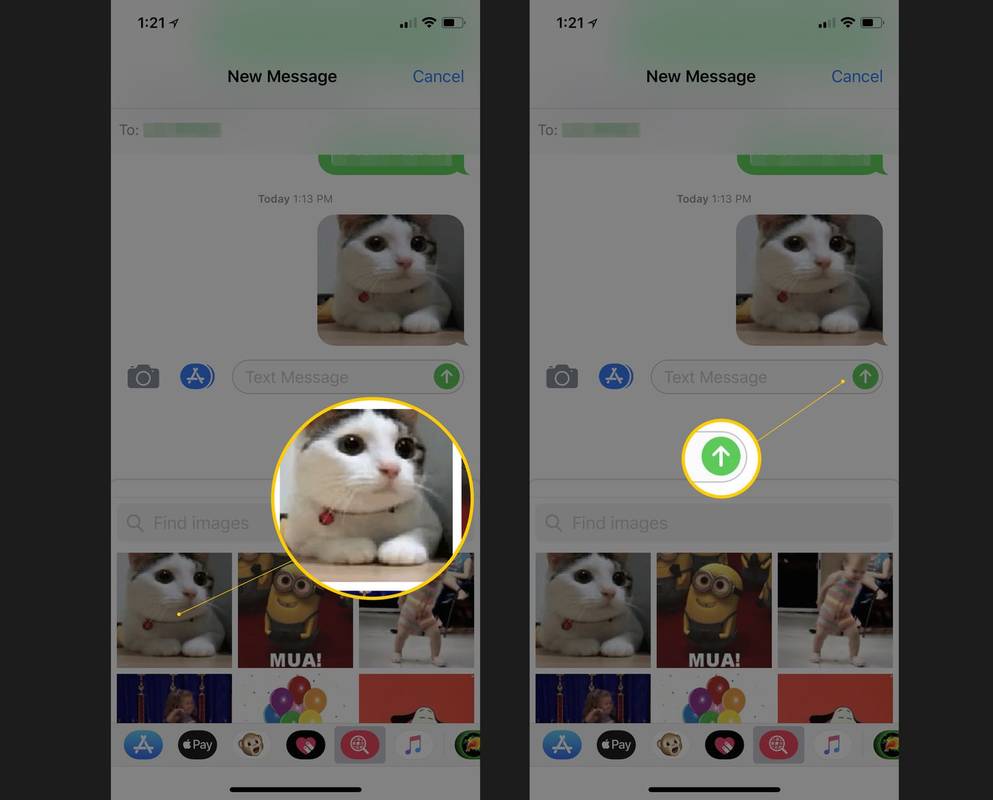
Trūksta „iOS“ vaizdų mygtuko?
Jei jums trūksta #vaizdų mygtukas savo programų stalčiuje, norėdami įdiegti, atlikite šiuos veiksmus:
-
Bakstelėkite Programėlių stalčius piktograma (trikampis).
-
Braukite kairėn programų stalčiuje ir bakstelėkite Daugiau mygtukas ( … ).
-
Bakstelėkite Redaguoti , tada bakstelėkite pliuso ženklą ( + ), kad pridėtumėte #vaizdai programėlė.
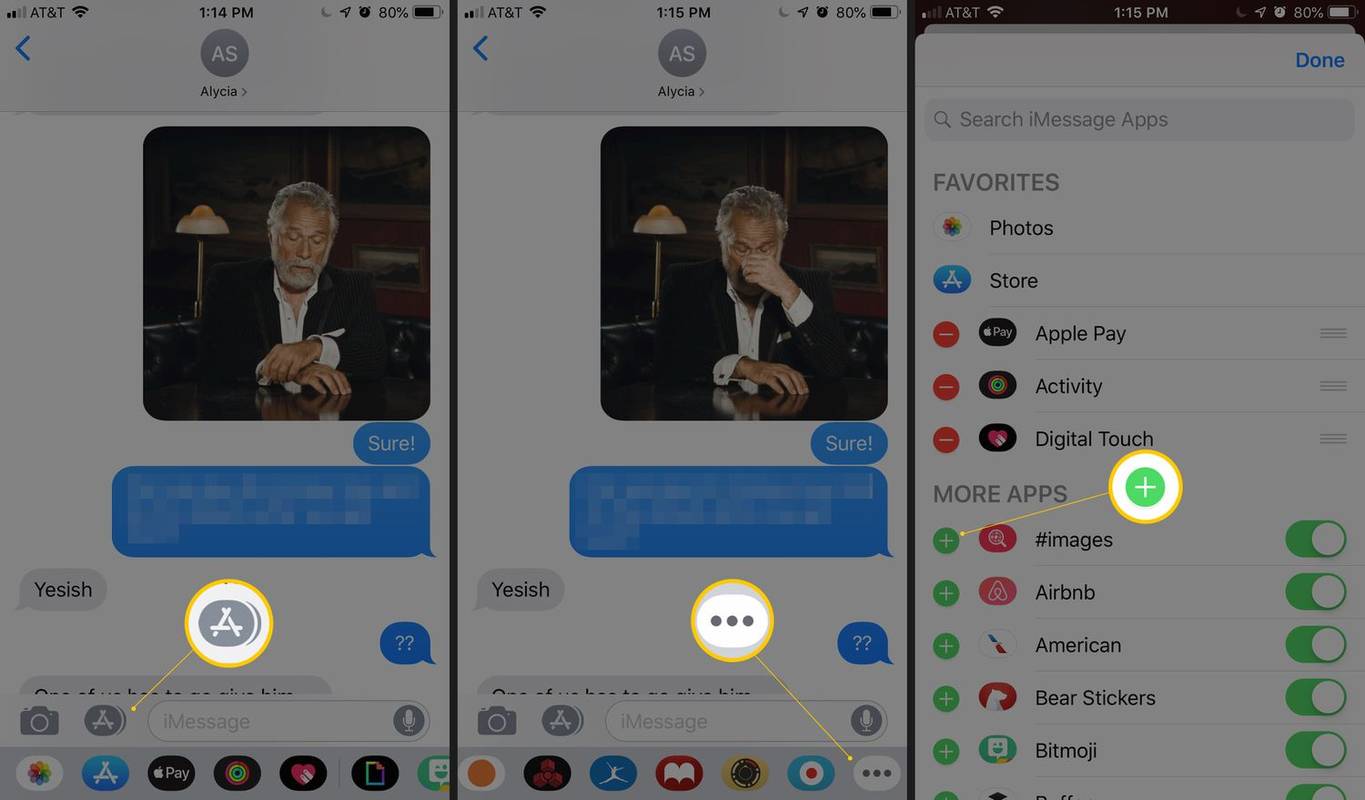
Taip pat galite atsisiųsti ir siųsti GIF iš trečiųjų šalių programų iš „App Store“, kad gautumėte platesnį turinio pasirinkimą.
Siųskite GIF failus „Android“.
Naudodami „Android“ įrenginius turite keletą parinkčių siųsti GIF žinutes. Integruotos programos „Messages“ naudojimas yra labai panašus į „iPhone“ pranešimus. Šie veiksmai tinka „Android Oreo“ ir naujesnėms versijoms (jei nenurodyta kitaip).
Pridėkite GIF iš pranešimų programos
Pirmasis metodas veikia tiesiogiai iš jūsų pranešimų programos.
-
Atidaryk Programėlių stalčius (jei jo nėra pagrindiniame ekrane).
-
Atviras Žinutės .
-
Bakstelėkite teksto burbulas piktogramą ekrano apačioje.
-
Įveskite asmens, kuriam norite siųsti žinutę, vardą.
-
Pasirinkite Pradėti mygtuką.
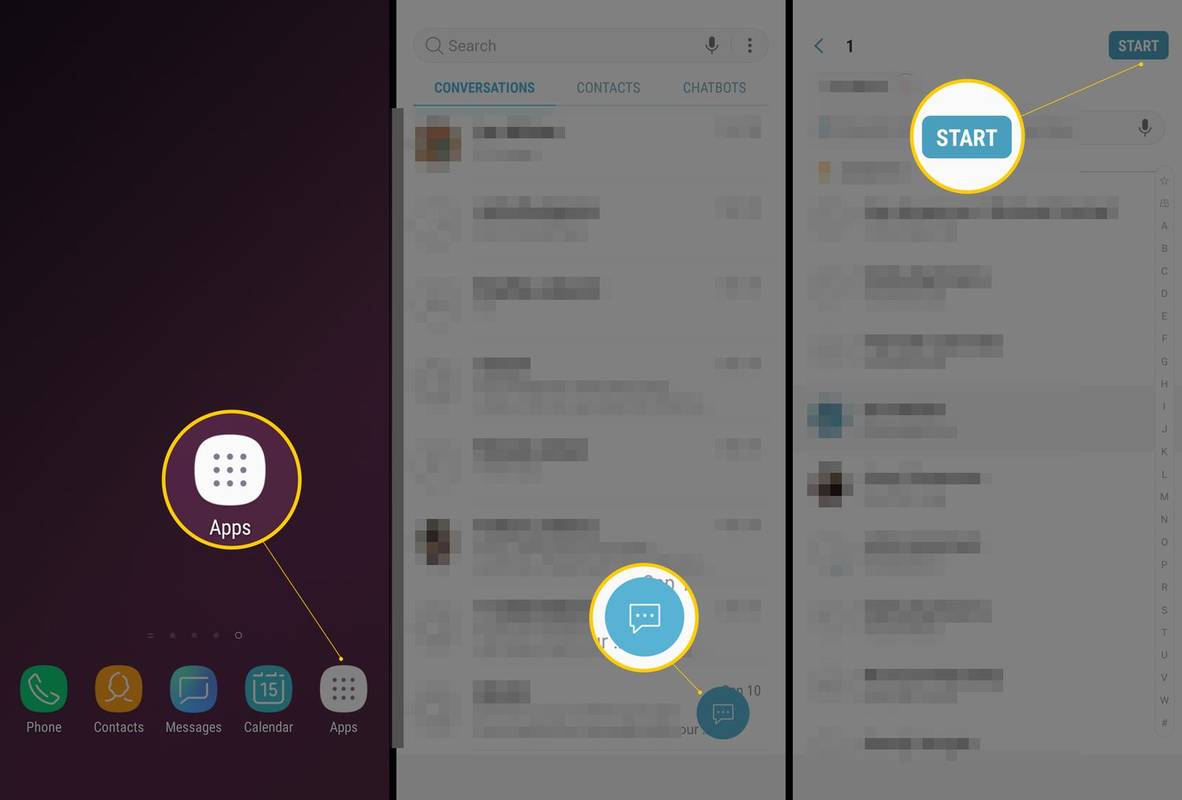
-
Pasirinkite įmontuotą GIF mygtukas (šypsenėlė), esančią teksto įvesties lauke, bakstelėdami jį.
Dėl Android Nougat : bakstelėkite Šypsenėlė mygtuką, tada bakstelėkite GIF mygtuką.
Galėsite naršyti lipdukus arba GIF.
Arba norėdami rasti konkretų GIF, bakstelėkite Paieška mygtuką.
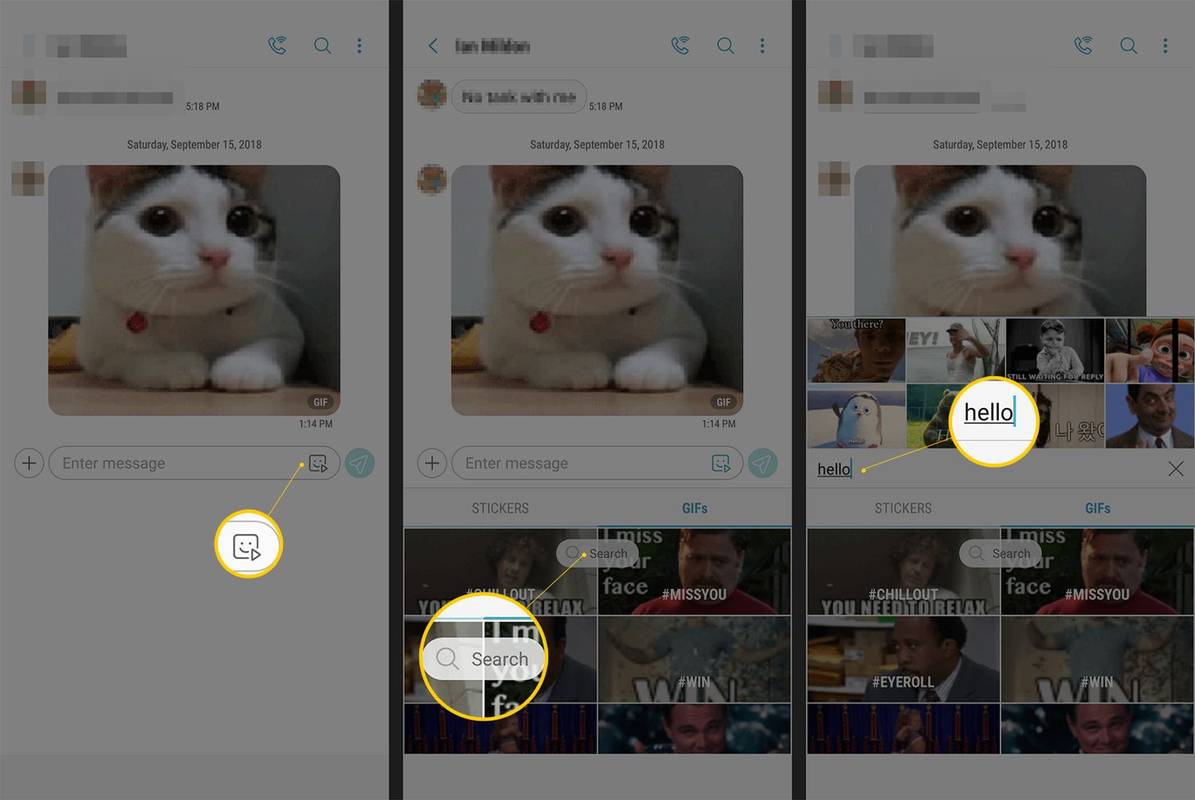
-
Įveskite norimą tekstą, tada braukite, kad rastumėte GIF.
-
Bakstelėkite norimą GIF.
-
Bakstelėkite Siųsti mygtuką (atrodo kaip popierinis lėktuvas arba trikampis).
Pridėkite GIF naudodami „Gboard“ klaviatūrą
Jei turite „Google“ sukurtą „Gboard“ klaviatūrą, yra kitas būdas pridėti GIF.
-
Bakstelėkite smiley klaviatūroje.
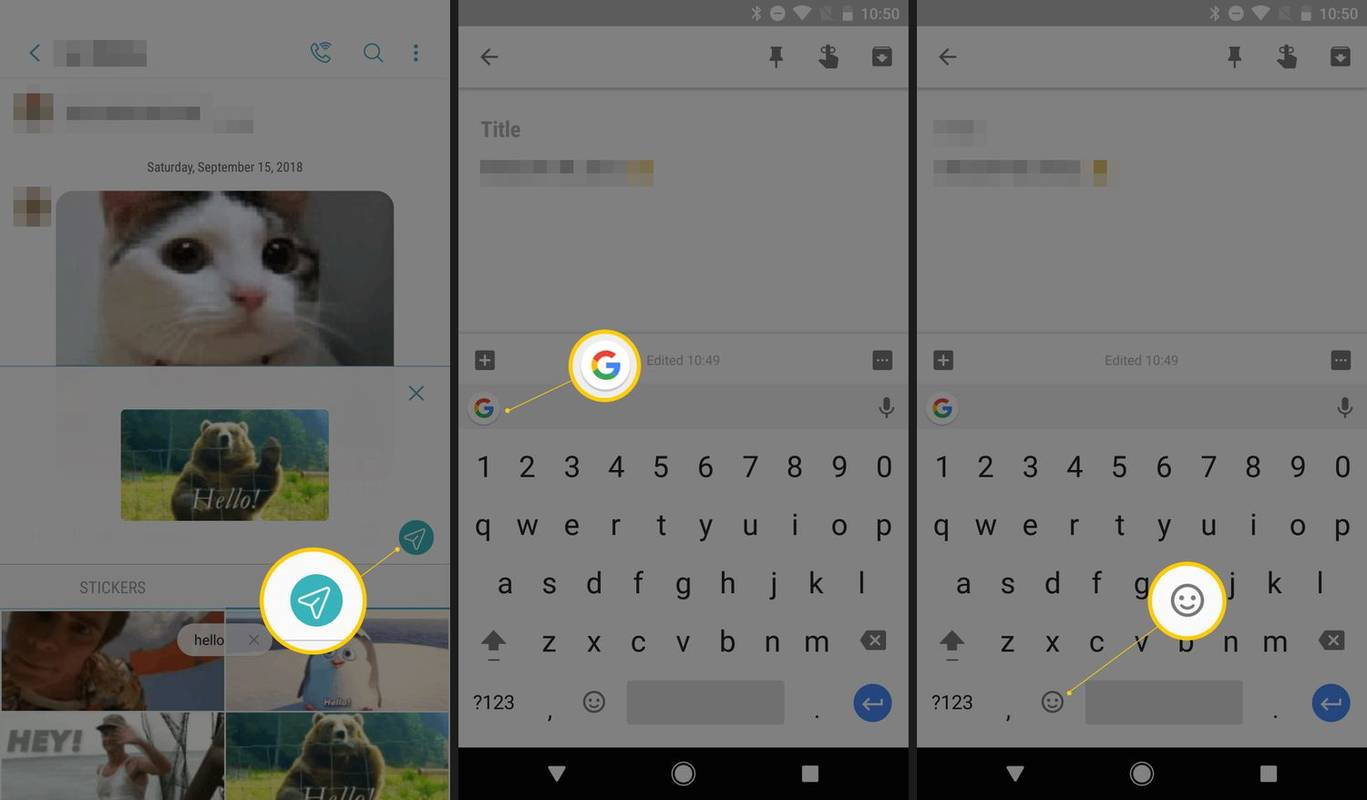
-
Braukite, kad naršytumėte lipdukus ar GIF (arba įveskite norimo GIF paieškos tekstą).
-
Bakstelėkite, kad pasirinktumėte norimą GIF.
-
Bakstelėkite Siųsti mygtuką.
kas atsitiks, jei blokuosite ką nors nesantaikoje
- Kaip sukurti GIF „iPhone“?
Norint sukurti GIF savo iPhone, reikės naudoti a GIF kūrimo programa arba svetainė . Procesas, parinktys ir naudojimo paprastumas skirsis priklausomai nuo programos.
- Kaip sukurti GIF „Android“ telefone?
Atidarykite programą Galerija ir pasirinkite visus vaizdus, kuriuos norite naudoti savo GIF – įsitikinkite, kad pasirinkote juos tokia tvarka, kokia norite animuoti kadrus. Tada pasirinkite Sukurti > GIF . Arba atidarykite fotoaparato programą ir pasirinkite Nustatymai > Perbraukite Užraktas > Sukurti GIF , tada braukite žemyn ir ant fotoaparato užrakto mygtuko ir palaikykite, kad įrašytumėte GIF.
- Kaip išsaugoti GIF savo iPhone?
Raskite GIF, kurį norite išsaugoti, tada paspauskite ir palaikykite savo iPhone ekrane, kol pasirodys meniu. Pasirinkite Pridėti prie nuotraukų , kad išsaugotumėte GIF failą fotoaparato ritinyje . Atminkite, kad GIF rodomi kaip statiniai vaizdai „iOS 10“ ir senesnėse versijose, bet bus animuoti „iOS 11“ ir naujesnėje versijoje.
- Kaip atsisiųsti GIF failą į savo Android telefoną?
Raskite GIF, kurį norite išsaugoti, tada paspauskite ir palaikykite telefono ekrane, kol pasirodys meniu langas. Tada pasirinkite bet kurį iš Išsaugoti paveikslėlį arba Parsisiųsti paveikslėlį kad išsaugotumėte jį savo telefone. Atminkite, kad šios komandos gali skirtis atsižvelgiant į „Android“ telefono modelį ir operacinę sistemą.