Ką žinoti
- Į Akumuliatoriaus nustatymai , panaikinkite žymės langelį šalia Automatiškai įjunkite akumuliatoriaus tausojimo priemonę, jei mano akumuliatorius nukrenta žemiau .
- Eiti į Maitinimo parinktys > Sukurkite energijos vartojimo planą . Nustatyti Ant akumuliatoriaus ir Prijungtas į Niekada .
- Spustelėkite Pakeiskite išplėstinius maitinimo nustatymus > Kietasis diskas . Keisti Po to išjunkite standųjį diską nustatymas į Niekada dėl Ant akumuliatoriaus ir Prijungtas .
Šiame straipsnyje sužinosite, kaip įjungti ir išjungti energijos taupymą, taip pat kaip optimizuoti nustatymus, kad galėtumėte visiškai naudoti kompiuterį ir taupyti energiją .
Kaip išjungti energijos taupymo priemonę „Windows 10“.
Norėdami greitai visiškai išjungti energijos taupymo režimą:
-
Spustelėkite akumuliatoriaus piktogramą dešinėje užduočių juostos pusėje.

-
Pasirinkite Akumuliatoriaus nustatymai .

-
Slinkite žemyn iki skyriaus Akumuliatoriaus taupymas ir išjunkite žymimąjį laukelį šalia Automatiškai įjunkite akumuliatoriaus tausojimo priemonę, jei mano akumuliatorius nukrenta žemiau .

Kai visiškai išjungiate akumuliatoriaus taupymą sistemoje „Windows 10“, atminkite, kad kai akumuliatoriaus energija nukris žemiau anksčiau įjungto nustatymo, energija ir toliau bus vartojama tokiu pat greičiu. Dėl to nešiojamasis kompiuteris gali išjungti dar nespėjus išsaugoti darbo.
-
Net jei tai išjungia visą energijos taupymą, kai kompiuteris veikia su akumuliatoriumi, energijos taupymas neišjungiamas, kai kompiuteris yra prijungtas. Norėdami tai padaryti, dešiniuoju pelės mygtuku spustelėkite akumuliatoriaus piktogramą dešinėje užduočių juostos pusėje ir pasirinkite Maitinimo parinktys .

-
Kairiajame šoniniame skydelyje pasirinkite Sukurkite energijos vartojimo planą .

-
Pagal sukurti galios planą , pasirinkite Didelis našumas . Viduje Plano pavadinimo laukas , pavadinkite planą Energijos taupymas išjungtas ir pasirinkite Kitas.

-
Kitame lange pakeiskite visus energijos taupymo nustatymus į Niekada abiems Ant akumuliatoriaus ir Prijungtas . Pasirinkite Sukurti kai padaryta.
kaip pasukti vaizdo Windows Media Player

-
Pasirinkite Pakeiskite plano nustatymus naujai sukurto maitinimo plano dešinėje.

-
Plano nustatymų lange pasirinkite Pakeiskite išplėstinius maitinimo nustatymus .

-
Slinkite žemyn iki Kietasis diskas ir jį išplėsti. Pakeisti Po to išjunkite standųjį diską nustatymas į Niekada abiems Ant akumuliatoriaus ir Prijungtas .

Norėdami atnaujinti šiuos nustatymus į Niekada, keletą minučių išskleidžiamajame lauke turėsite įvesti žodį „Niekada“.
-
Pasirinkite Taikyti ir tada Gerai . Dabar visiškai išjungėte „Windows 10“ kompiuterio energijos taupymo priemonę.
Kaip įjungti energijos taupymo priemonę „Windows 10“.
Jei naudodamiesi kompiuteriu norite kuo labiau taupyti energiją, galite greitai vėl įjungti energijos taupymo priemonę ir, jei reikia, pakoreguoti nustatymus.
Galite tinkinti nustatymus, kad energijos taupymas netrukdytų darbui, kurį turite atlikti kompiuteryje.
-
Dešiniuoju pelės mygtuku spustelėkite akumuliatoriaus piktogramą užduočių juostoje ir pasirinkite Maitinimo parinktys .

-
Jei norite sutaupyti laiko, galite pasirinkti Subalansuotas planas , kuris yra iš anksto sukonfigūruotas „Windows 10“ energijos taupymo planas. Arba, jei norite tinkinti savo parinktis, atlikite ankstesniame skyriuje nurodytus veiksmus, kad sukurtumėte naują planą. Sukūrę naują planą, pasirinkite Pakeiskite plano nustatymus į dešinę.

-
Nustatymų keitimo lange galite reguliuoti delsą, kurią norite naudoti ekranui išjungti arba kompiuteriui miegoti. Pasirinkite Išsaugoti pakeitimus . Tada pasirinkite Pakeiskite išplėstinius maitinimo nustatymus .

-
Skirtuke Išplėstiniai nustatymai galite koreguoti šiuos nustatymus. Galite reguliuoti kiekvieną nustatymą abiem Ant akumuliatoriaus , ir Prijungtas . Naudokite tiek minučių, kiek norite, kad kompiuteris lauktų prieš įjungdamas šį veiksmą.
Po to išjunkite standųjį diską : Sustabdo standžiojo disko sukimąsi. Tai šiek tiek uždels, kai vėl norėsite naudotis kompiuteriu (ar net išsaugoti failą).Darbalaukio fono nustatymai : pristabdo bet kokią skaidrių demonstraciją, kurią sukonfigūravote kaip foną.Miegoti : perjunkite kompiuterį į miego režimą arba perjunkite jį užmigdymo režimu.Maitinimo mygtukai ir dangtelis : Užmigdykite nešiojamąjį kompiuterį, kai uždarote dangtį.Ekranas : Išjunkite ekraną (taupo daugiau energijos nei bet kuris kitas nustatymas).Likę maitinimo parametrai, kurių nėra šiame sąraše, apima tokius elementus kaip belaidis adapteris, USB, PCI Express, procesoriaus ir vaizdo plokštės parinktys, kurios turi minimalų poveikį energijos taupymui. Tačiau jei norite maksimaliai taupyti akumuliatorių, galite nustatyti bet kurį iš jų Optimizuokite akumuliatorių arba Maksimaliai sutaupykite energijos taip pat. Tiesiog atminkite, kad kuo daugiau įrenginių pasirinksite energijos taupymui, tuo ilgiau gali užtrukti, kai vėl norėsite aktyviai naudotis kompiuteriu.
kaip perkelti garą į naują pavarą
Kodėl verta keisti energijos taupymo režimą?
Energijos taupymo režimas gali sukelti keletą keistų veiksmų jūsų „Windows 10“ kompiuteryje. Pavyzdžiui, jūsų ekranas gali pritemti, kol to nenorėtumėte, arba apskritai pereiti į miego režimą.
Įdomios Straipsniai
Redaktoriaus Pasirinkimas
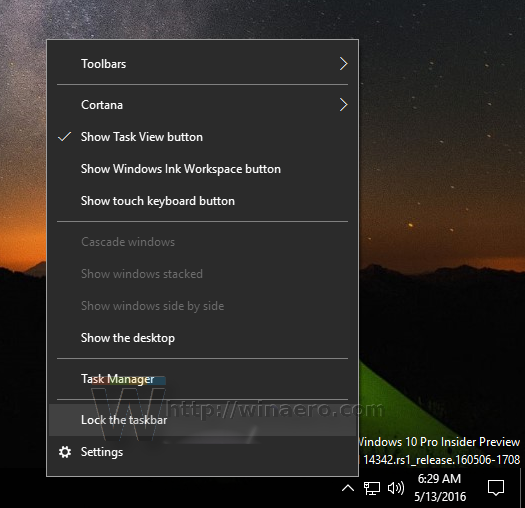
Kaip padidinti greito paleidimo piktogramas sistemoje „Windows 10“
„Windows 10“ galima įjungti seną gerą greito paleidimo įrankių juostą. Problema ta, kad iš dėžutės rodomos labai mažos piktogramos.

Kaip sukurti naują šabloną sąvokoje
Tinkamas „Notion“ šablonų pasirinkimas gali padaryti jus produktyvesnius. Nesvarbu, ar dirbate komandos projekte, ar paskiriate susitikimus, ar sekate savo finansus, idealus išdėstymas gali padėti daug greičiau organizuoti savo užduotis. Sąvokos pasiūlymai

„Task Manager“ dabar grupuoja procesus pagal programą
Būsimame „Windows 10 Fall Creators“ atnaujinime „Task Manager“ yra nedidelis patobulinimas. Jis grupuoja procesus pagal programą. Tai labai patogus būdas matyti veikiančias programas. Pvz., Galite matyti visus „File Explorer“ egzempliorius sugrupuotus. Arba visi „Edge“ skirtukai bus rodomi sujungti į vieną elementą, kuris gali būti

Kaip uždrausti kam nors nesantaiką
https://www.youtube.com/watch?v=ZN-zsBHg-bk Nesantaika yra puiki vieta bendrauti su žmonėmis visame žodyje per teksto ar balso pokalbį. Kaip tai naudosite, priklauso tik nuo jūsų. Kai kurie nori tik panirti

Kaip atspindėti iPad į Roku įrenginį
Viena didžiausių „iPad“ privalumų yra prijungti jį prie „Roku“ medijos leistuvo. Galite sėdėti ir atsipalaiduoti žiūrėdami vaizdo įrašus ir nuotraukas dideliame iPad ekrane. Arba pagerinti savo darbą

Kaip žvejoti Terraria
Be veiksmų kupinų funkcijų, esančių kiekviename „Terraria“ kampelyje, jūs taip pat galite dalyvauti daugelyje taikių užsiėmimų šiame nuostabiame pasaulyje. Mėgstama daugelio „Terraria“ žaidėjų raminanti pramoga yra žvejyba. Yra daug galimybių

20 geriausių „Raspberry Pi“ projektų, kad išbandytumėte save
Kažkiek nenusakoma sakant, kad yra daug „Raspberry Pi“ projektų. Nuo tada, kai pirmasis „Raspberry Pi“ buvo išleistas 2012 m., Žmonės jį pradėjo įgyvendinti nuo praktinio projekto













