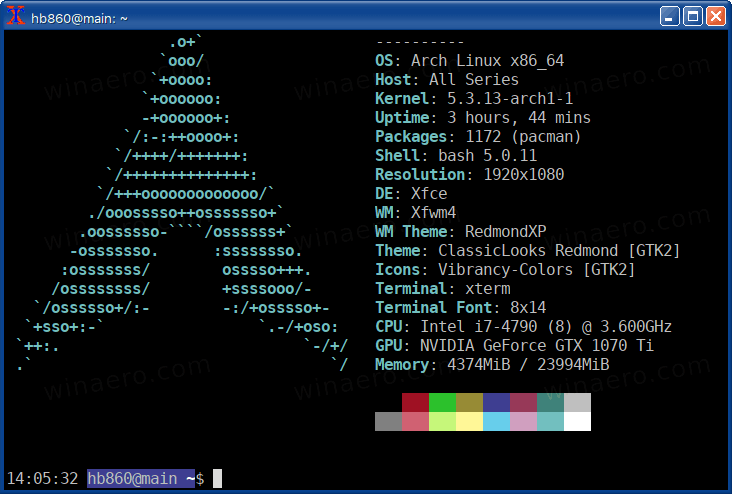Nors RAM tikrinimas kompiuteryje yra gana paprastas procesas, žiūrėti, kokią pagrindinę plokštę turite, yra šiek tiek sudėtingiau. Nesvarbu, ar jūs tiesiog tikrinate aparatinę įrangą, ar norite atnaujinti kai kuriuos tvarkykles, jums reikės šios informacijos, kad galėtumėte atlikti darbą. Dėl šios priežasties mes paruošėme išsamų vadovą, kaip peržiūrėti išsamią pagrindinės plokštės informaciją naudojant skirtingus metodus.
![Kaip peržiūrėti, kokią pagrindinę plokštę turite [„Windows“ ar „Mac“]?](http://macspots.com/img/smartphones/18/how-view-what-motherboard-you-have-windows.jpg)
Nesvarbu, ar esate „Windows“, „Mac“ ar „Linux“ vartotojas, mes jus aprėpėme.
Kaip peržiūrėti, kokią pagrindinę plokštę turite sistemoje „Windows“?
Yra bent trys skirtingi metodai, kuriuos galite pabandyti peržiūrėti savo pagrindinės plokštės informaciją sistemoje „Windows“. Parodysime juos visus, pradedant nuo paprasčiausio ir greičiausio varianto:
Per komandinę eilutę
Tai geriausias būdas, nes jis suteiks jums visą reikiamą informaciją akies mirksniu. Tiesiog atlikite toliau nurodytus veiksmus ir būsite tinkami:
- Atidarykite „Windows“ paieškos juostą ir įveskite
cmd.
- Paspauskite klaviatūros mygtuką Enter, kad atidarytumėte komandų eilutę.

- Įveskite šiuos tikslius žodžius į komandinę eilutę:
wmic baseboard get product, Manufacturer.
- Komandinė eilutė parodys jūsų pagrindinės plokštės gamintoją kartu su modelio pavadinimu.

Pastaba: 2 žingsnio žodžius turite įvesti tiksliai taip, kaip jie parašyti, be taško pabaigoje.
Per sistemos informaciją
Kitas būdas peržiūrėti turimą pagrindinę plokštę yra patikrinti kompiuterio sistemos informaciją.
Norėdami pritaikyti šį paprastą metodą, atlikite toliau nurodytus veiksmus:
Skirta „Windows 10“ ir „8“
- Atidarykite „Windows“ paieškos juostą ir įveskite „System Information“.

- Atidarykite „System Information“ programą ir slinkite žemyn sistemos santraukos skirtuką.

- Ieškokite skyrių „BaseBoard Manufacturer“ arba „Motherboard Manufacturer“, esančių kažkur sąrašo viduryje.

Skirta „Windows 7“ ir ankstesnėms versijoms
- Paleiskite meniu Pradėti.

- Eikite į Visos programos ir spustelėkite parinktį Priedai.

- Atidarykite sistemos įrankius ir spustelėkite sistemos informacijos įrankį.
- Ieškokite skyrių „BaseBoard Manufacturer“ arba „Motherboard Manufacturer“, esančių kažkur sąrašo viduryje.
Tai yra gana paprastas būdas patikrinti savo grindjuosčių gamintoją, tačiau tai ne visada veiksminga. Kai kuriems gamintojams modelio numeris nebus rodomas, tik pagrindinės plokštės pavadinimas. Tai sužinosite, jei skyriuje „BaseBoard Model“ pamatysite „Not Available“. Štai kodėl rekomenduojame pasirinkti komandų eilutę, kad rastumėte išsamią informaciją apie pagrindinę plokštę.
Trečiųjų šalių programinės įrangos naudojimas
Jei dėl kokių nors priežasčių (labai mažai tikėtina) du ankstesni metodai nepasiteisina, visada galite atsisiųsti trečiųjų šalių programinę įrangą, kurioje bus rodoma jūsų pagrindinės plokštės informacija.
kaip pridėti šriftus prie "Google" skaidrių
Rekomenduojame dvi programas: CPU-Z ir Speccy . Pirmąjį galima nemokamai atsisiųsti, o norėdami rasti reikiamą informaciją, turėsite naujovinti į aukščiausios klasės „Speccy“ versiją.
Peržiūrime dokumentaciją
Pagrindinės plokštės technines pastabas ir dokumentus galite rasti gamintojo svetainėje. Paprastai jie turi vadovus, kuriuos galima atsisiųsti PDF formatu.
Kaip peržiūrėti, kokią pagrindinę plokštę turite „Mac“?
„Apple“ nėra labai pasirengusi pateikti informaciją apie aparatinę įrangą. Iš tikrųjų nėra tiesioginio būdo rasti „Mac“ pagrindinės plokštės gamintoją ir modelio numerį. Tačiau yra sprendimas, kuris padės atlikti darbą. Šis procesas apima jūsų „Mac“ serijos numerio paiešką ir įvedimą konkrečioje svetainėje, kuri savo ruožtu suteiks jums visą reikiamą informaciją.
Atlikite toliau nurodytus veiksmus, kad lengviau rastumėte išsamią pagrindinės plokštės informaciją:
- Norėdami atidaryti meniu, viršutiniame kairiajame ekrano kampe spustelėkite „Apple“ piktogramą.

- Išskleidžiamojo sąrašo viršuje pasirinkite parinktį Apie šį „Mac“.

- Iš informacinio lango nukopijuokite serijos numerį. Jei dar nematote serijos numerio, dukart spustelėkite ten, kur parašyta „Version“, kad jį gautumėte.

- Eiti į šioje svetainėje ir įveskite „iMac“ serijos numerį. Pamatysite daug naudingos informacijos apie „Mac“ sistemą, įskaitant pagrindinės plokštės informaciją.

Kaip peržiūrėti, kokią pagrindinę plokštę turite „Linux“?
Pagrindinės plokštės informacijos paieška sistemoje „Linux“ („Ubuntu“) yra gana paprastas procesas. Yra specialus sistemos informacijos įrankis, vadinamas „HardInfo“, ir čia jūs ieškosite informacijos.
Norėdami užbaigti paiešką per kelias sekundes, atlikite toliau nurodytus veiksmus:
Pirmiausia atidarykite programinės įrangos centrą ir ieškokite „HardInfo“ paketo.
Taip pat galite atidaryti „HardInfo“ per komandų eilutę:
- Viršutiniame kairiajame ekrano kampe spustelėkite „Ubuntu“ piktogramą.
- Atidarykite brūkšnį.
- Įveskite šį žodį: Terminalas.
- Paspauskite Enter klaviatūroje. Arba galite pasiekti komandų eilutę paspausdami klaviatūros mygtukus „Ctrl“ + „Alt“ + T.
- Terminale įveskite šią komandą: sudo apt-get install hardinfo ir paspauskite Enter.
Pagrindinės plokštės gamintoją ir modelio numerį galėsite peržiūrėti naudodamiesi sistemos informacijos įrankiu. Tiesiog eikite į „Device“ ir patikrinkite DMI puslapyje.
Kaip vizualiai patikrinti, kokią pagrindinę plokštę turite?
Jei norite vizualiai patikrinti aparatinę įrangą, žinokite, kad beveik visų šiuolaikinių pagrindinių plokščių modelio numeris yra šilkografinis. Jei norite pasižiūrėti, turėsite atidaryti kompiuterį. Ant fizinio komponento pamatysite pagrindinės plokštės gamintoją ir jo modelio numerį.
Pastaba: prieš atlikdami šiuos veiksmus, būtinai visiškai atjunkite ir išjunkite kompiuterį. Norėsite viską atjungti nuo procesoriaus. Taip pat norėsite išvengti statinio išsikrovimo, kai paliesite komponentus, todėl geriausia įžeminti save.
- Padėkite kompiuterį ant šono. Geriausia būtų tai padaryti ant lygaus paviršiaus, pavyzdžiui, stalo ar grindų.
- Pasukite skydelio nykščio varžtus arba paimkite atsuktuvą, kad atidarytumėte korpusą.
- Raskite pagrindinės plokštės informaciją. Greičiausiai jis atspausdintas ant pačios lentos.
Patarimai: Apsidairykite aplink RAM lizdus, tarp PCI lizdų ar šalia procesoriaus lizdo. Kai kurių pagrindinių plokščių gamintojo pavadinimas nebus rodomas, o kitose - modelio numerio nebus. Su šiuolaikiniais mobiliaisiais automobiliais bus abu.
Štai sąrašas populiariausių pagrindinės plokštės gamintojų, kurie padės greitai rasti pavadinimą:
- ASRock
- MSI
- „ASUS“ („ASUSTeK“)
- Gigabaitų
- „Biostar“
Tačiau, jei galite rasti tik modelio numerį, galite jį nukopijuoti į „Google“ ir raktinį žodį pagrindinė plokštė, o greičiausiai jo gamintoją rasite paieškos rezultatuose.
Kaip peržiūrėti, kokią pagrindinę plokštę turite naudodami komandų eilutę?
Komandų eilutės naudojimas norint pamatyti, kokia pagrindinė plokštė yra vienas iš greičiausių ir paprasčiausių būdų.
geriausias pokemonas pagautas pokemon go
- Atidarykite „Windows“ paieškos juostą ir įveskite
cmd, tada paspauskite klaviatūros mygtuką Enter. Taip pat galite paleisti komandų eilutę, laikydami klaviatūroje „Win + R“ klavišus ir paspausdami „Enter“.
- Įveskite šiuos tikslius žodžius raginime:
wmic baseboard get product, Manufacturer. Jei norite ieškoti versijos ir serijos numerio, įveskite šią komandą:wmic baseboard get product, Manufacturer, version, serial number.
- Komandinė eilutė parodys jums visą informaciją per kelias sekundes.
Pastaba: įsitikinkite, kad žodžius iš 2 veiksmo įvedėte tiksliai taip, kaip parodyta, ir be taško pabaigoje.
Kaip peržiūrėti, kokia pagrindinė plokštė yra su sistemos informacija?
Kitas būdas peržiūrėti turimą pagrindinę plokštę yra patikrinti kompiuterio sistemos informaciją.
- „Windows“ kompiuteryje atidarykite paieškos juostą ir įveskite System Information.

- Atidarykite „System Information“ programą ir slinkite žemyn sistemos santraukos skirtuką.

- Ieškokite skyrių „BaseBoard“ gamintojas arba pagrindinės plokštės gamintojas, kurie bus kažkur sąrašo viduryje.

Tai yra gana paprastas būdas patikrinti savo grindjuosčių gamintoją, tačiau tai ne visada veiksminga. Kai kuriems gamintojams modelio numeris nebus rodomas, tik pagrindinės plokštės pavadinimas. Jūs žinosite, kad taip atsitiks, jei „BaseBoard Model“ skyriuje pamatysite „Not Available“. Štai kodėl rekomenduojame pasirinkti komandų eilutės parinktį, kad galėtumėte peržiūrėti savo pagrindinės plokštės informaciją.
Papildomi DUK
Čia pateikiama daugiau informacijos, kuri padės geriau suprasti temą.
Iš kur aš galiu žinoti, kokią pagrindinę plokštę turiu neatidaręs kompiuterio?
Yra keli metodai, kuriuos galite naudoti norėdami rasti pagrindinės plokštės informaciją, nepatirdami vargo atidarydami aparatinę įrangą:
„Windows“: paleiskite komandų eilutę arba patikrinkite sistemos informaciją. Arba naudokite trečiosios programos programinę įrangą.
„Mac“: nukopijuokite „Mac“ serijos numerį ir įveskite jį Klientų aptarnavimas Interneto svetainė.

„Linux“: perskaitykite ją iš sistemos informacijos įrankio, vadinamo „HardInfo“. Išsamius veiksmus, kaip taikyti kiekvieną metodą, rasite atitinkamuose aukščiau esančiuose skyriuose.
Lengva rasti pagrindinės plokštės informaciją
Išsiaiškinti pagrindinės plokštės informaciją yra būtina, jei norite atnaujinti tvarkykles, patikrinti suderinamumą su kita aparatūra ar ieškoti pakeitimų. Kad ir kokia būtų priežastis, visas procesas turi vykti sklandžiai. Laimei, perskaitę šį straipsnį, lengvai rasite visą reikalingą informaciją, neatsižvelgdami į kompiuterio operacinę sistemą.
Ar žinote kitų būdų peržiūrėti pagrindinės plokštės informaciją? Ar tam naudojate trečiosios šalies programinę įrangą? Praneškite mums toliau pateiktame komentarų skyriuje.