„Instagram“ leidžia lengvai atsisiųsti vaizdo įrašus, kuriuos paskelbėte savo istorijoje, arba išsaugoti kitų naudotojų paskelbtus vaizdo įrašus savo kolekcijose. Tačiau vaizdo įrašų, kuriuos jūs ar kas nors kitas paskelbė savo profilyje, atsisiuntimas nėra toks paprastas procesas. Bet tai nereiškia, kad to negalima padaryti.

Šiame straipsnyje parodysime, kaip rankiniu būdu išsaugoti „Instagram“ vaizdo įrašus galerijoje „iPhone“ ir naudojant trečiosios šalies programą. Be to, atsiųsime vaizdo įrašus, kuriuos paskelbėte savo istorijoje.
„Instagram“ vaizdo įrašų išsaugojimas „iPhone“ galerijoje
Yra daug priežasčių, kodėl galbūt norėsite į savo įrenginį atsisiųsti vaizdo įrašą, kurį jūs ar kas nors kitas paskelbė Instagram. Galbūt dabar neturite laiko žiūrėti vaizdo įrašo ir norite tai padaryti vėliau. Arba norite nusiųsti vaizdo įrašą asmeniui, kuris neturi „Instagram“ paskyros. Kita priežastis gali būti ta, kad norite išsaugoti vaizdo įrašą, kurį netyčia ištrynėte jį paskelbę.
Vaizdo įrašo išsaugojimas „Instagram“ yra paprastas dalykas, tačiau vaizdo įrašas bus išsaugotas tik aplanke „Išsaugota“. Išsaugotus vaizdo įrašus netgi galite suskirstyti į kolekcijas. Tačiau vaizdo įrašas nebus išsaugotas jūsų „iPhone“ galerijoje.
Be to, galite išsaugoti vaizdo įrašus, kuriuos paskelbėte „Instagram“ istorijose, savo galerijoje. Šis procesas yra gana paprastas. Norėdami sužinoti, kaip tai daroma, atlikite toliau nurodytus veiksmus.
- Atidaryk Instagramas programėlė.

- Bakstelėkite savo profilio nuotrauką apatiniame dešiniajame ekrano kampe.
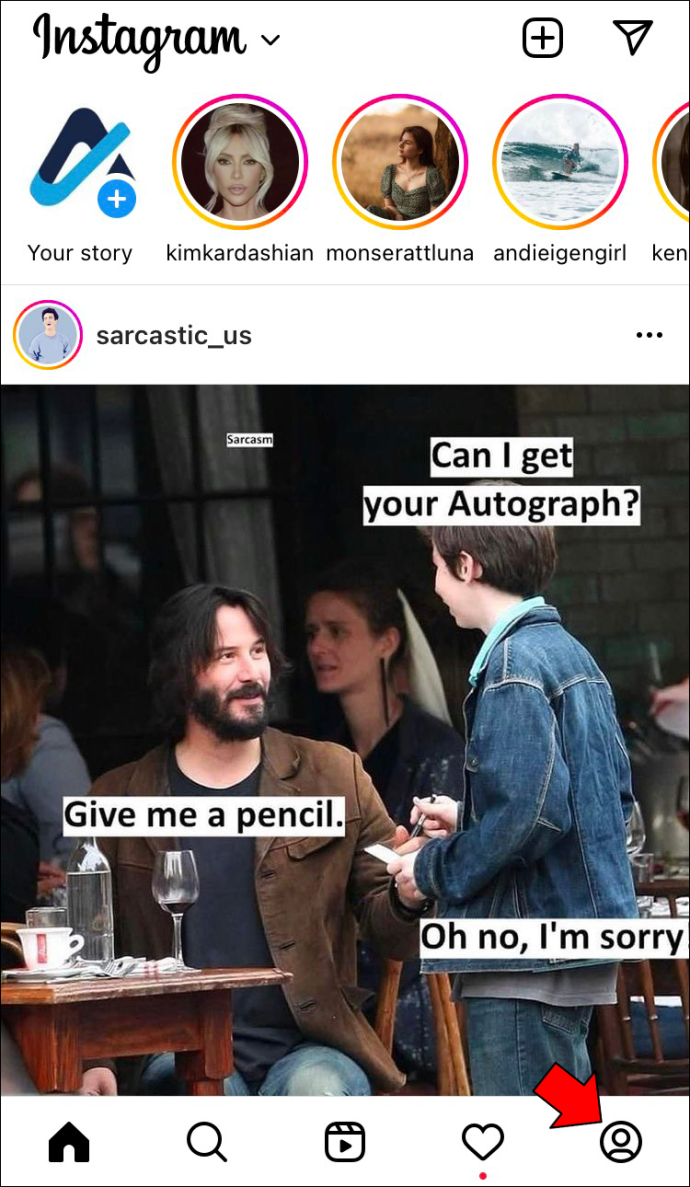
- Eikite į tris horizontalias linijas viršutiniame dešiniajame kampe.
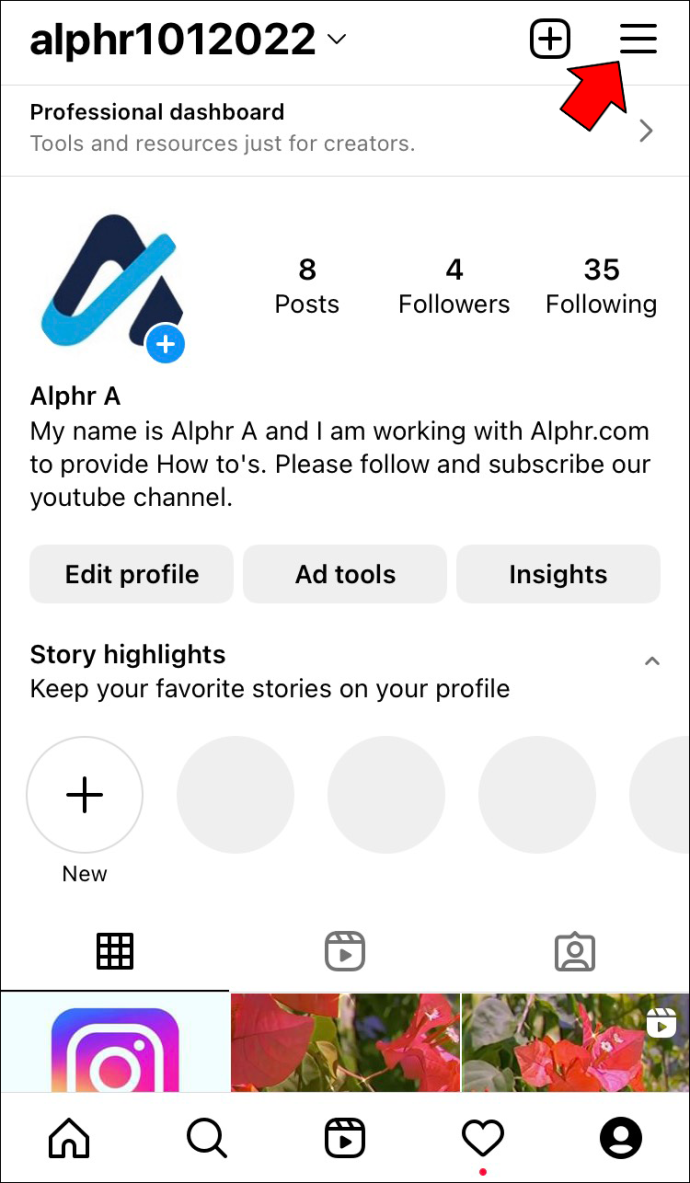
- Meniu eikite į „Archyvas“.
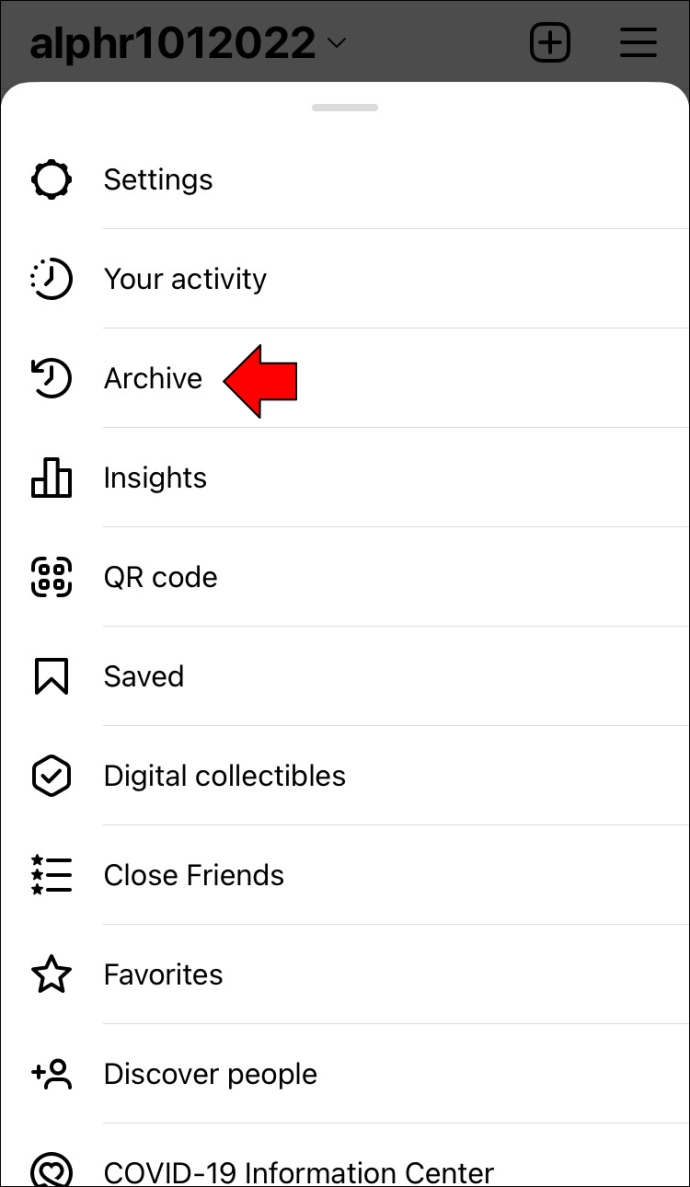
- Raskite vaizdo įrašą, kurį norite išsaugoti savo galerijoje.
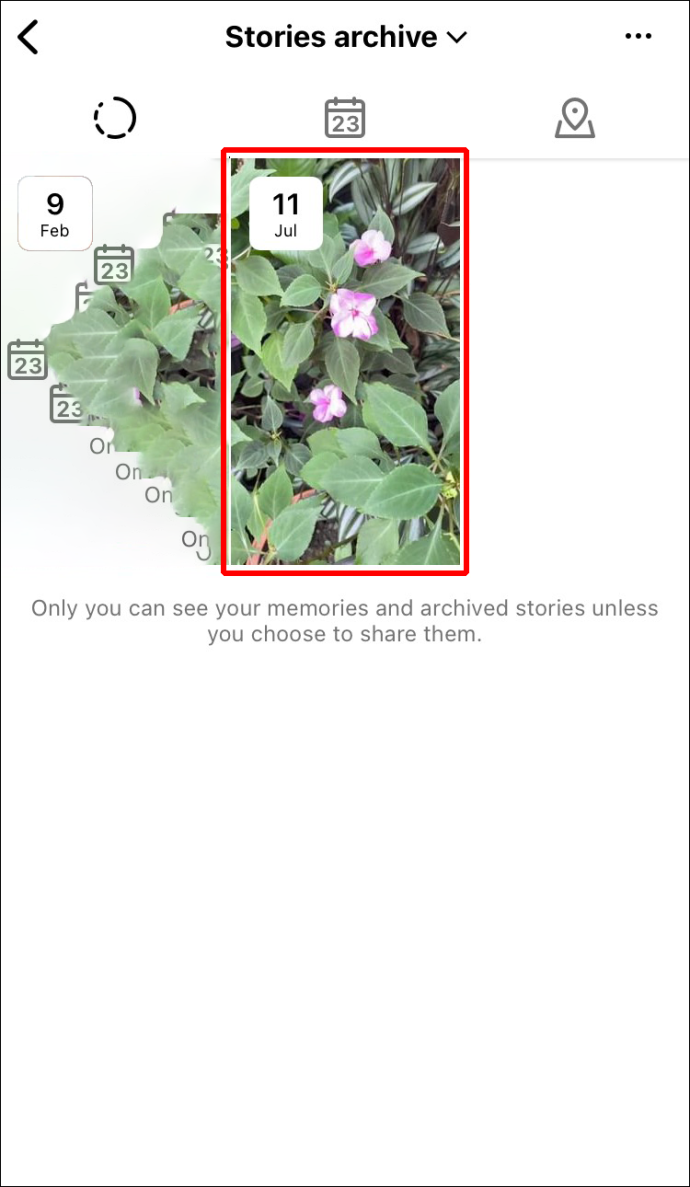
- Apatiniame dešiniajame kampe bakstelėkite parinktį „Daugiau“.

- Pasirinkite parinktį „Išsaugoti vaizdo įrašą“.

Vaizdo įrašas bus automatiškai išsaugotas fotoaparato juostoje. Jį galėsite rasti aplanke „Naujausi“ arba „Instagram“ aplanke savo galerijoje. Atminkite, kad šis metodas veikia tik tuo atveju, jei norite išsaugoti paskelbtą istorijos vaizdo įrašą. Negalite išsaugoti kažkieno „Instagram Story“.
Kita galimybė yra išsaugoti „Instagram Story“ vaizdo įrašą prieš jį paskelbiant. Norėdami tai padaryti, bakstelėkite tris taškus viršutiniame dešiniajame kampe ir pasirinkite „Išsaugoti vaizdo įrašą“.
ar chromecast galima naudoti be wifi
Jei norite išsaugoti vaizdo įrašą, kurį jūs ar kas nors kitas paskelbė „Instagram“ sklaidos kanale, tiesioginio būdo tai padaryti nėra. Jūs netgi negalite atsisiųsti vaizdo įrašų iš „Instagram“ žiniatinklio naršyklės. Bet tai nereiškia, kad tai neįmanoma. Jei norite išsaugoti Instagram vaizdo įrašus savo galerijoje, turėsite naudoti trečiosios šalies programą.
Nors yra daug programų ir platformų, kurias galite naudoti norėdami išsaugoti Instagram vaizdo įrašą savo iPhone galerijoje, parodysime, kaip tai padaryti naudojant TinyWow. Tai patogi svetainė, siūlanti daugybę internetinių įrankių. Pavyzdžiui, galite naudoti TinyWow norėdami atrakinti PDF failą, pašalinti foną iš vaizdo, sujungti du PDF failus, suspausti vaizdo dydžius ir kt. Taip pat galite naudoti „TinyWow“, norėdami atsisiųsti vaizdo įrašus iš įvairių socialinės žiniasklaidos programų, pvz., „Instagram“.
Nors „TinyWow“ yra svetainės platforma, ją galite pasiekti naudodami „Safari“. Tai ne tik paprasta naudoti, bet ir nemokama. Štai ką reikia padaryti.
- Atviras Instagramas savo iPhone.

- Raskite vaizdo įrašą, kurį norite išsaugoti, nesvarbu, ar jis yra pagrindiniame, ar paieškos puslapyje.
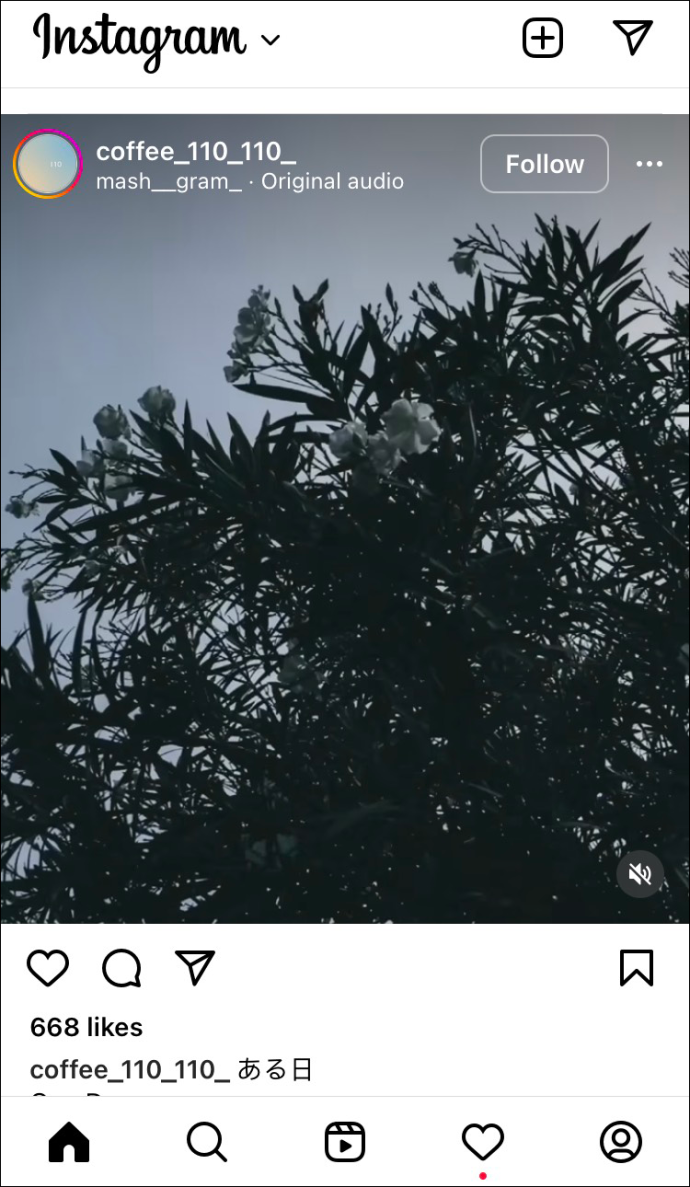
- Bakstelėkite tris taškus viršutiniame dešiniajame vaizdo įrašo kampe.
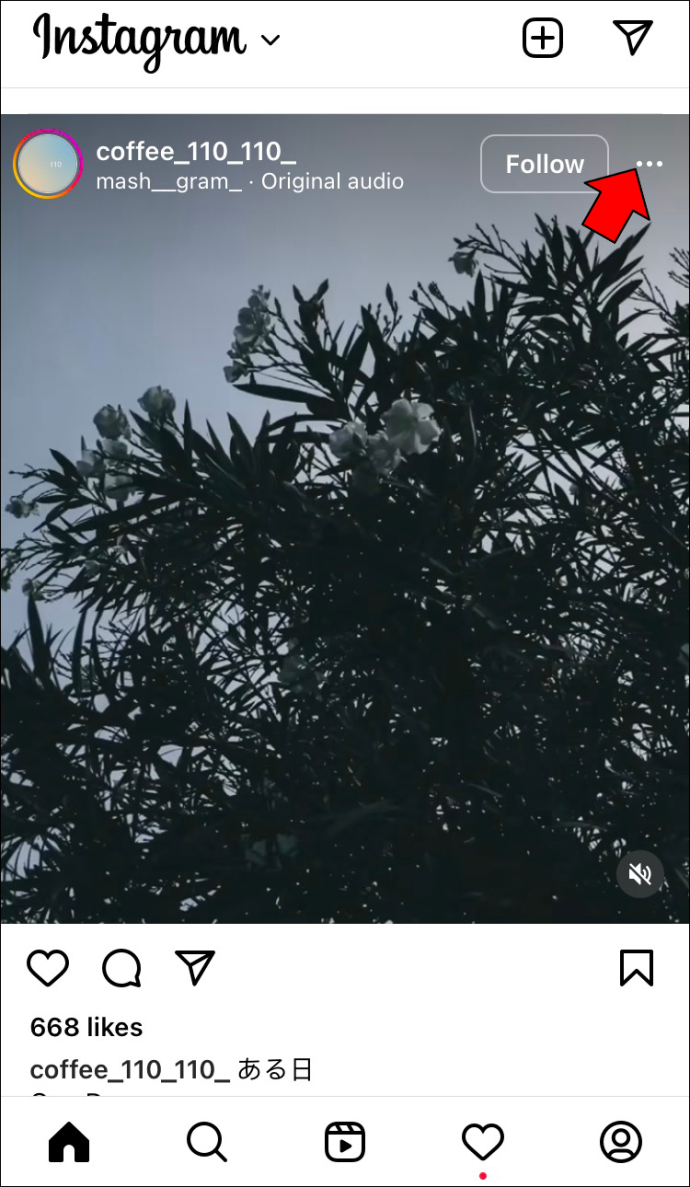
- Pasirinkite parinktį „Nuoroda“, kad nukopijuotumėte vaizdo įrašo nuorodą į mainų sritį.
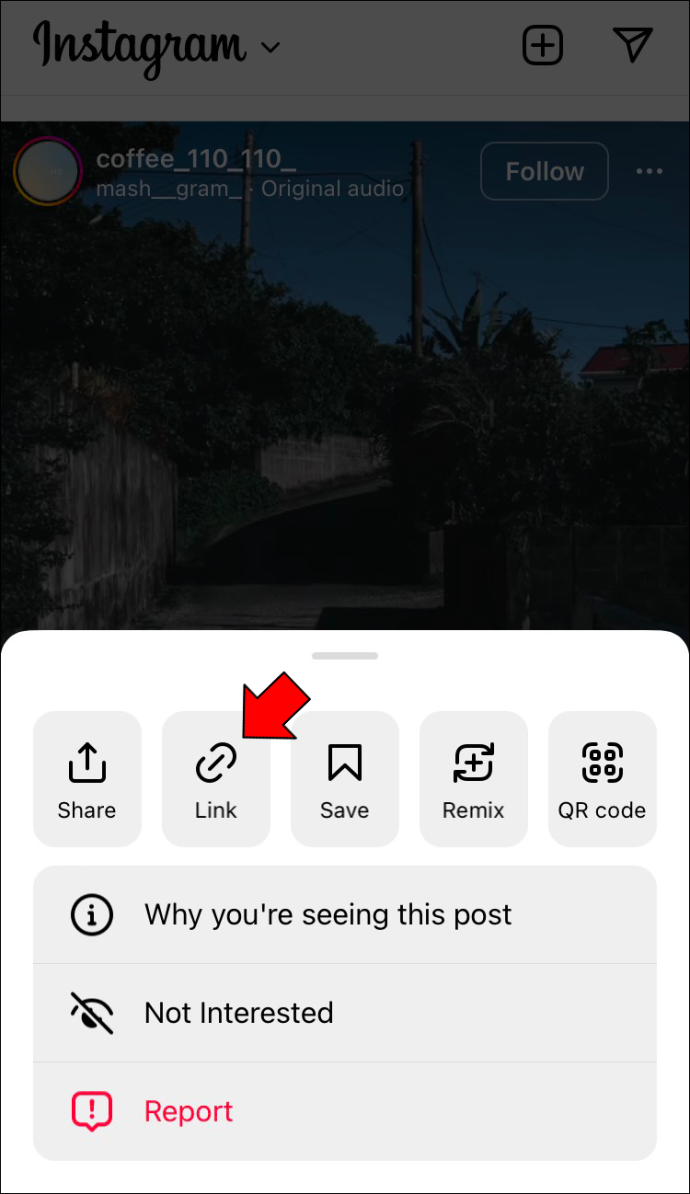
- Eikite į „Safari“ ir ieškokite TinyWow .
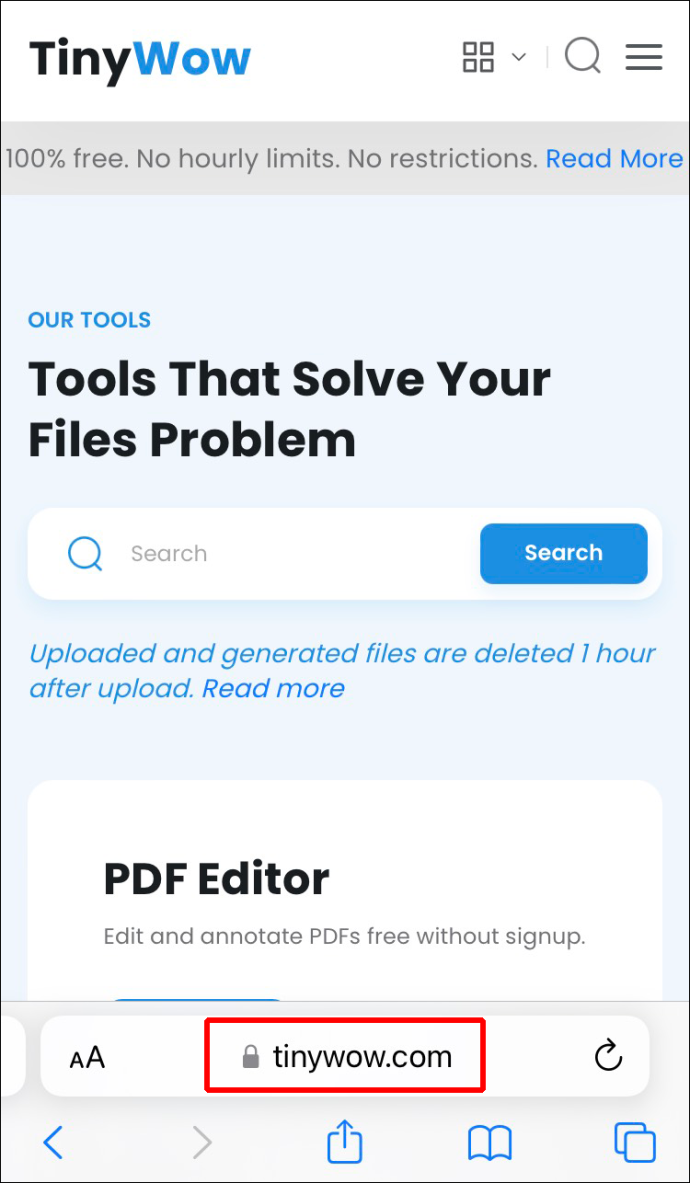
- Pasirinkčių sąraše raskite „Instagram Download“.
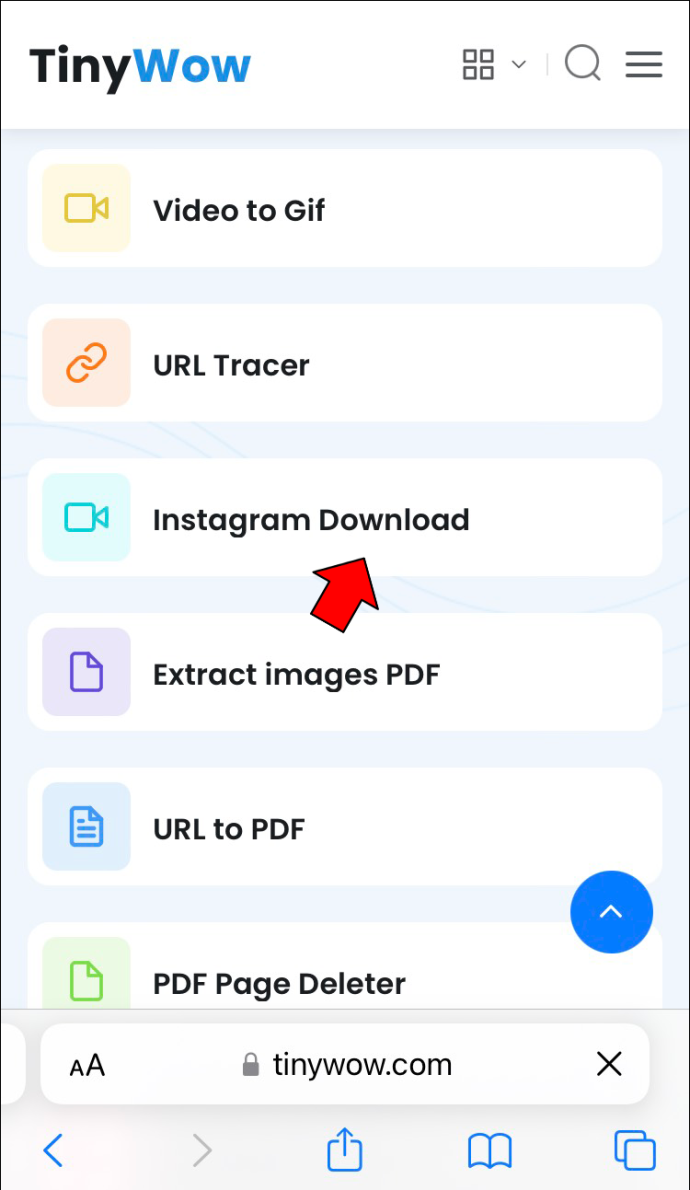
- Įklijuokite vaizdo įrašo URL į laukelį.
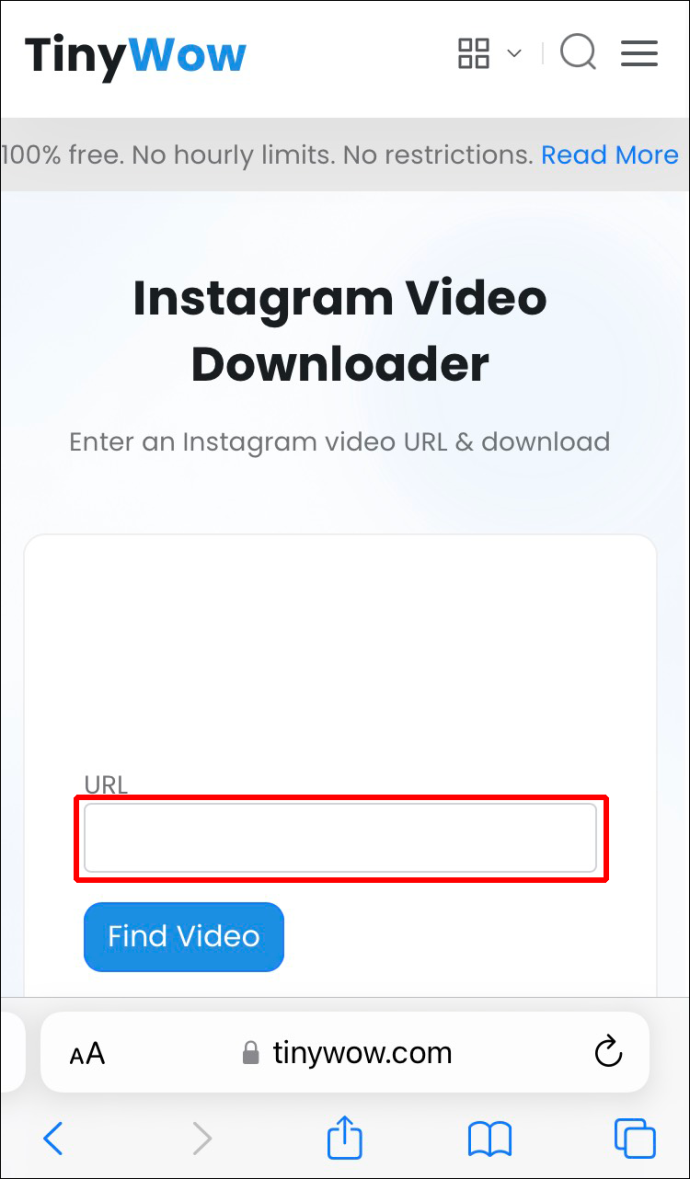
- Bakstelėkite mygtuką „Rasti vaizdo įrašą“.
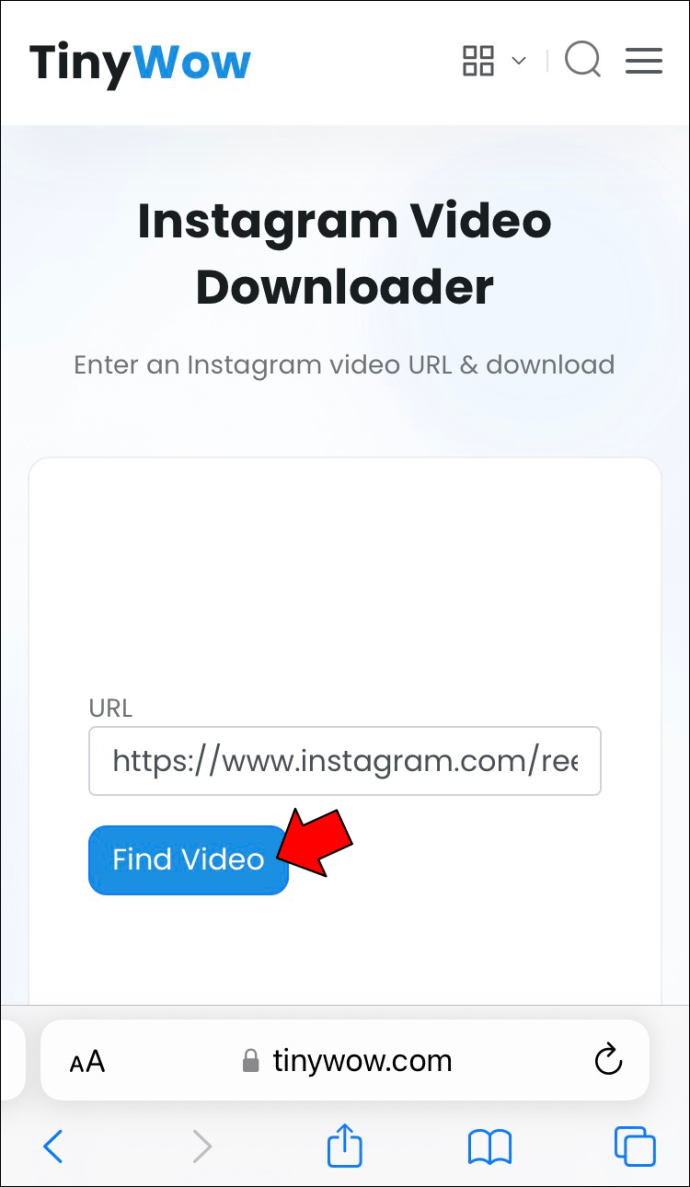
- Pasirinkite mygtuką „Atsisiųsti“.
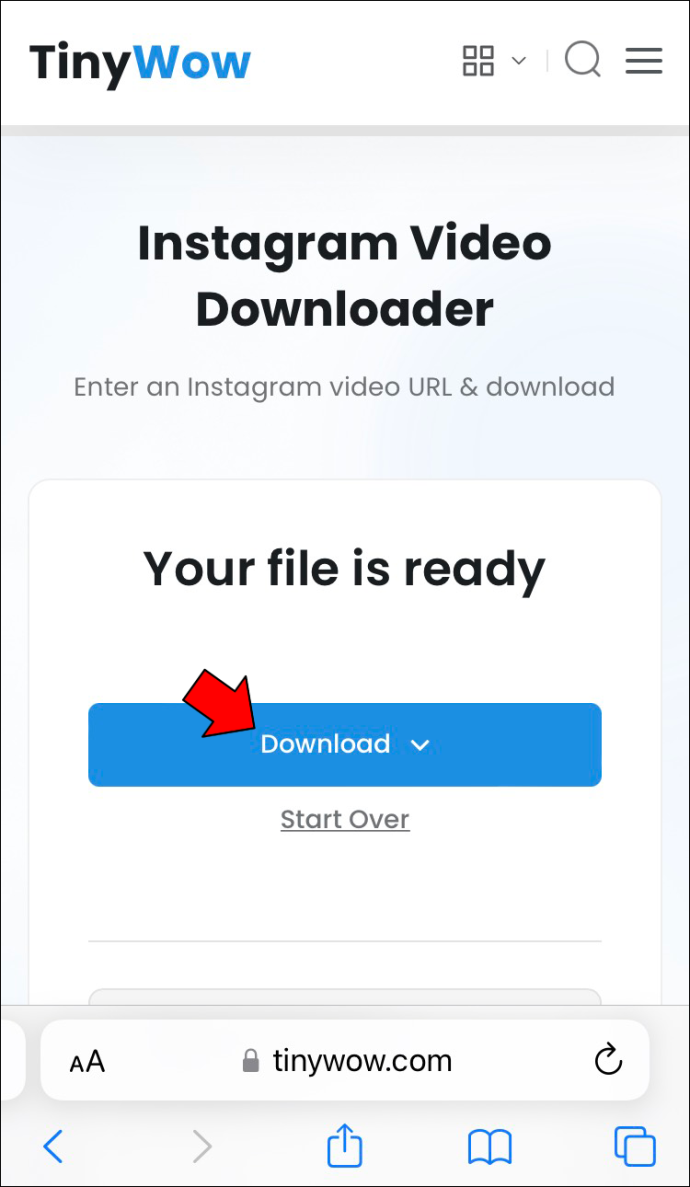
- Eikite į „Išsaugoti įrenginyje“.
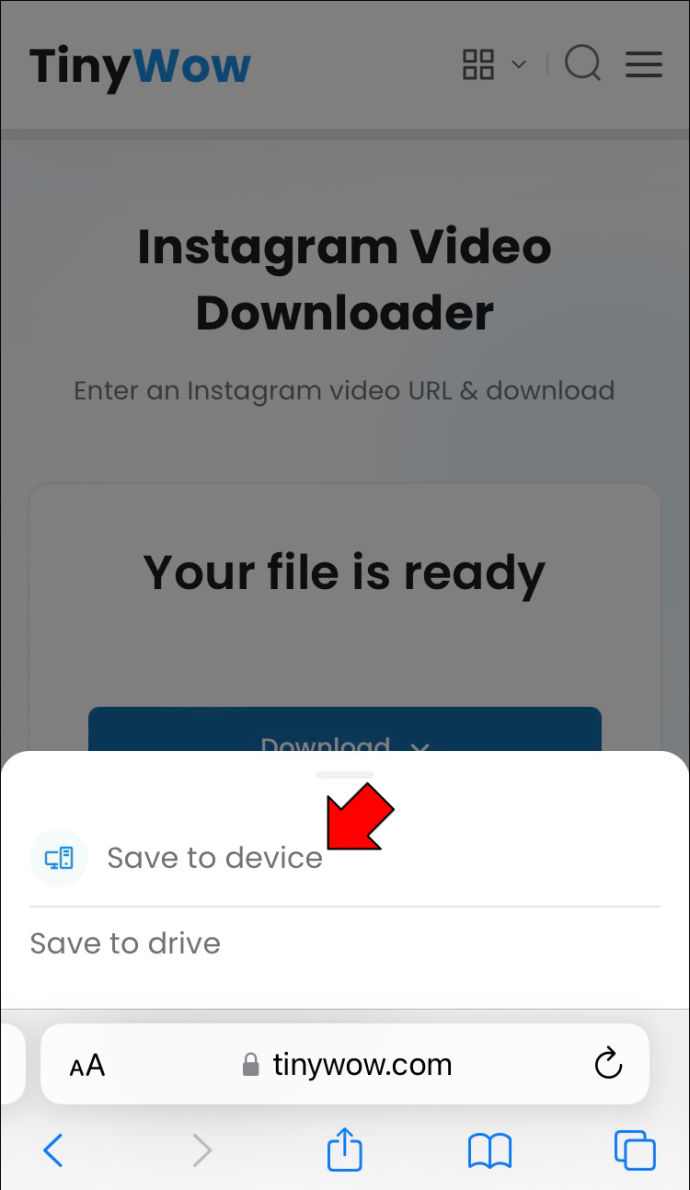
Tai viskas. „Instagram“ vaizdo įrašas bus automatiškai išsaugotas jūsų galerijoje. Šis metodas veikia su jūsų ar kitų „Instagram“ vartotojų paskelbtais vaizdo įrašais.
Kompiuteryje naudoti „TinyWow“ yra daug lengviau, bet tada turėsite perkelti vaizdo įrašus iš kompiuterio į „iPhone“. Visada galite atsisiųsti programą iš savo „App Store“, bet turėsite susikurti paskyrą. Kai kurie netgi parduodami su programėlėmis. Jei norite praleisti laiką, kai reikia atsisiųsti programą, „TinyWow“ yra puikus ir patogus sprendimas.
Kaip rankiniu būdu išsaugoti „Instagram“ vaizdo įrašus „iPhone“ galerijoje
Yra ir kitas būdas, jei nenorite atsisiųsti trečiosios šalies programos, kad galėtumėte išsaugoti Instagram vaizdo įrašus savo galerijoje. Galite tai padaryti rankiniu būdu. Tam naudosime jūsų iPhone integruotą ekrano įrašymo funkciją. Jei niekada nieko neįrašėte ekrane savo „iPhone“, procesas vyksta gana greitai.
Norėdami rankiniu būdu išsaugoti Instagram vaizdo įrašą savo galerijoje, turite atlikti šiuos veiksmus:
- Braukite ekraną iš apačios į viršų. Pasirodys valdymo centro meniu.
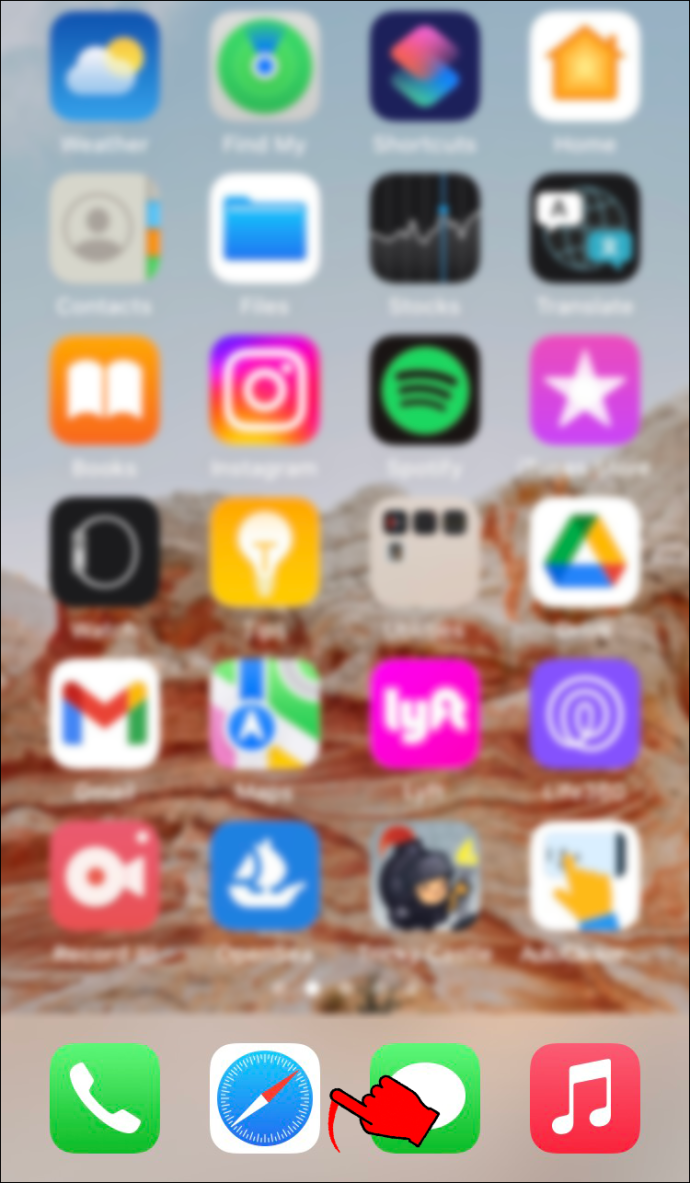
- Bakstelėkite ekrano įrašymo mygtuką apatiniame kairiajame ekrano kampe. Jei jo nerandate, jis atrodo kaip apskritimas su tašku viduje.
Kai bakstelėsite šią parinktį, jūsų iPhone duos tris sekundes prieš pradėdamas ekrano įrašymą.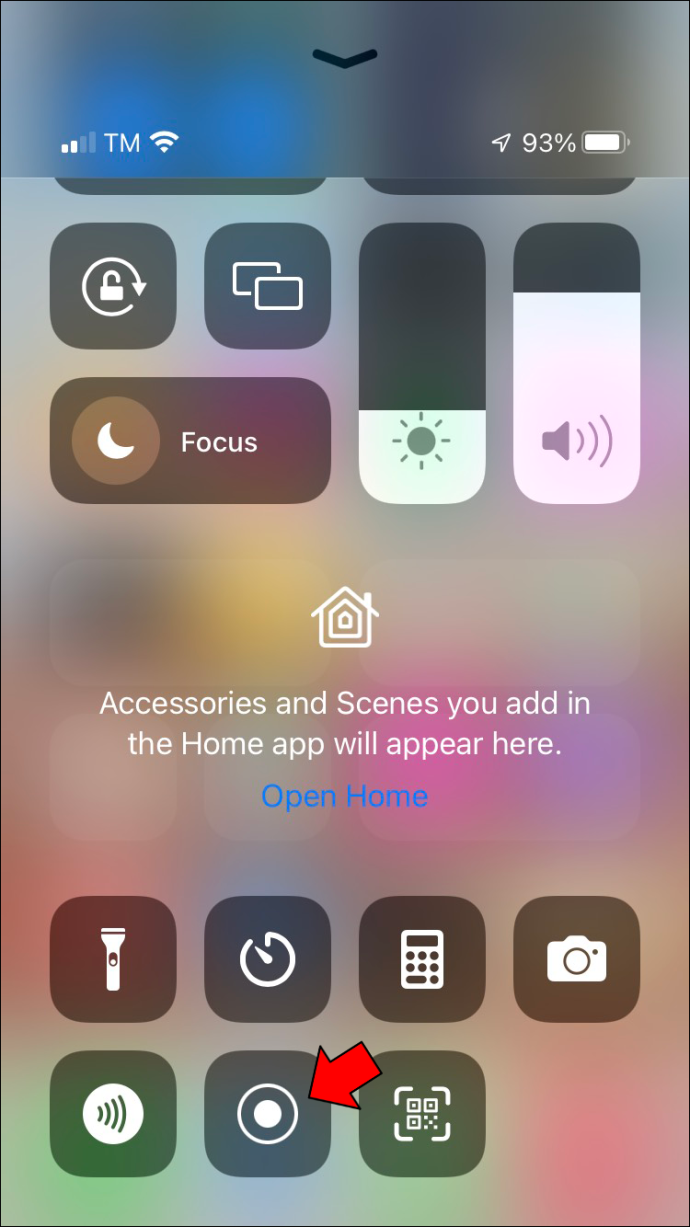
- Atidarykite „Instagram“ vaizdo įrašą. Įsitikinkite, kad garsas įjungtas.
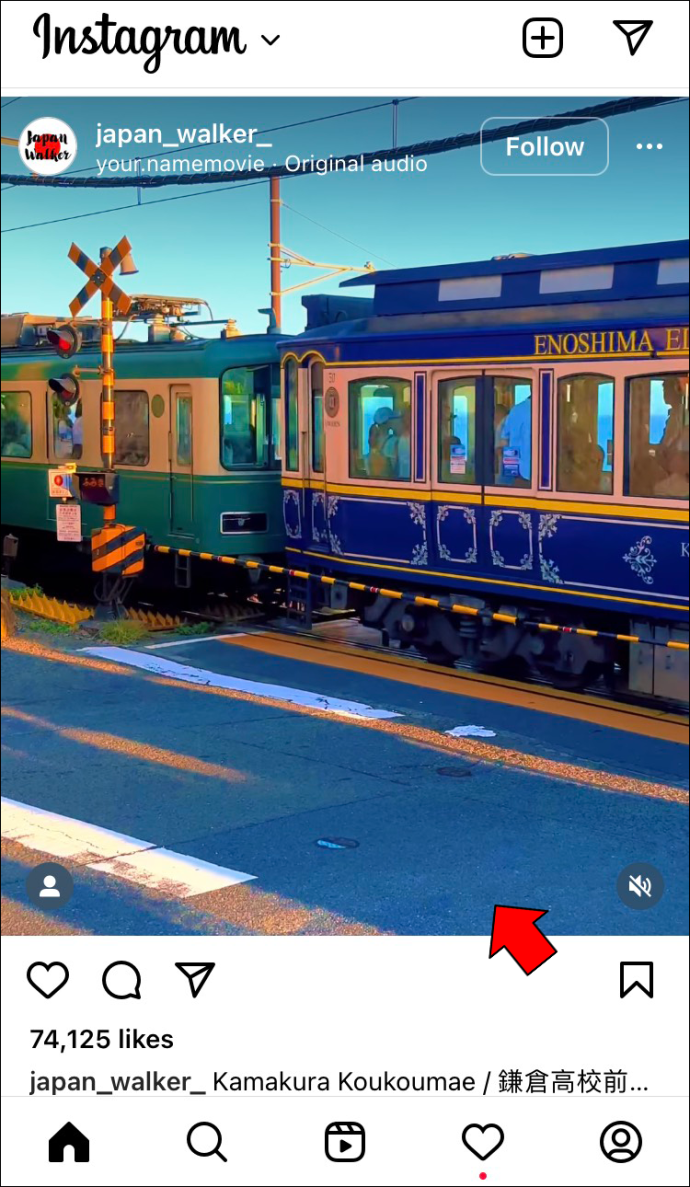
- Kai vaizdo įrašas baigiasi, bakstelėkite ekrano įrašymo piktogramą pačiame ekrano viršuje.
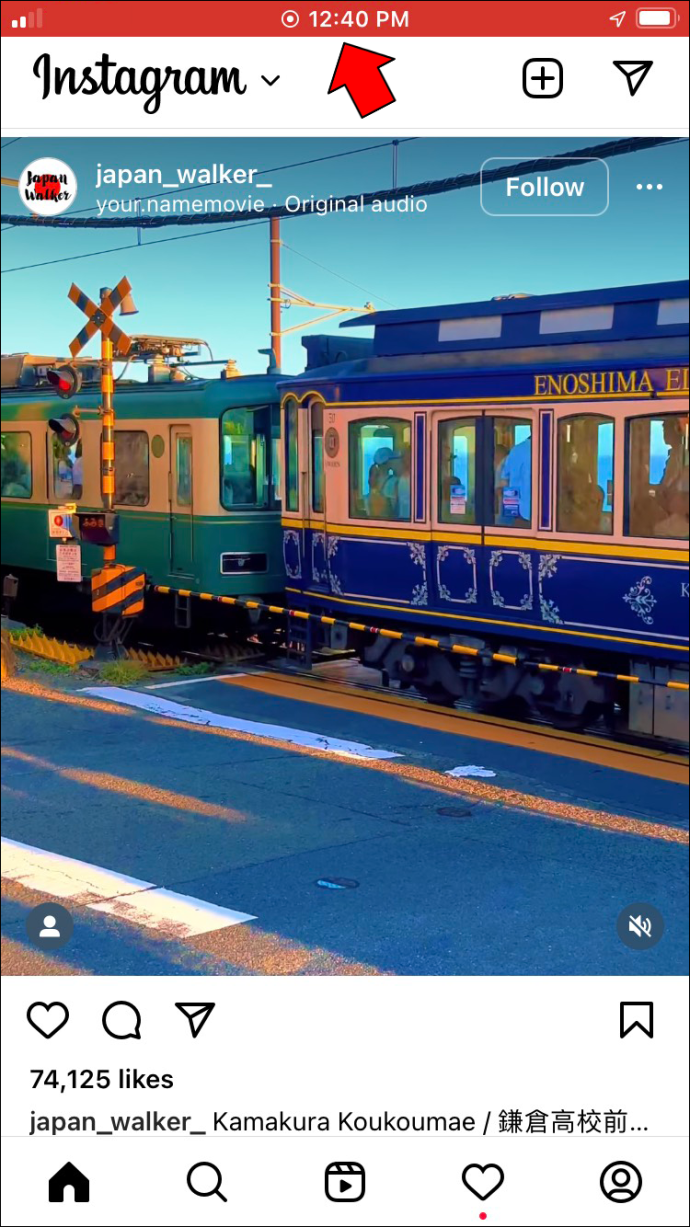
- Pasirinkite „Stop“ lange „Sustabdyti ekrano įrašymą? iššokantis langas.
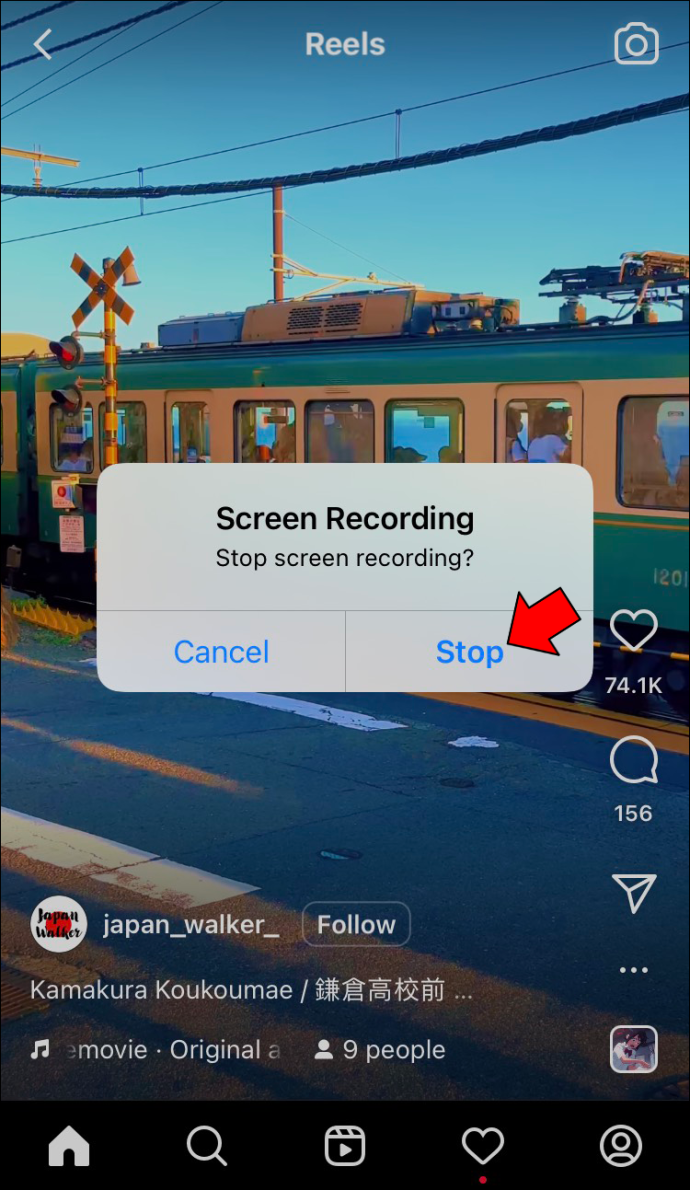
Vaizdo įrašas bus automatiškai atsisiųstas į jūsų galeriją. Kadangi vaizdo įraše užfiksuota akimirka, kai įeinate į programą ir ieškote vaizdo įrašo, galite iškirpti šias dalis. Taip pat galite naudoti apkarpymo funkciją, kad iškirptumėte baltas vaizdo įrašo viršutines ir apatines kraštines. Norėdami pamatyti, kaip tai daroma, atlikite toliau nurodytus veiksmus.
- Raskite ekrano įrašą savo nuotraukose ir atidarykite jį.
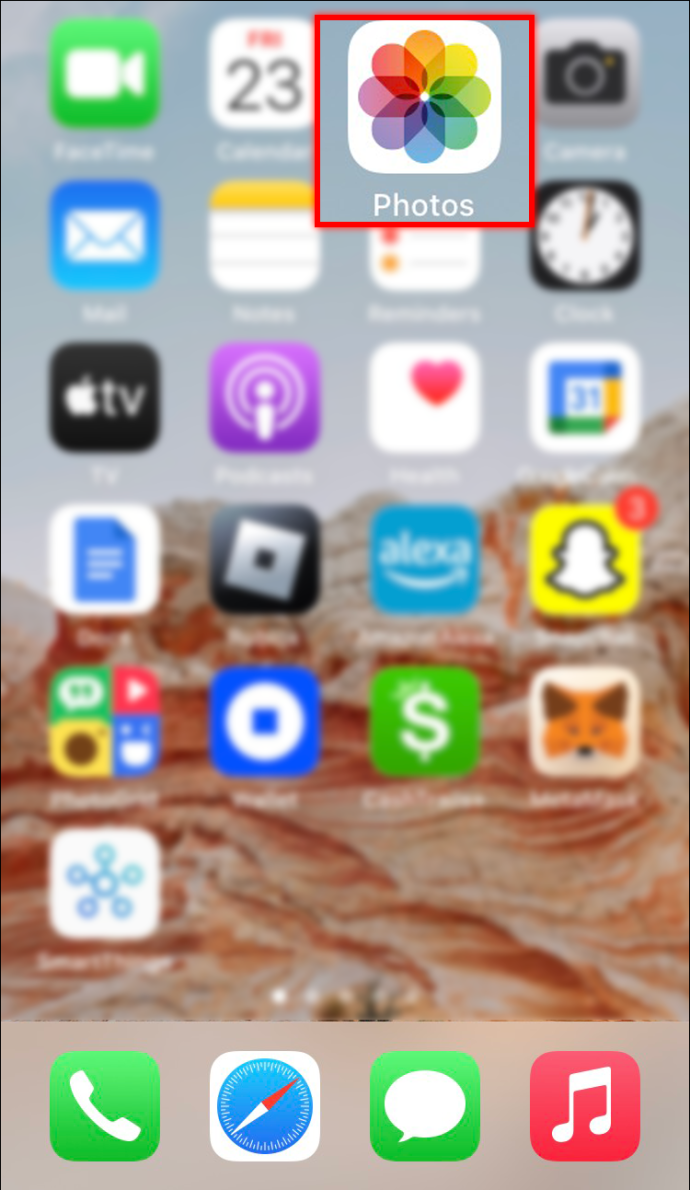
- Viršutiniame dešiniajame kampe eikite į parinktį „Redaguoti“.
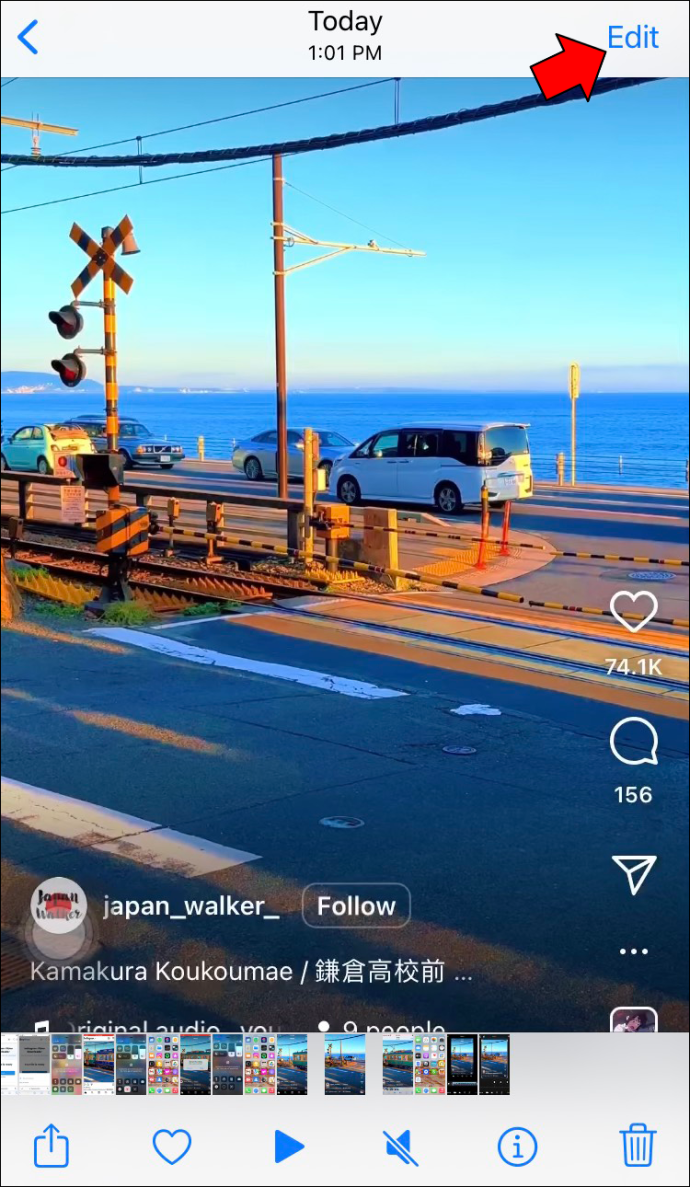
- Perkelkite slankiklius, kad nustatytumėte, kada vaizdo įrašas turėtų prasidėti ir baigtis.
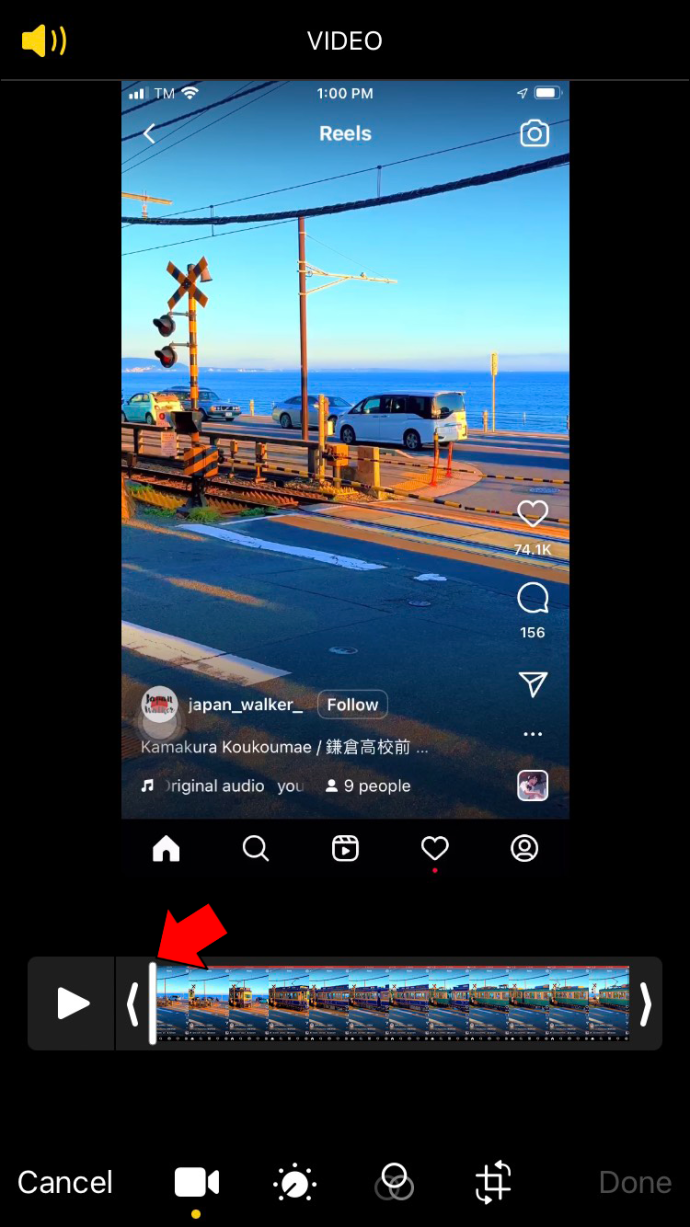
- Bakstelėkite apkarpymo funkciją apatiniame dešiniajame kampe.
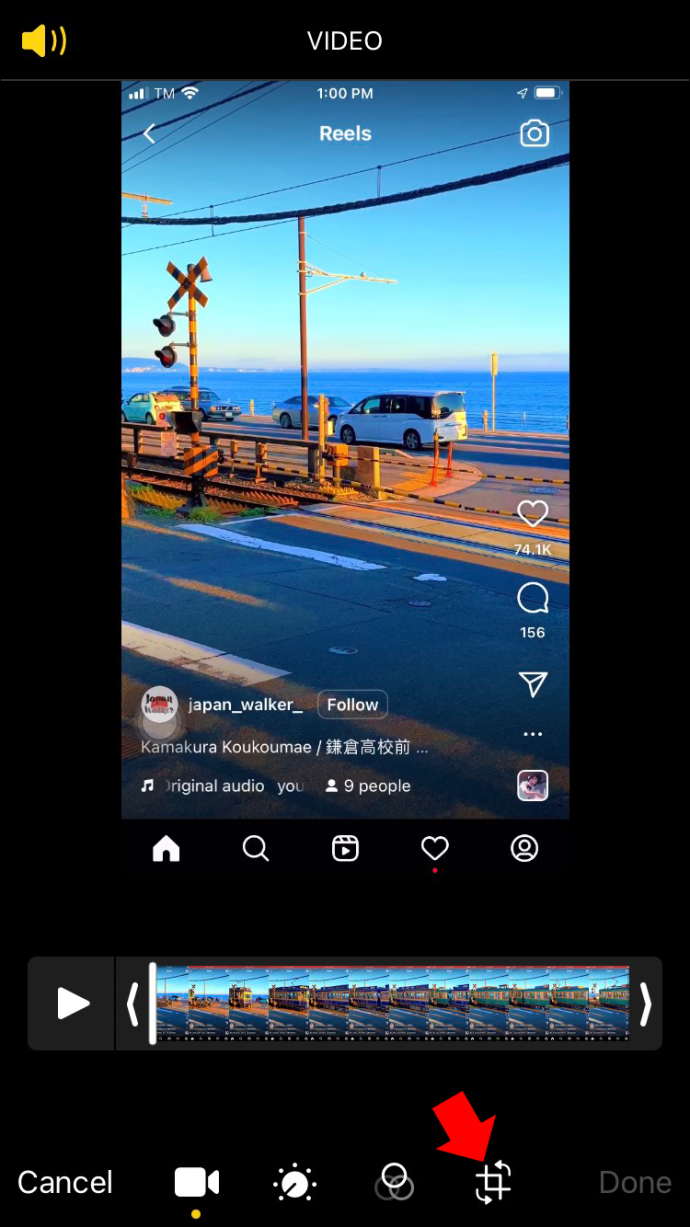
- Apkirpkite viršutinę ir apatinę vaizdo įrašo kraštines.
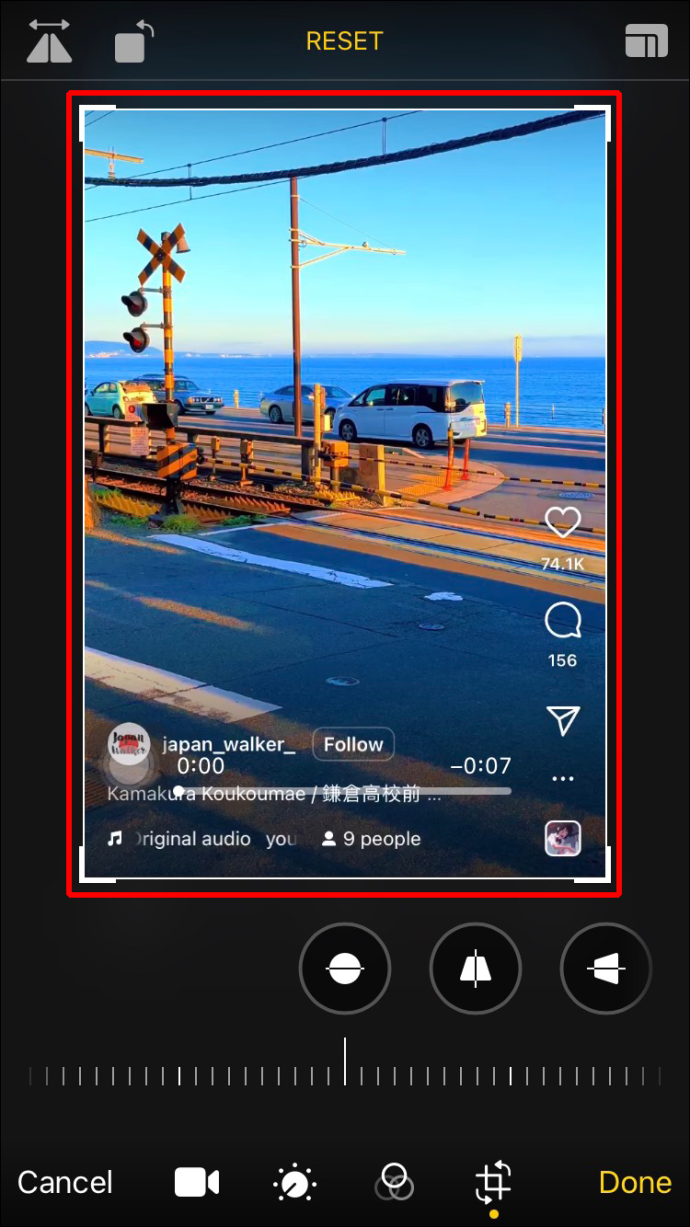
- Eikite į mygtuką „Atlikta“, esantį apatiniame dešiniajame kampe.
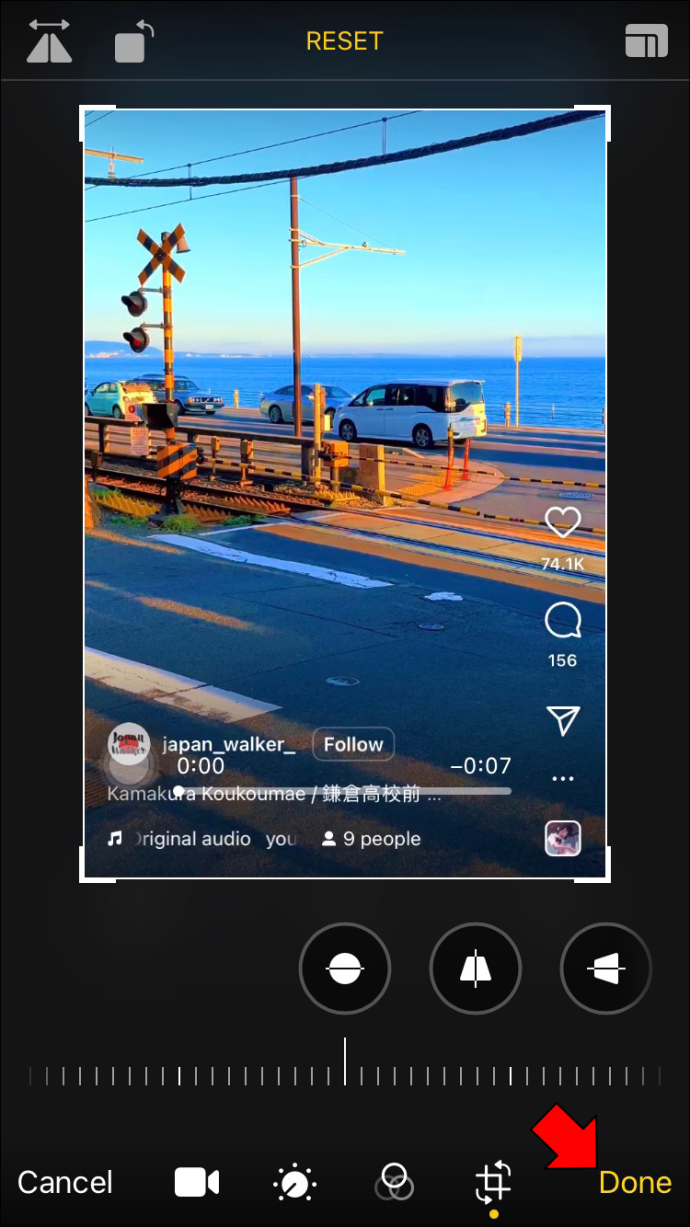
Telefone prireiks kelių sekundžių, kad išsaugotumėte pakeitimus. Tai galite padaryti naudodami beveik bet kurį vaizdo įrašą „Instagram“ arba kitoje vaizdo įrašų bendrinimo programoje.
Geros naujienos yra tai, kad šis metodas nepablogins vaizdo įrašo kokybės. Vienintelė vaizdo įrašo dalis, kurios negalėsite pašalinti, yra naudotojo vardas viršutiniame kairiajame kampe ir trys taškai viršutiniame dešiniajame kampe. Taip pat negalėsite redaguoti apatiniame dešiniajame kampe esančios nutildymo parinkties.
Jei norite sumažinti redagavimo dalį, prieš pradėdami filmuoti ekraną įsitikinkite, kad vaizdo įrašas yra paruoštas. Norėdami būti konkretesni, atidarykite asmens profilį, suraskite vaizdo įrašą ir pradėkite ekrano įrašymą.
Išsaugokite visus savo mėgstamus „Instagram“ vaizdo įrašus
Jei „Instagram“ sklaidos kanale matote juokingą ar įdomų vaizdo įrašą, galite jį išsaugoti savo galerijoje, kad galėtumėte lengvai pasiekti. Norėdami tai padaryti, galite naudoti tokią platformą kaip TinyWow, trečiosios šalies programą, arba įrašyti ją ekrane.
Ar kada nors anksčiau išsaugojote „Instagram“ vaizdo įrašą „iPhone“ galerijoje? Kokią programą ar platformą naudojote? Ar įrašėte ekrane? Praneškite mums toliau pateiktame komentarų skyriuje.
kaip naudotis chkdsk Windows 10








![Kas yra naujausias „Apple“ saugokis dabar [2021 m. Gegužės mėn.]](https://www.macspots.com/img/smartphones/00/what-is-newest-apple-watch-out-right-now.jpg)
