„Google“ skaičiuoklės gali būti ne tokios pažangios kaip „Excel“, tačiau ji siūlo labai prieinamą „Microsoft“ skaičiuoklės įrankio alternatyvą, be to, ja naudotis galima nemokamai. Kaip „Google“ disko rinkinio dalis, „Google“ skaičiuoklės gali būti naudojamos skaičiuoklėms kurti, redaguoti ir bendrinti.
kaip pridėti žymimąjį laukelį „Google“ dokumentuose
Ją galima naudoti bet kurioje naršyklėje, o sukurtos skaičiuoklės yra suderinamos su Microsoft Excel. Netgi kaip supaprastinta žiniatinklio „Excel“ versija, „Google“ skaičiuoklės vis tiek leidžia manipuliuoti duomenimis įvairiais būdais, įskaitant unikalaus formatavimo taikymą skirtingiems reikšmių rinkiniams.
Kas yra sąlyginis formatavimas?
Sąlyginis formatavimas yra „Google“ skaičiuoklių funkcija, leidžianti pritaikyti tinkintą formatavimą įvairiems duomenų rinkiniams. Tai atliekama sukuriant arba naudojant esamas sąlyginio formatavimo taisykles. Vienas iš dažniausiai naudojamų šios funkcijos būdų yra konkrečių verčių paryškinimas skaičiuoklėje, kad būtų lengviau identifikuoti.
Sąlyginis formatavimas siekiant didžiausios vertės
- Spustelėkite Formatas .

- Pasirinkite Sąlyginis formatavimas .
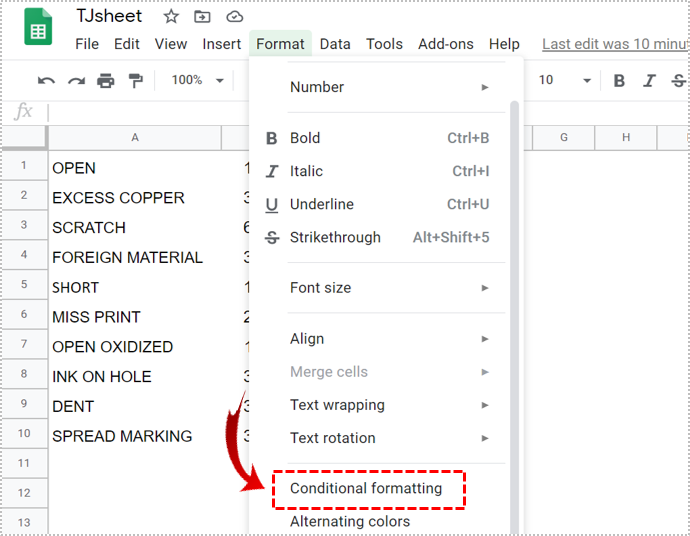
- Eikite į Vienspalvis skirtuką po Sąlyginio formato taisyklės Meniu.
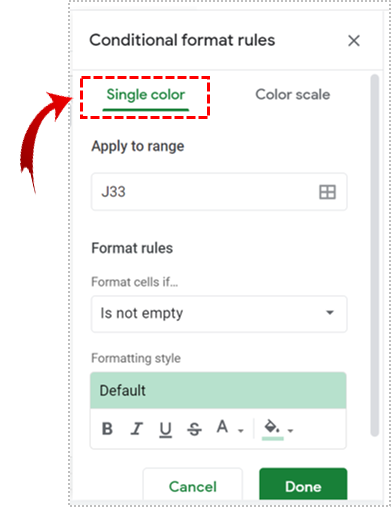
- Spustelėkite lentelės piktogramą, esančią po Taikyti diapazonui skirtuką.
Tai leidžia pasirinkti stulpelį, iš kurio norite paryškinti didžiausią reikšmę. Baigę spustelėkite Gerai .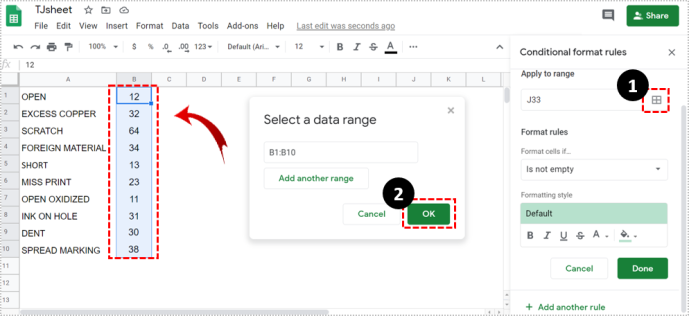
- Viduje Formatuokite langelius, jei išskleidžiamajame sąraše pasirinkite Pasirinktinė formulė yra variantas.

- Naudokite šią formulę: =$B:$B=maks.(B:B) ir spustelėkite padaryta .
B reiškia stulpelį, kuriame norite ieškoti didžiausios vertės.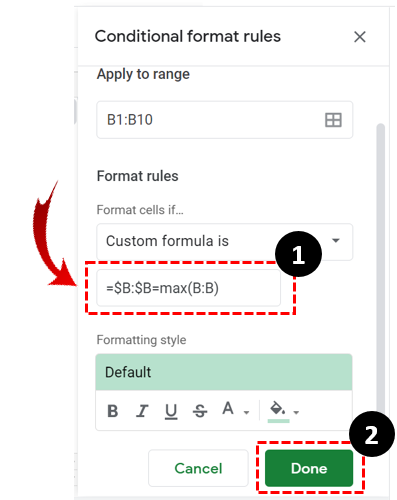
Viskas puiku ir paprasta, bet ką daryti, jei jums reikia daugiau nei pabrėžti didžiausią vertę. Ką daryti, jei reikia pamatyti daugiau vertybių, tarkime, trijų geriausių iš penkių vertybių? Norėdami tai padaryti, galite naudoti sąlyginio formatavimo metodą. Šis metodas apima tą patį kelią, bet skirtingą formulę.
- Spustelėkite Formatas .

- Pasirinkite Sąlyginis formatavimas .
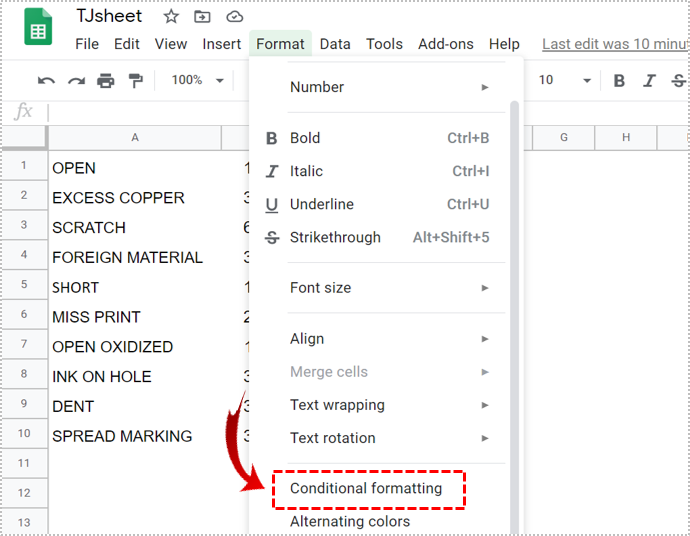
- Eikite į Vienspalvis skirtuką po Sąlyginio formato taisyklės Meniu.
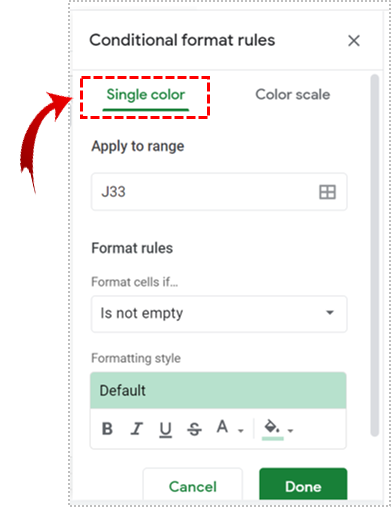
- Spustelėkite lentelės piktogramą, esančią po Taikyti diapazonui skirtuką.
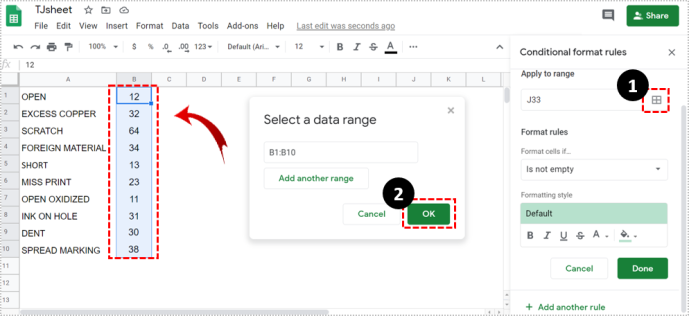
- Spustelėkite ant Formatuokite langelius, jei išskleidžiamajame meniu ir pasirinkite Pasirinktinė formulė yra variantas.

- Naudokite šią formulę vietoj ankstesnės: =$B1>=didelis ($B:$B,3) .
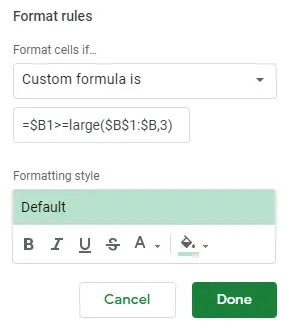
Ši formulė pažymi tris didžiausias reikšmes iš B stulpelio. Pakeiskite B bet kuria kita norima stulpelio raide.
Sąlyginis mažiausios vertės formatavimas
Nesvarbu, kokius duomenis žiūrite, kai norite rasti aukščiausias vertes, taip pat verta pažvelgti į žemiausias vertes, kad geriau suprastumėte duomenų lapą.
Sąlyginis formatavimas taip pat gali būti naudojamas mažoms reikšmėms paryškinti, jei naudojate tinkamą formulę.
- Atlikite anksčiau minėtus veiksmus, kad pasiektumėte Pasirinktinė formulė yra variantas.

- Tada įveskite šią formulę: =$B:$B=min(B:B) . Jei norite paryškinti mažiausias N reikšmes, pakeiskite formulę iš ankstesnio pavyzdžio: =$B1>=didelis ($B:$B,3) kuri išryškina tris didžiausias reikšmes: =$B1<=mažas($B:$B,3) .
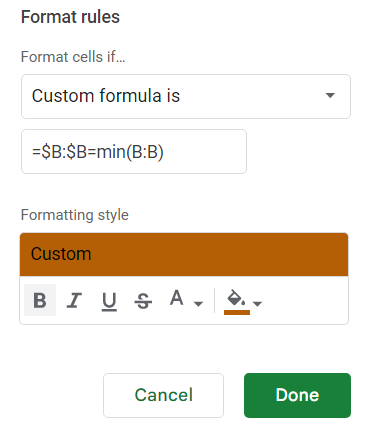
Formatavimo parinktys
Taip pat esate atsakingas už tai, kaip norite, kad jūsų skaičiuoklėje būtų paryškintos reikšmės. Suteikę sąlyginio formatavimo formulės parametrus, galite pasirinkti pasirinktinį formatavimo stilių ir pakeisti teksto išvaizdą.
lyga legendų, kaip parodyti ping
Galite paryškinti, paryškinti, pabraukti ir net pakeisti spalvą. Pritaikę šriftą, spustelėkite Atlikta, kad paleistumėte funkciją ir paryškintumėte ieškomas reikšmes.
Kam galite naudoti sąlyginį formatavimą?
Sąlyginį formatavimą galima naudoti su įvairiomis tinkintomis formulėmis. Taip pat galite paryškinti dideles reikšmes žemiau tam tikros ribos. Pavyzdžiui, galite naudoti sąlyginį formatavimą, kad parodytumėte, kas teste surinko mažiau nei tam tikrą procentą.
Pažymių paryškinimo pavyzdys
- Atidarykite testo rezultatų skaičiuoklę.
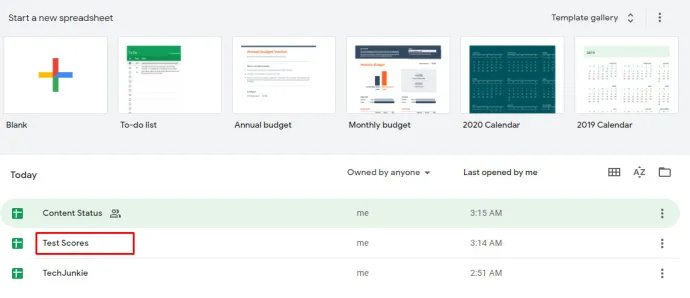
- Spustelėkite Formatas > Sąlyginis formatavimas .
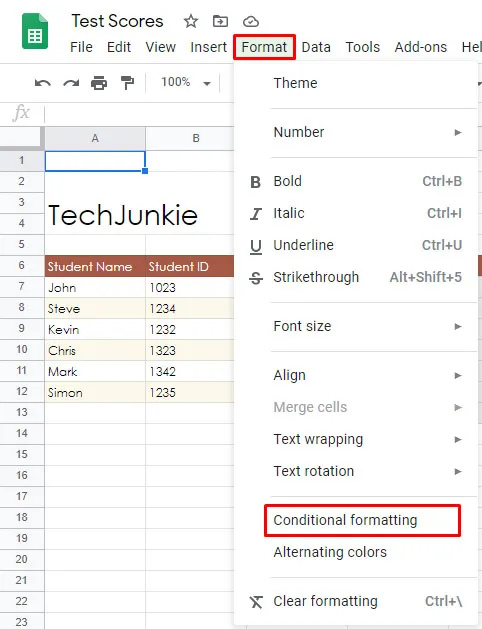
- Spustelėkite lentelės piktogramą, esančią po Taikyti diapazonui skirtuką, kad pasirinktumėte langelių diapazoną.
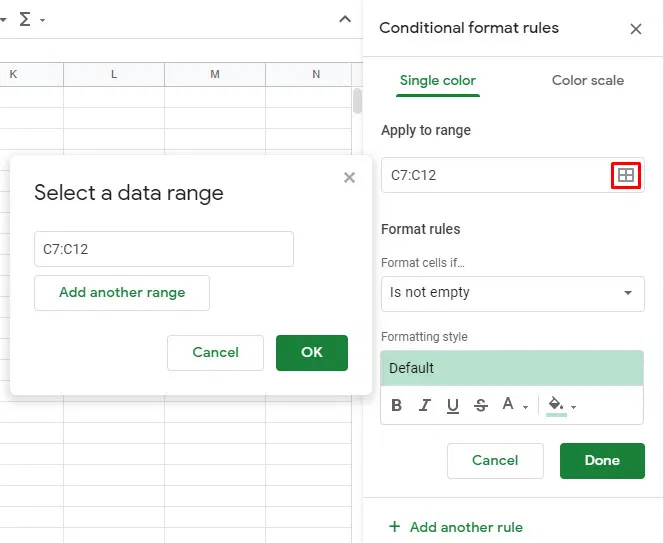
- Pasirinkite Mažiau nei pagal Formatuokite langelius, jei skirtuką.
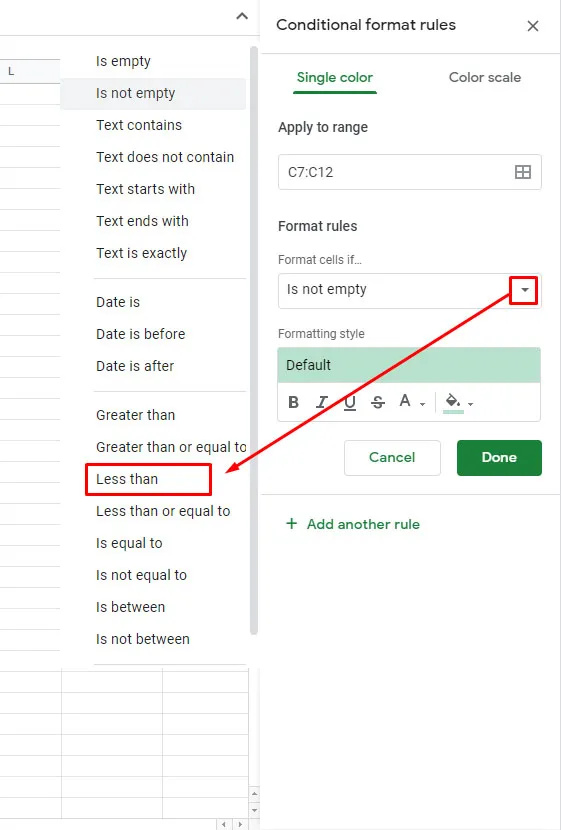
- Patikrinkite, ar nėra esamos taisyklės, jei tokia yra, spustelėkite ją, ne, spustelėkite Pridėti naują taisyklę .
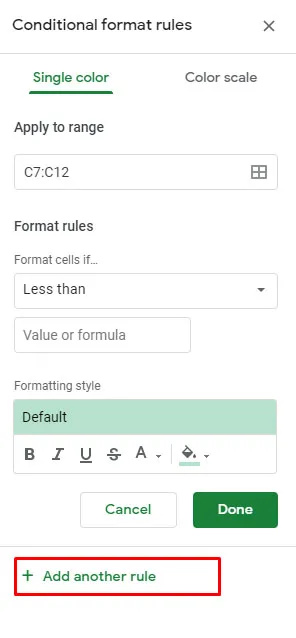
- Tada pridėkite Mažiau nei ir spustelėkite Vertė arba formulė variantas.
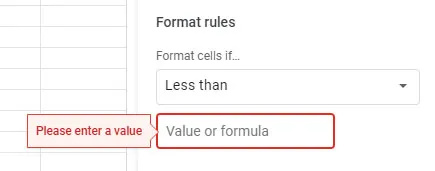
- Įeikite 0.8 , 0.6 , 0.7 ir tt, kad būtų paryškintos mažesnės nei 80 %, 60 %, 70 % vertės.
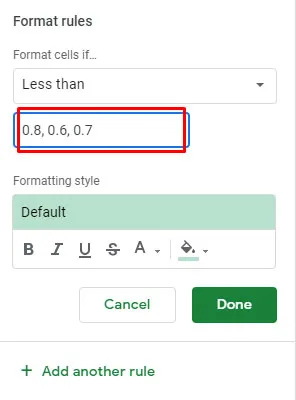
Ši konkreti formulė turėtų būti labai naudinga mokytojams ar net studentams, kurie nori žinoti procentilį, kuriame jie surinko balus.
Kitos sritys, kurioms galite taikyti sąlyginį formatavimą, apima pardavimą, pirkimą ir beveik visas kitas sritis, kuriose gali tekti filtruoti duomenis.
Trečiųjų šalių programų naudojimas
Jei pastebėsite, kad „Google“ skaičiuoklės jums nėra pakankamai sudėtingos, galite viską patobulinti naudodami trečiųjų šalių programas ar plėtinius, leidžiančius visapusiškai išnaudoti skaičiuokles. Programa, pvz., „Power Tools“, leis naudoti funkciją, panašią į „Excel“ funkciją „Autosum“.
kaip atstatyti roku be nuotolinio
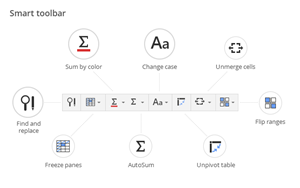
Kas yra Autosum? Tai „Excel“ funkcija, leidžianti gauti skirtingų eilučių sumą. „Google“ skaičiuoklės leidžia tai padaryti tik atskiroms eilutėms po vieną. Nors jums gali neprireikti elektrinių įrankių ar panašių įrankių, kad paryškintumėte didžiausią (-ias) skaičiuoklės reikšmę, verta žinoti, kad iš šios žiniatinklio programos galite gauti daugiau, nei atrodo iš pirmo žvilgsnio.
„Excel“ paprastas būdas
Jei negalite sau leisti naudotis „Microsoft Office“, „Google“ skaičiuoklės padės patenkinti daugumą skaičiuoklės poreikių. Nors dauguma įmonių nenaudoja žiniatinklio programos, pirmenybę teikia profesionalesniam sprendimui, daugelis laisvai samdomų darbuotojų ir nuolatinių vartotojų kreipiasi į „Google“ skaičiuokles norėdami įrašyti ir analizuoti duomenis.
Praneškite mums, kaip dažnai kreipiatės į „Google“ skaičiuokles norėdami tvarkyti informaciją ir kaip gerai išmanote „Google“ skaičiuoklės funkcijas? Daugelis žmonių teigia, kad juos sunku išmokti. Ar sutinki?








