Ar bandote žongliruoti keliais dalykais vienu metu ir jums reikia geresnio būdo organizuoti? „Google“ kalendorius sujungia visus jūsų būsimus įvykius vienoje vietoje, kad galėtumėte efektyviai tvarkyti savo darbo ir asmeninius reikalus.

„Google“ kalendorius taip pat leidžia svečią padaryti neprivalomą. Skirtingai nei privalomų svečių atveju, pasirenkami svečiai turi atsakyti ir įvykis nebus automatiškai įtrauktas į kalendorių.
Šiame straipsnyje bus parodyta, kaip prie „Google“ kalendoriaus įvykių pridėti pasirenkamų svečių.
Kurdami įvykį pridėkite pasirenkamą svečią
Kurdami renginį galite pridėti pasirenkamų svečių. Štai kaip:
- Pasirinkite „Sukurti naują įvykį“ ir pasirodys iššokantis langas.
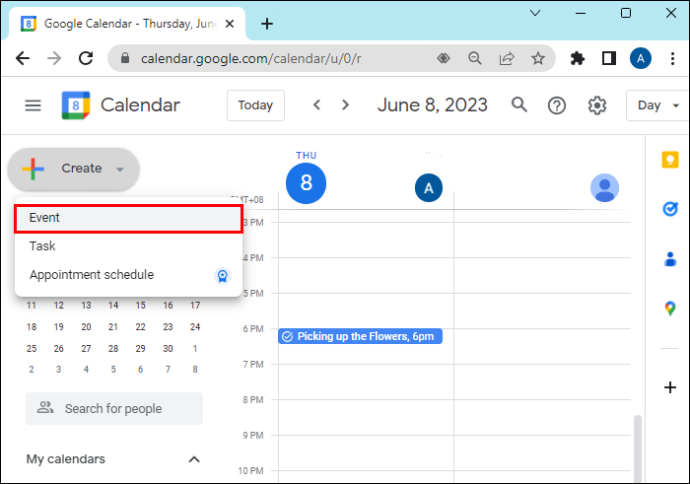
- Pridėkite išsamią įvykio informaciją.
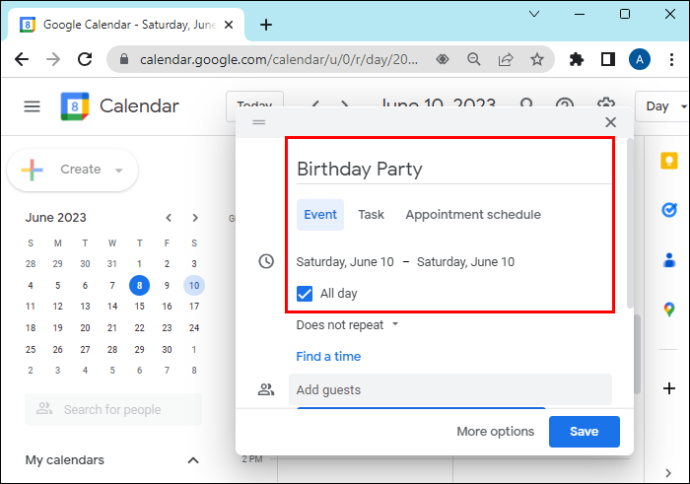
- Pridėkite dalyvius pasirinkdami juos iš savo kontaktų arba įvesdami jų el. pašto adresus.
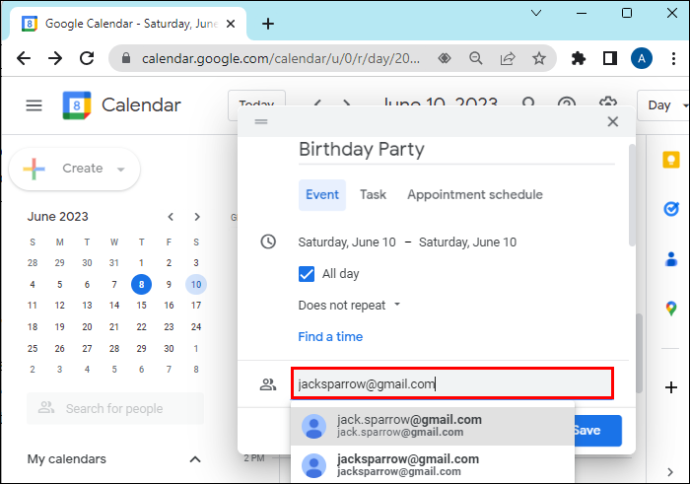
- Užveskite pelės žymeklį virš arba bakstelėkite svečio vardą arba el. pašto adresą iš svečių sąrašo.
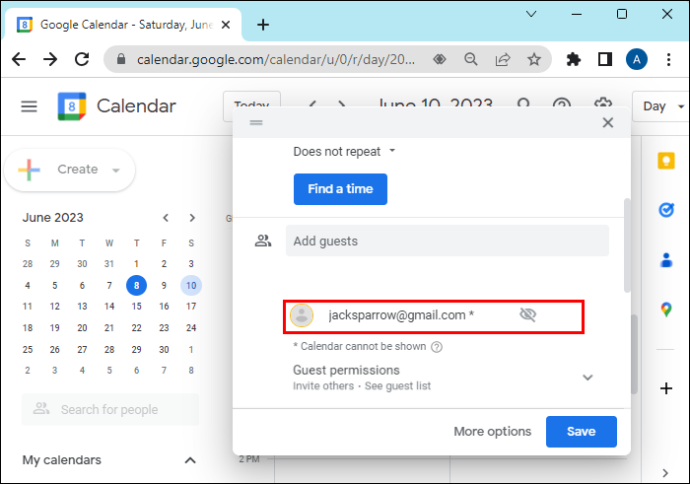
- Spustelėkite pilką asmens piktogramą, kad pažymėtumėte jį kaip neprivalomą svečią.
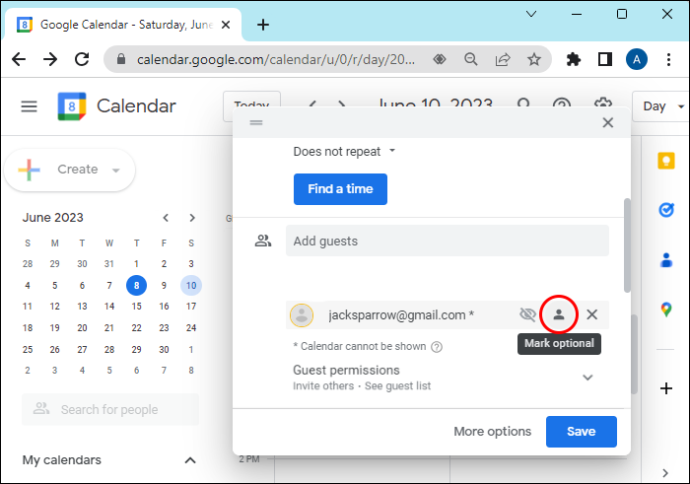
Sukūrę įvykį pridėkite pasirenkamą svečią
Galite vadovautis šiomis instrukcijomis, jei sukūrę įvykį norite pridėti pasirenkamą svečią:
- Pasirinkite įvykį „Google“ kalendoriuje, kad atidarytumėte išsamios informacijos langą.
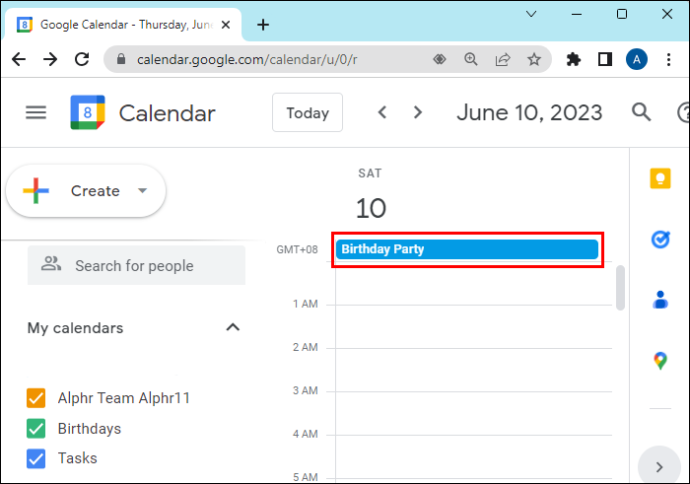
- Norėdami redaguoti įvykį, pasirinkite pieštuko piktogramą.
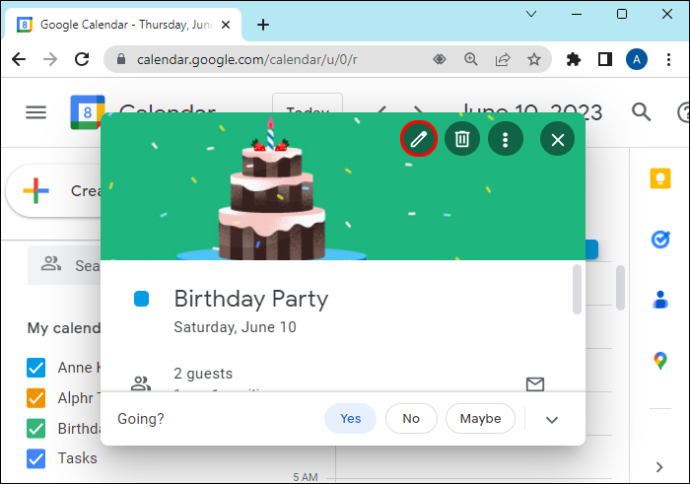
- Skiltyje „Svečiai“ pasirinkite dalyvį, kurį norite padaryti neprivalomą.
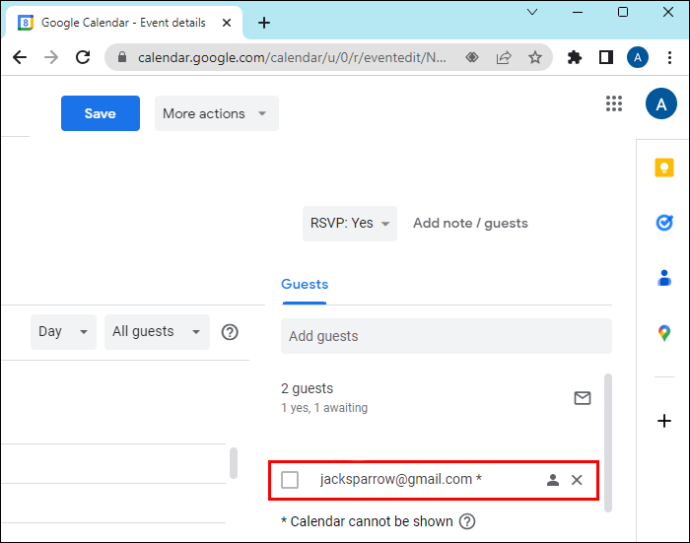
- Spustelėkite užpildytą asmens piktogramą. Svečio vardu turi būti nurodyta „Neprivaloma“, o piktograma bus balta.
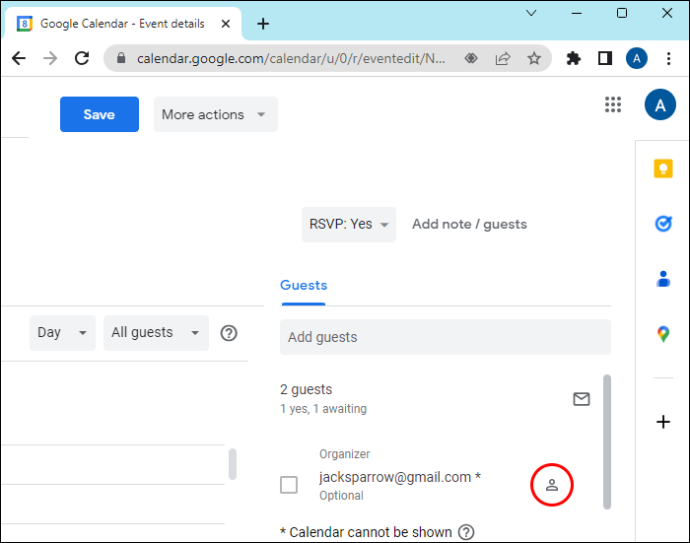
- Norėdami taikyti, viršuje pasirinkite „Išsaugoti“.
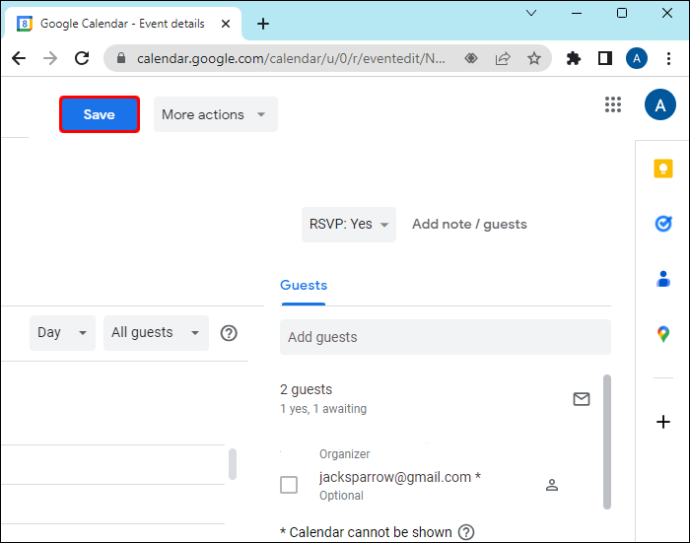
Pridėkite pasirenkamą svečią prie „Google“ kalendoriaus iš savo kompiuterio
Norėdami pridėti pasirenkamą svečią prie „Google“ kalendoriaus iš kompiuterio, turite atlikti šiuos veiksmus:
- Eiti į Google kalendorius savo naršyklėje.
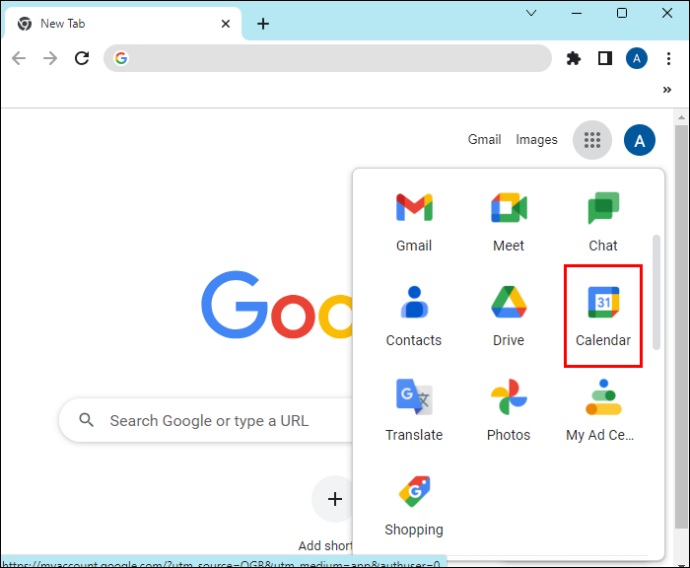
- Iš tvarkaraščio pasirinkite įvykį, kurį norite redaguoti.
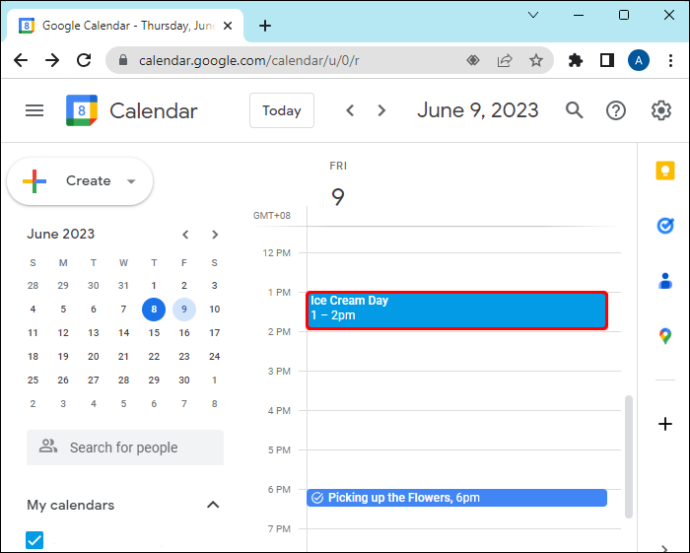
- Dešinėje raskite „Svečiai“ ir pradėkite rašyti svečio vardą.
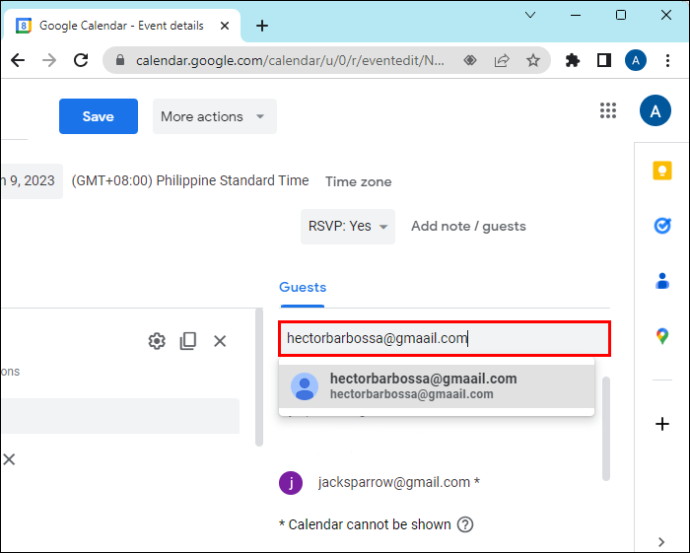
- Svečių sąraše pasirinkite naują dalyvį.

- Paspauskite užpildytą svečio piktogramą, kad jos būtų neprivalomos.
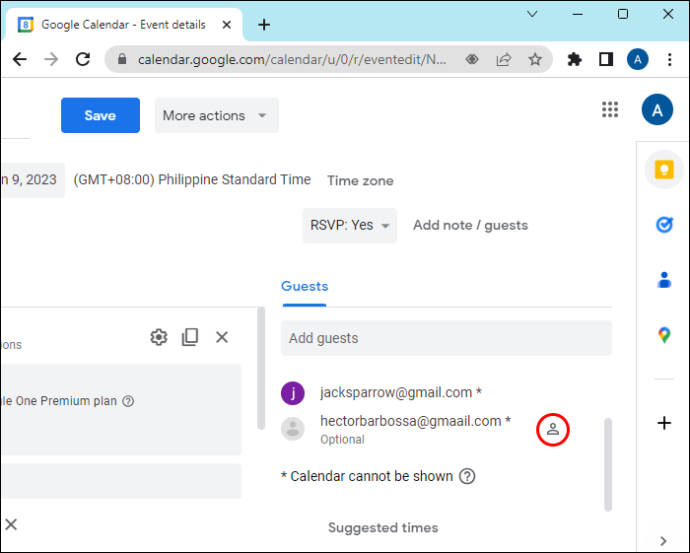
Svečio būsena po savo vardu ir profilio piktograma turi būti rodoma „Neprivaloma“.
Kaip sukurti naują kalendorių
Galite kurti kalendorius, kad galėtumėte stebėti daugybę skirtingų įvykių tipų. Naują kalendorių galite sukurti tik naudodami naršyklę, bet ne naudodami „Google“ kalendoriaus programą. Sukūrę kalendorių galėsite jį rasti naršyklėje ir programėlėje.
Norėdami sukurti naują kalendorių iš savo naršyklės, pirmiausia turėsite eiti į Google kalendorius ir prisijunkite prie savo paskyros. Po to, štai ką turėsite padaryti:
- Spustelėkite rodyklę žemyn šalia kito (-ų) kalendoriaus (-ų).
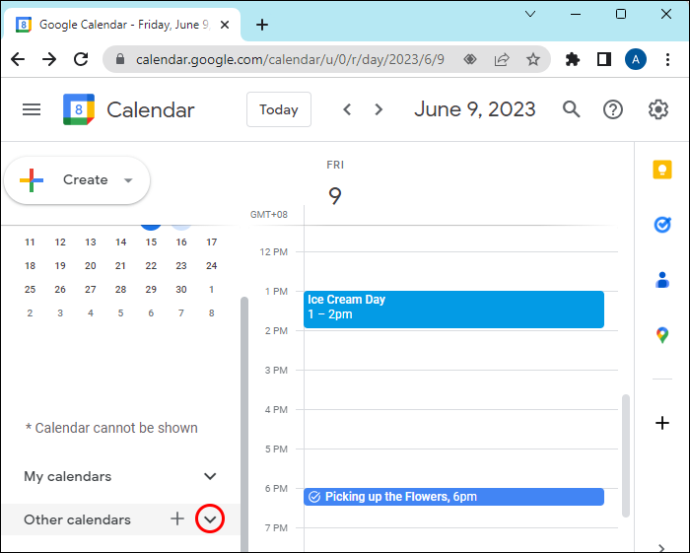
- Meniu spustelėkite „Pridėti pagal URL“.
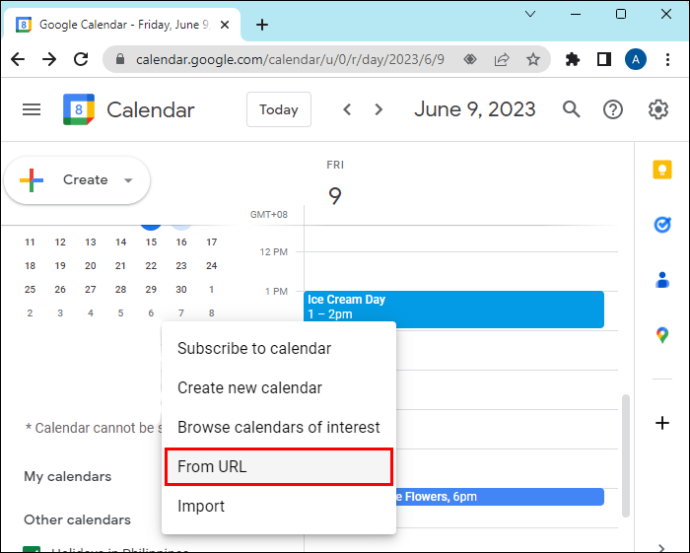
- Įveskite adresą laukelyje.
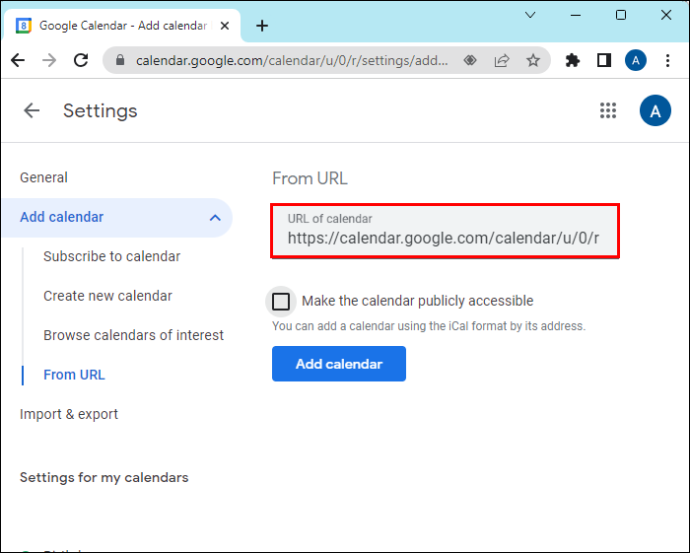
- Pasirinkite „Pridėti kalendorių“. Kairėje pusėje bus kalendorių sąrašas, prie kurio bus pridėtas naujas kalendorius.
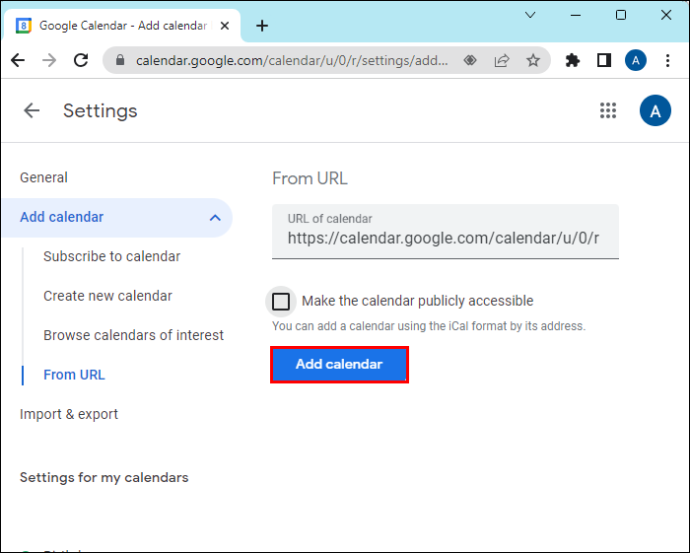
Kaip pridėti bendrinamą kalendorių prie „Google“ kalendoriaus
Žmonės gali bendrinti savo kalendorius su jumis, o jūs galite įtraukti juos į savo „Google“ kalendorių. Šios instrukcijos jums pasakys, kaip:
- Gautame el. laiške spustelėkite nuorodą „Pridėti šį kalendorių“.
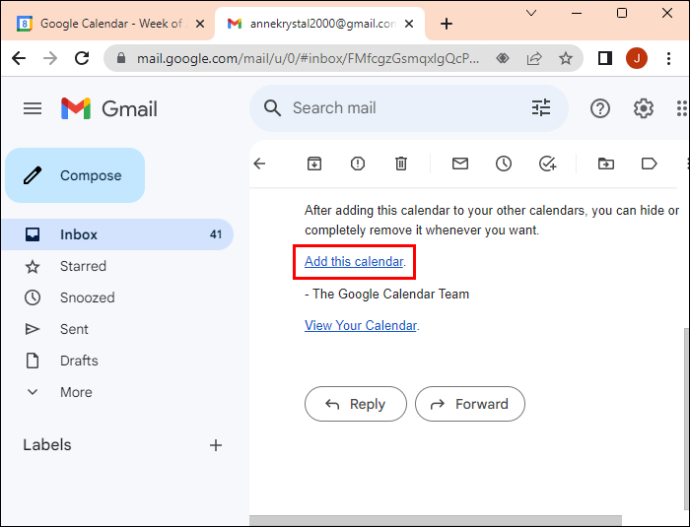
- Kai atsidarys „Google“ kalendorius, pasirodys iššokantis langas, patvirtinantis jūsų pasirinkimą. Spustelėkite „Pridėti“.
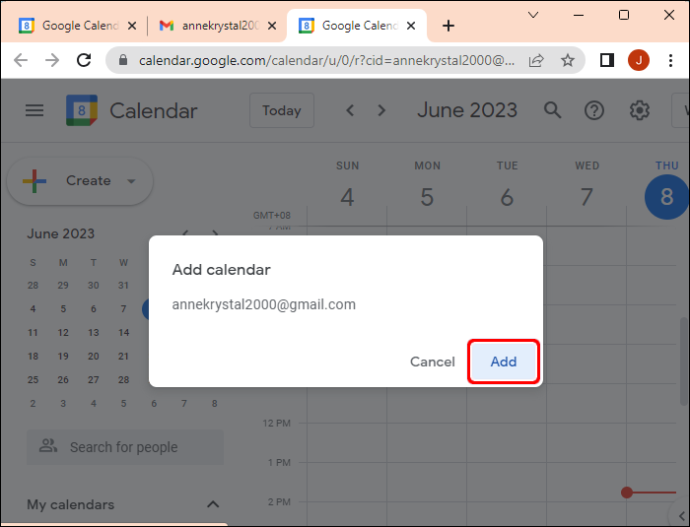
Kaip pakeisti iš privalomo į neprivalomą svečią
Kartais tas, kuris privalo dalyvauti renginyje, iš viso neprivalo. Taip galite pakeisti dalyvį iš būtino svečio į pasirenkamą svečią:
- Pasirinkite įvykį, kurį norite pakeisti.
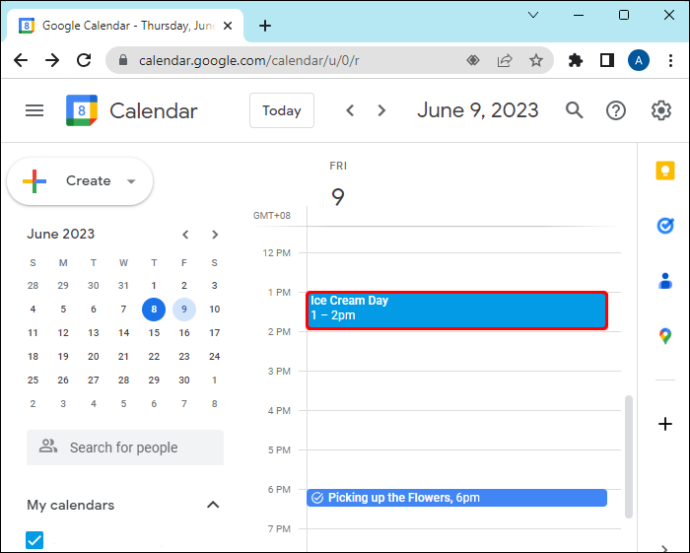
- Sąraše raskite svečią, kurį turite padaryti neprivaloma.

- Spustelėkite asmens vardą, tada spustelėkite „neprivaloma“.
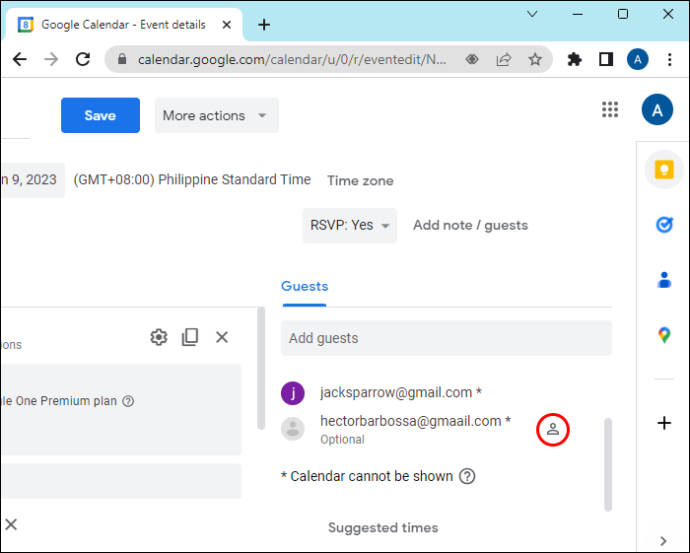
Kaip pašalinti ką nors iš pasirenkamojo sąrašo
Jei norite pašalinti ką nors iš pasirenkamo svečių sąrašo, galite atlikti toliau nurodytus veiksmus.
- Pasirinkite asmens, kurį norite pašalinti, vardą.

- Šalia jų vardo spustelėkite „Pašalinti“.
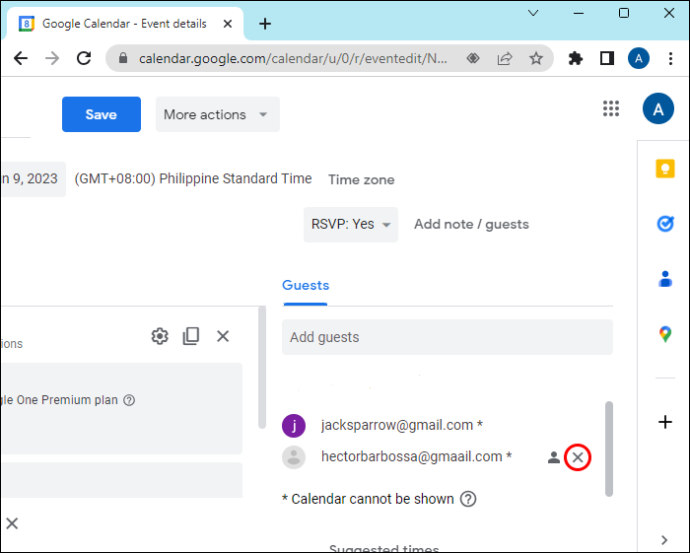
Ką mato kiti vartotojai
Kai pasirinksite svečią dalyvauti renginyje, po jo vardu bus rodomas žodis neprivalomas ir visi kiti svečiai turės dalyvauti. Papildomi svečiai taip pat gali prašyti naujo renginio laiko.
DUK
Kuo skiriasi privalomas svečias nuo neprivalomo svečio?
„Windows 10“ negali spustelėti pradžios
Kai esate privalomas, turite dalyvauti renginyje, bet jei esate neprivalomas svečias, galite nuspręsti, ar dalyvauti renginyje, ar ne.
Ar galite pridėti daugiau nei vieną kalendorių?
Taip, galite sukurti kelis kalendorius, tačiau norint išvengti nepageidaujamų laiškų, rekomenduojama per trumpą laiką pridėti ne daugiau kaip šešiasdešimt kalendorių.
Ar yra apribojimas, kiek kvietimų vartotojas gali siųsti išoriniams svečiams į renginius?
Galite išsiųsti 10 000 pakvietimų per trumpą laiką (tikslus laikotarpis niekada nenurodytas), kol jūsų galimybė siųsti išorinius kvietimus bus sustabdyta.
Ar galite perkelti įvykius iš skirtingų kalendoriaus programų arba „Google“ paskyros į „Google“ kalendorių?
Taip tu gali. Galite sukurti „Google“ kalendoriaus paskyrą bet kuriuo el. pašto adresu. Jums nereikia turėti „Gmail“ paskyros.
Ar galite pakviesti svečią, kuris nenaudoja „Google“ kalendoriaus?
Galite pakviesti žmones, kurie nenaudoja „Google“ kalendoriaus, pridėdami įvesdami jų el. pašto adresą. Taip pat galite pakviesti žmonių naudodami kitas „Google“ grupes ir persiųsti kalendoriaus kvietimus el. paštu.
Neprivalomas svečias
Svečių sąrašas yra viena iš svarbiausių bet kurio planuojamo renginio dalių. „Google“ kalendorius yra paprastas būdas sekti šiuos svečius, nes suteikiama galimybė nustatyti, kad jie dalyvautų arba suteiktų galimybę dalyvauti ir atsakyti.
Ar naudojote „Google“ kalendorių, kad pridėtumėte pasirenkamą svečią? Ar yra kažkas, ko reikia „Google“ kalendoriaus sąsajai? Papasakokite apie savo patirtį toliau pateiktame komentarų skyriuje.








