Jei esate žaidėjas ar kelių užduočių vykdytojas, galbūt naudojate kelių monitorių sąranką. Bet ką daryti, jei norite, kad jūsų ekrano spalvos atitiktų? Gali būti sunku suderinti monitorius, ypač jei jie yra iš skirtingų gamintojų ar produktų linijų. Jei maišote monitorius, beveik neįmanoma jų puikiai suderinti.

Jei norite suderinti ekrano spalvas kelių monitorių sąrankoje, atėjote į tinkamą vietą. Šiame straipsnyje bus paaiškinta, kaip tai padaryti naudojant skirtingas operacines sistemas.
Operacinė sistema
Spalvų nustatymus galite reguliuoti operacinės sistemos lygiu. „Windows“ ir „MacOS“ siūlo OS lygio spalvų kalibravimo įrankius, kuriuos galima reguliuoti. Štai kaip tai daroma:
- Atidarykite „Spalvų valdymas“.
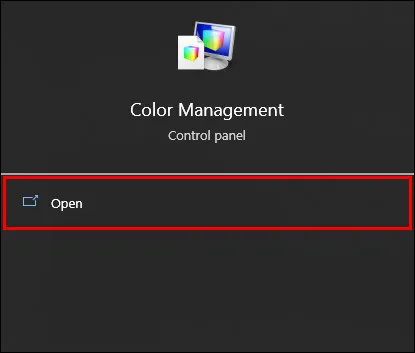
- Išskleidžiamajame meniu pasirinkite „Ekranas“ ir spustelėkite „Įrenginys“.
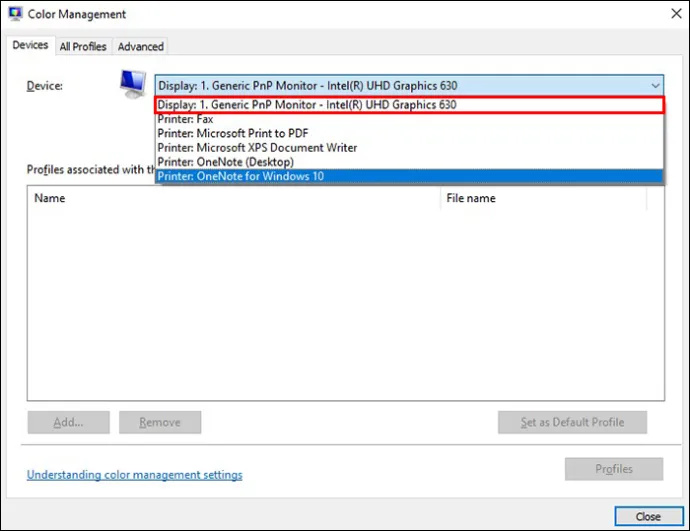
- Spustelėkite „Naudoti mano nustatymus šiam įrenginiui“. Tada spustelėkite „Pridėti“. Yra daug parinkčių ir kiekvienam monitoriui reikės pasirinktinio profilio.
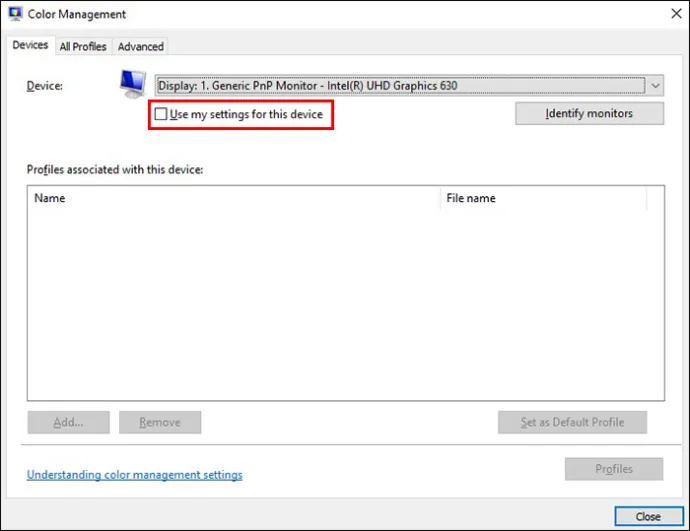
- Pasirinkite monitorių po įrenginiu ir pakartokite procesą. Pasirinkite tą patį profilį ir eikite į išplėstinį skirtuką.
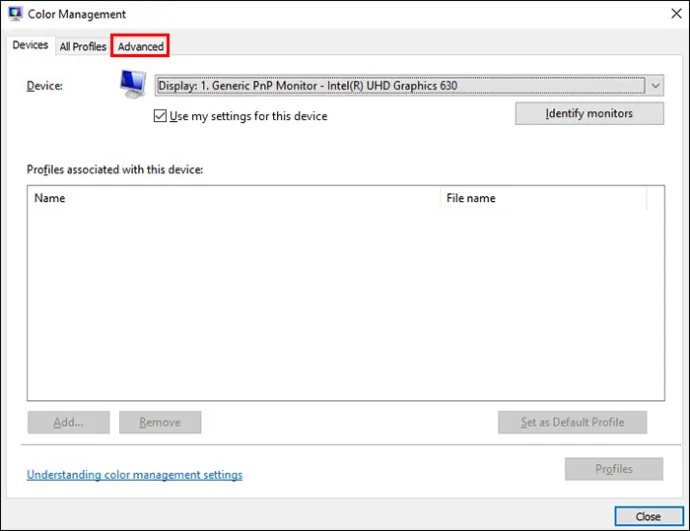
- Spustelėkite „Kalibruoti ekraną“.
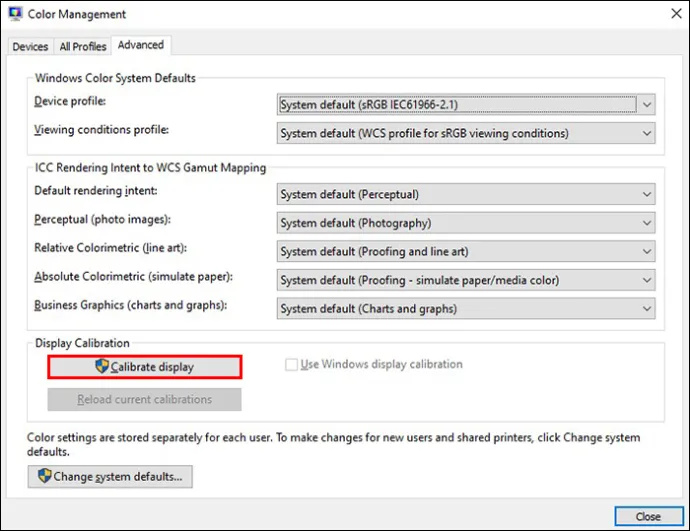
- Atidarykite vedlį, leidžiantį reguliuoti išplėstinius valdiklius ir nustatyti profilį. Kai visi monitoriai naudoja tą patį profilį, grįžkite į pirmąjį skyrių ir sureguliuokite nustatymus naudodami aparatūros valdiklius.
MacOS
Procesas panašus į „Mac“:
- Spustelėkite sistemos nuostatų piktogramą.
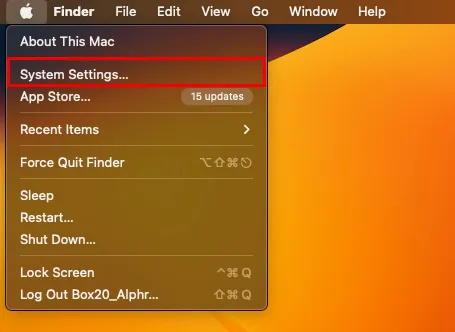
- Dešinėje pasirinkite „Ekranas“, tada „Spalvų nustatymas“.
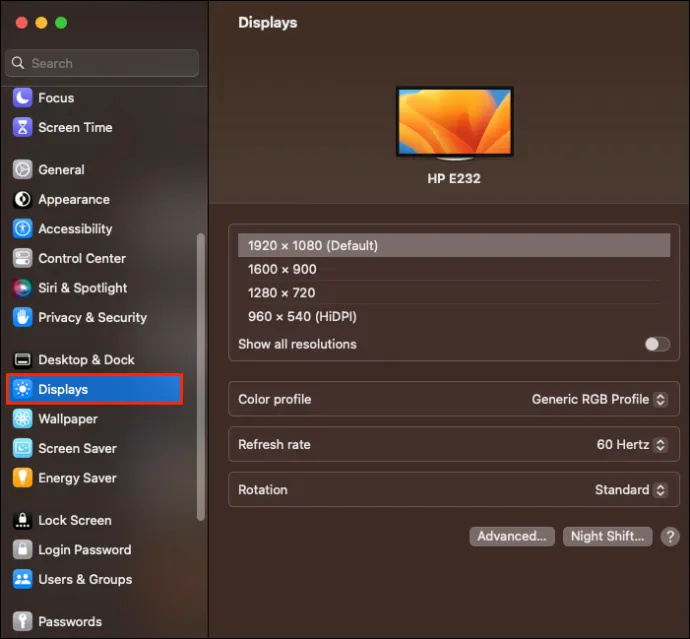
- Raskite norimą profilį ir spustelėkite „Kalibruoti“. Yra vedlys, kuris padės žingsnis po žingsnio.
- Spustelėkite „Tęsti“ ir sekite procesą iki „Tikslinis baltas taškas“, tada panaikinkite spustelėjimą „Naudoti vietinį baltąjį tašką“, kad jį sureguliuotumėte rankiniu būdu. Tęskite vedlį. Pakartokite procesą visuose ekranuose.
Sureguliuokite savo grafikos adapterio nustatymus
Norėdami sužinoti tikslesnes Windows parinktis, galite eiti į nustatymų programą. Daugelis naudoja „Intel“, tačiau AMB yra panašus.
ar galite įrašyti „Google Meet“
„Intel HD Graphic“ valdymo skydelis
Tai skirta „Intel“ integruotai grafikai.
- Dešiniuoju pelės mygtuku spustelėkite tuščią darbalaukio sritį, kad atidarytumėte kontekstinį meniu.
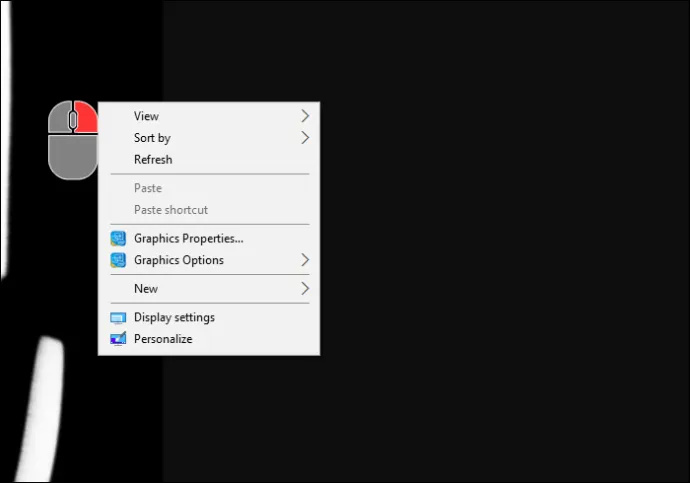
- Spustelėkite „Grafikos ypatybės“.
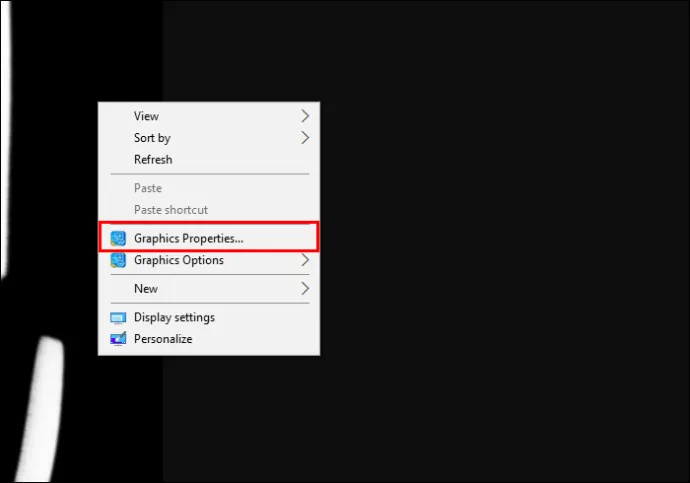
- Kiti veiksmai skiriasi priklausomai nuo modelio ir „Intel“ GPU, bet raskite pagrindinį ekrano meniu. Spustelėkite „Spalvų nustatymai“ ir pasirinkite kitus ekranus spustelėdami „Spalvų valdymas“.
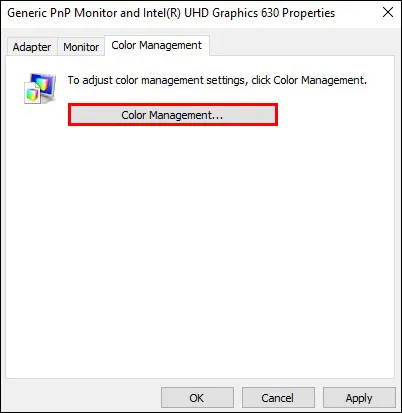
- Pakartokite procesą kituose ekranuose ir sujunkite juos su aparatūros valdikliais, kad gautumėte norimą spalvą.
NVIDIA valdymo skydelis
Tai naudosite, jei jūsų kompiuteryje yra NVIDIA GPU.
- Dešiniuoju pelės mygtuku spustelėkite darbalaukį ir NIVDIA valdymo skydelį.
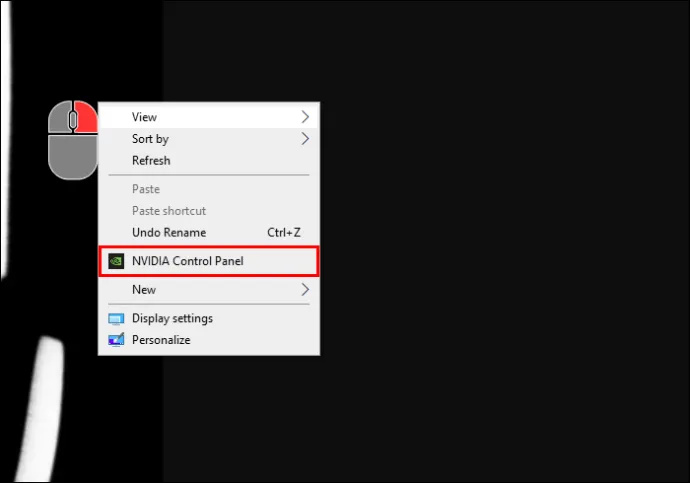
- Spustelėkite „koreguoti darbalaukio spalvų nustatymus“.
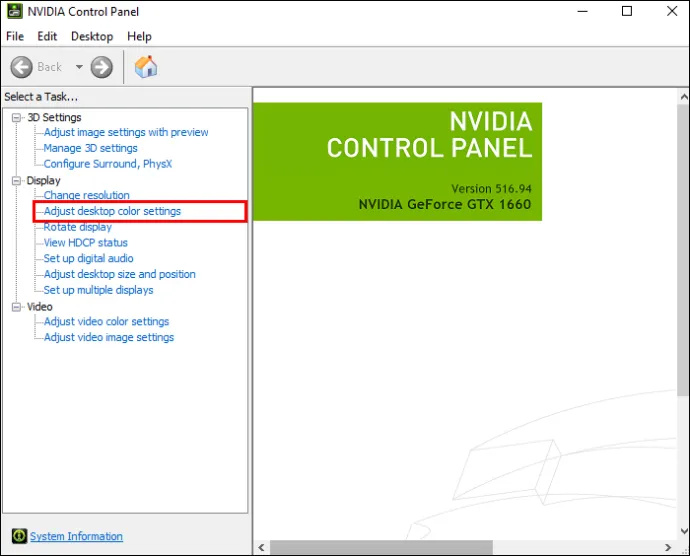
- Įsitikinkite, kad „Naudoti NIVDIA nustatymus“ įjungta, ir atlikite norimus pakeitimus.
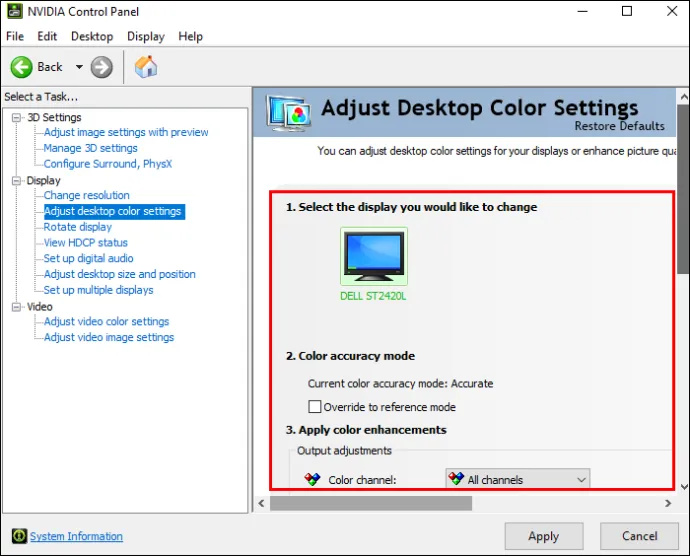
- Spustelėkite „Taikyti“, kad išsaugotumėte dabartinio monitoriaus nustatymus, tada „Pasirinkite naują monitorių“ ir pakartokite procesą.
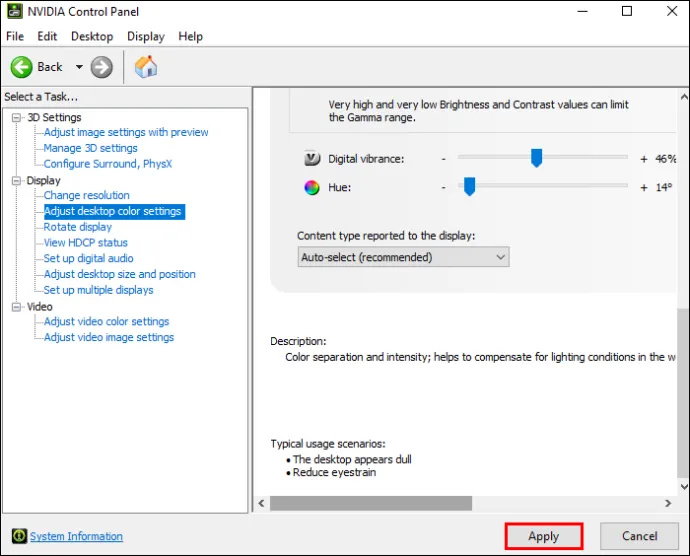
AMD Radeon nustatymai
Tai naudosite, jei jūsų kompiuteryje yra AMD arba ADU.
- Dešiniuoju pelės mygtuku spustelėkite darbalaukį ir spustelėkite AMD Radeon nustatymus.
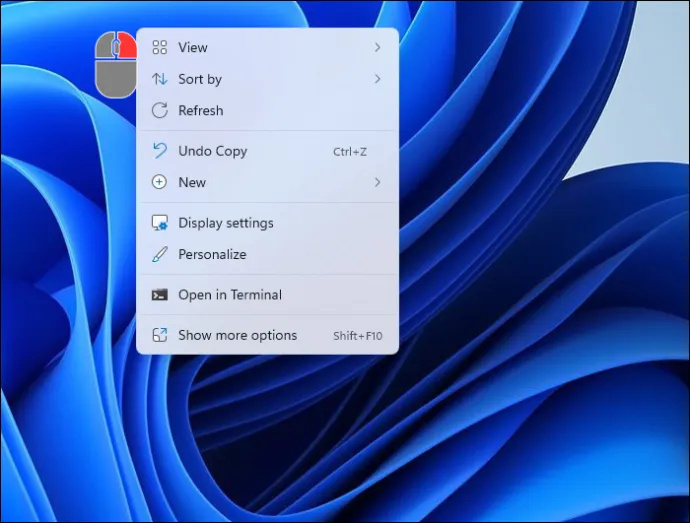
- Spustelėkite „Ekrano nustatymai“, tada dešinėje raskite spalvos piktogramą ir atlikite norimus koregavimus.
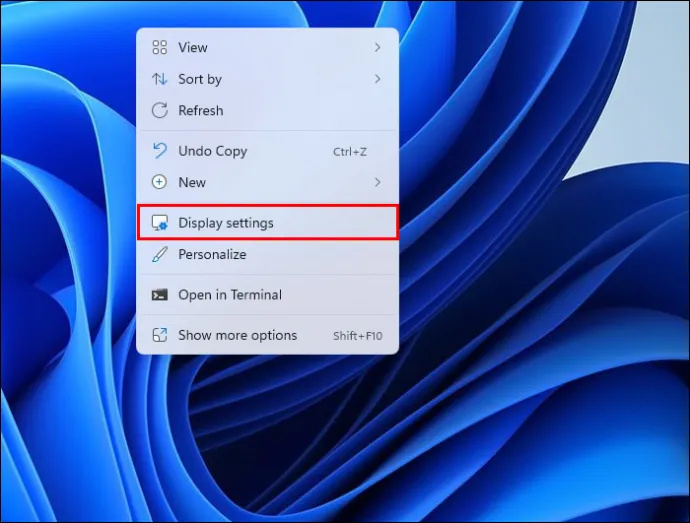
- Spustelėkite „Ekranas“ lango viršuje ir pakartokite procesą kiekvienam monitoriui.
Įrankiai monitorių spalvoms reguliuoti
Yra įrankių, kuriuos galite naudoti norėdami atskirai reguliuoti kiekvieno monitoriaus spalvą. Šie testai yra puikūs. Galite rankiniu būdu pakeisti tam tikrus aspektus ir, tikiuosi, galėsite geriau suderinti spalvas. Žemiau rasite penkias svetaines, kurios puikiai tinka monitoriaus spalvoms išbandyti.
kaip pakeisti iTunes atsarginę vietą
Foto penktadienis
Foto penktadienis yra svetainė, naudojama ekrano ryškumui ir kontrastui reguliuoti. Tai greitas ir paprastas būdas reguliuoti monitoriaus spalvas.
Lagom LCD monitoriaus bandomieji puslapiai
Vidutinis leidžia keisti monitoriaus nustatymus, kad gautumėte norimą spalvą. Galite reguliuoti ryškumą, kontrastą, laikrodį / fazę, ryškumą ir gama nustatymus.
Internetinis monitoriaus testas
Tai yra ekrano spalvų nustatymo testai. Jie tikrina ryškumą, kontrastą, spalvų gradientų susidarymą ir, ar yra pažeisti pikseliai. Tam yra kelios svetainės. Žemiau yra du puikūs pasirinkimai:
- EIZO yra svetainė, kuri veikia tik staliniuose kompiuteriuose, o ne mobiliuosiuose įrenginiuose. Tai leidžia atlikti įvairius testus.
- Monteonas yra svetainė, kuri tinka staliniams kompiuteriams ir mobiliesiems įrenginiams ir yra paprastas būdas koreguoti monitorių nustatymus.
Monitoriaus kalibravimas ir gama įvertinimas
Photoscienta yra gera svetainė šiam testui. Jis tikrina spalvų sodrumą ir atspalvį. Jis nurodo ryšį tarp ekrano ryškumo ir skaitinės pikselio reikšmės.
W4ZT
W4ZT yra svetainė, kurioje galite išbandyti spalvų, pilkos spalvos skalės ir gama parinktis, kurios taip pat paminėtos aukščiau. Galite reguliuoti ryškumą ir kontrastą.
DUK
Koks yra tiksliausias spalvų derinimo būdas?
Monitoriaus kalibravimo įrankio naudojimas, nes jis analizuoja ekrano skleidžiamą spalvą.
Ar yra paprastas būdas suderinti kelis ekranus?
Monitoriaus ekrano valdikliai. Galite pabandyti pakoreguoti kiekvieno monitoriaus spalvų nustatymus, kad pamatytumėte, ar galite juos suderinti. Tai nemokama ir lengva padaryti.
Ar svarbus spalvų kalibravimas?
Tai priklauso nuo to, kiek jums svarbu, kad jūsų ekranų spalva atitiktų visuose monitoriuose. Monitoriaus kalibravimas padarys viską nuoseklesnį. Taip pat yra monitorių kalibravimo rinkinių, kurie puikiai tinka profesionaliems fotografams. Tačiau rinkiniai gali būti brangūs.
Ar yra kokių nors programų, kurias galite naudoti norėdami suderinti ekrano spalvas?
„ScreenBright“ ir „Display Tuner“ yra du geresni, tačiau jie gali veikti ne visuose monitoriuose. Tai nemokamos programos, skirtos „Windows“.
Ar turite ką nors padaryti rankiniu būdu?
Monitoriaus ryškumas. Tai turi įtakos spalvų ryškumui ir tonui ir yra vienintelis dalykas, kurio negalima reguliuoti programine įranga.
ar snapchat aptinka ekrano įrašymo
Derinkite savo ekrano spalvas
Naudodami aukščiau pateiktus metodus galite sureguliuoti monitorius taip, kad nebeliktų nevienodo skirtumo tarp vieno ir kito skydelio. Atminkite, kad net ir atlikus veiksmus, kad ekrano spalvos atitiktų, vis tiek gali būti nedidelių skirtumų, o ne tobulai.
Ar naudojate kelis monitorius ir spalvos atitinka ekranus? Kokias priemones naudojote ir kaip jos pasiteisino? Praneškite mums toliau pateiktame komentarų skyriuje.









