„Microsoft Office“ jau kelis dešimtmečius buvo galima naudotis „Mac“, todėl „iOS“ versijos nebuvimas „iPad“ gerbėjams kėlė nemalonę. Dabar pagaliau čia yra „Office for iPad“, kartu su jau turima „OneNote“ į platformą įtraukiant „Word“, „Excel“ ir „PowerPoint“.
kaip padidinti oro pagalvių garsumą
Tačiau nuo pat pradžių padarykime aiškų vieną dalyką: „Office for iPad“ programos nėra atskiros programos, kaip ir „iWork“ programos. Juos galima nemokamai atsisiųsti iš „App Store“ ir nemokamai naudoti, jei tiesiog norite peržiūrėti ir atsisiųsti dokumentus iš „OneDrive“ parduotuvės. Kad galėtumėte išnaudoti visas jų galimybes, turėsite jau turėti „Office 365“ prenumeratą arba užsiregistruoti - mažiausiai 7,99 svaro sterlingų per mėnesį.
„Office for iPad“ apžvalga: „Word“
Iš pirmo žvilgsnio „Word“ atrodo baisiai sugrąžinta atgal, palyginti su „Windows“ versija. Šurmuliuojanti kaspino sąsaja, prie kurios buvome įpratę, buvo sumažinta tik iki penkių skirtukų, kiekviename pateikiant po kelias parinktis. Akivaizdu, kad šiek tiek reikėjo prisitaikyti prie mažesnio ekrano, tačiau, neįmanoma įdėti tokių armatūros elementų kaip „SmartArt“, diagramų ar „drop caps“, kai kurie gali jaustis apgauti.

Vis dėlto, kai jūs einate, tas jausmas miršta. Kuriant naują dokumentą galima rinktis iš 15 šablonų, net jei pradedate nuo tuščios drobės, yra pakankamai įrankių, kad dokumentai atrodytų protingi. Taip pat yra platus šriftų pasirinkimas, nors kai kurie iš jų nėra įtraukti į „Office for Windows“ ir bus pakeisti, kai atidarysite savo dokumentą „Word 2013“. Tai nuvilia ir pakerta „Microsoft“ pažadą išsaugoti formatavimą, nesvarbu, kokiame įrenginyje. dirbate.
Nuotraukų ar formų įterpimas į dokumentus yra paprastas, o „Word for iPad“ automatiškai atspindi tekstą aplink vaizdus, kai juos judate arba keičiate jų dydį. Kompiuterio formos įrišimo dėžės ir rankenos veikia pakankamai gerai, nors mes labiau mėgstame „Apple Pages“ programoje esančias „zoom“ ir „pasukimo“ galimybes.
„Word for iPad“ parodo savo tikrąją galią atidarant labai suformatuotus dokumentus, sukurtus asmeniniame kompiuteryje. Mūsų bandymų metu „Pages“ įvyko absoliuti automobilio „Word 2013“ sukurta vaizdų ir lentelių ataskaitos avarija, tačiau „Word for iPad“ ją puikiai išsaugojo. Vienintelė bėdų užuomina buvo įspėjimas, kad kai kurie šriftai nepalaikomi, nors dokumente buvo naudojami tik tokie kabės kaip Calibri ir Cambria.
kompiuteris nebus miegoti „Windows 10“
Lengva atidaryti „OneDrive“ saugomus failus su atskiru neseniai atidarytų failų meniu. Keista, tačiau atrodė, kad „Word“ nemato kai kurių aplankų, esančių mūsų „OneDrive“ dokumentų aplanke. Tikimės, kad tai greitai pašalinta klaida.
Palaikymą tokioms funkcijoms kaip „Stebėti pokyčius“ ir komentuoti, pasveikins tie, kurie savo darbinį gyvenimą praleidžia dirbdami dėl dokumentų pataisymų. Tuo pačiu metu dokumentų redagavimas išlieka nepatogus, o redagavimas užtrunka kelias sekundes, priešingai nei redagavimas realiuoju laiku galimas „Google“ dokumentuose. Mums taip pat šiek tiek keista, kad nėra jokios paramos spausdinant per „Apple AirPrint“.
Apskritai, „Word“ nėra geresnis nei „Apple“ puslapiai, skirtas kurti dokumentus, tačiau jei esate „Office 365“ abonentas, o dokumentai jau saugomi „OneDrive“, nėra jokio paprastesnio ar švaresnio darbo su „iPad“.
„Office for iPad“: „Excel“
Jei kada nors bandėte perkelti skaičiuoklę iš „Excel“ į „Numbers“, žinosite, kad tai ne visai elegantiška patirtis. Nors formulės susiduria sėkmingai, formatavimas vyksta retai. Kita vertus, „Excel for iPad“ išsaugo beveik viską, įskaitant sąlyginį formatavimą, diagramas ir net kibirkštis bei komentarus - ir jūs galite redaguoti neištrindami funkcijų ar nesugadindami to, kas jau yra.
Kalbant apie funkcijas, suprantama, kad „iPad for Excel“ nėra visiškai pilnai aprūpintas nei jo darbalaukio atitikmuo. Nors galima skaityti sąlyginius formatus, jų pritaikyti negalima; tas pats pasakytina apie kibirkštines, sukamuosius stalus, pjaustykles. Tačiau aptarti pagrindai: naršymas ir formulių taikymas gerai veikia, kaip ir skaičių formatavimo pasirinkimas ir taikymas, diagramų kūrimas, formų, paveikslėlių ir teksto laukelių pridėjimas.
Jei jau naudojate programą darbalaukyje, „Excel“ taip pat yra daug labiau pažįstama nei „Numbers“, kurios keistą požiūrį į skaičiuokles reikia šiek tiek priprasti. Nuo įprasto žalio logotipo iki juostos įrankių juostos, einančios ekrano viršuje, ir darbalapių skirtukų išdėstymo apačioje, „Excel for iPad“ yra lengvas perėjimas.
Tai nereiškia, kad „Excel“, skirta „iPad“, yra be jokių nagų. Naršymas skaičiuoklėse paprastai veikia gerai, tačiau galima nutolinti tik iki tam tikro laipsnio, todėl sunku pereiti plačias skaičiuokles ir neįmanoma gauti didelės apimties apžvalgos. Taip pat skaudu rinktis didelius diapazonus: negalėdami tolinti tolyn, turite vilkti pirštą prie ekrano krašto, tada laikyti pirštą ten ir palaukti, kol skaičiuoklė lėtai slenka per ekraną.
Išsami informacija | |
|---|---|
| Programinės įrangos pakategorė | Biuro programinė įranga |
Operacinės sistemos palaikymas | |
| Kita operacinės sistemos palaikymas | „Applie iOS“ |








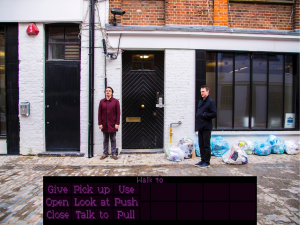





![Kaip sužinoti, ar kas nors užblokavo jus „Whatsapp“ [2021 m. Sausio mėn.]](https://www.macspots.com/img/whatsapp/78/how-tell-if-someone-blocked-you-whatsapp.jpg)