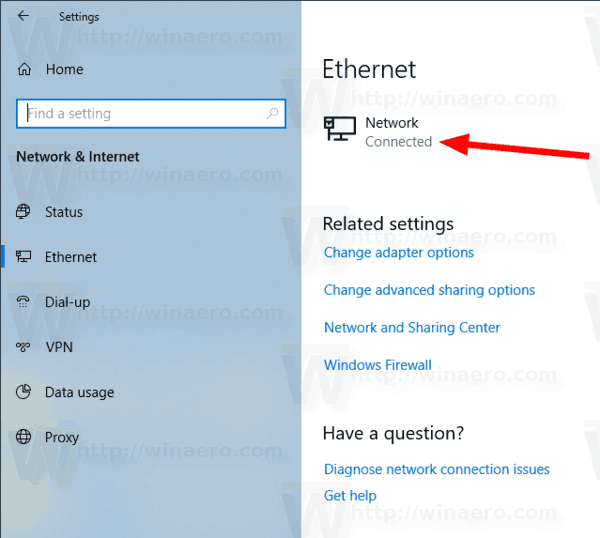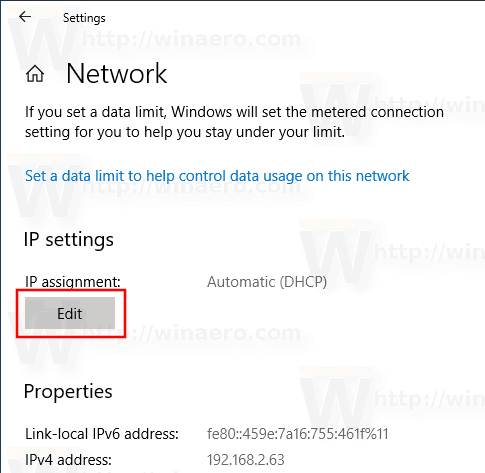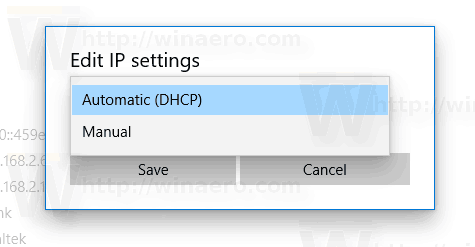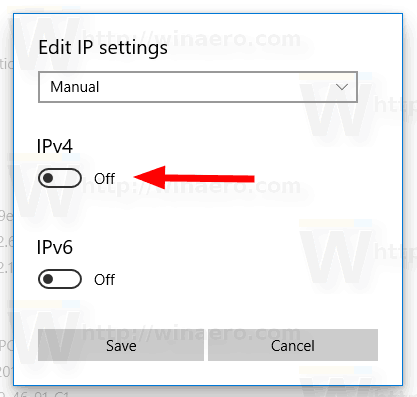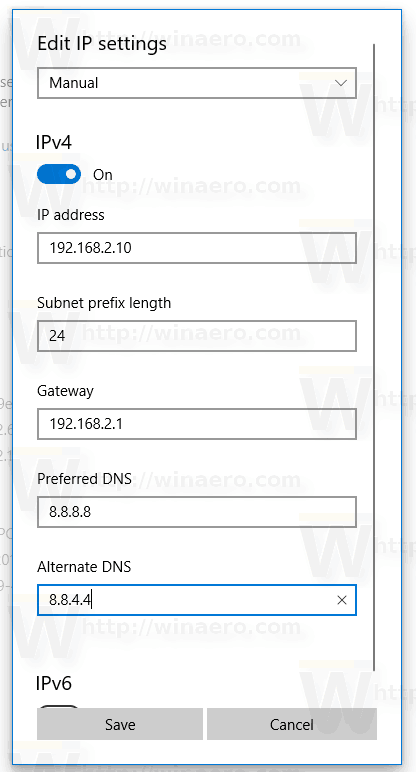„Windows 10“ yra keletas būdų, kaip tinklo diagnostikai nustatyti savo IP adresą kaip statinę vertę, arba jei reikia sujungti tinklą su kitu įrenginiu be DHCP serverio, naudojant „Ethernet“ kryžminį kabelį. Nuo „Windows 10“ versijos 1903 galite nustatyti statinį tinklo ryšio adresą tiesiogiai „Nustatymų“ programoje.
Reklama
Interneto protokolo adresas yra kiekvieno jūsų prietaise įdiegto tinklo adapterio skaičių (ir raidžių, jei naudojamas „IPv6“) seka. Tai leidžia tinklo įrenginiams rasti ir bendrauti tarpusavyje. Jei kiekvienas tinklo įrenginys neturi savo unikalaus IP adreso, jis apskritai negalės sukurti tinklo.
kaip užkirsti kelią „Windows 10“ atnaujinimui
„Windows 10“ palaiko dviejų tipų IP adresus.
Dinaminis IP adresaspriskiria DHCP serveris. Paprastai tai yra jūsų maršrutizatorius, tačiau tai gali būti specialus „Linux“ kompiuteris arba kompiuteris, kuriame veikia „Windows Server“.
Statinis IP adresaspaprastai vartotojas nurodo rankiniu būdu. Tokia konfigūracija tradiciškai naudojama mažuose tinkluose, kur nėra DHCP serverio ir dažnai jo nereikia.
„Windows 10“ yra keli būdai, kaip nustatyti statinį IP adresą. Komandų eilutėje galite naudoti klasikinį valdymo skydą („Adapter Properties“), „Netsh“ arba „PowerShell“. Šie metodai yra išsamiai apžvelgta ankstesniame straipsnyje . Pradedant nuo versijos 18334, „Windows 10“ leidžia nustatyti statinį IP adresą programoje „Nustatymai“. Pažiūrėkime, kaip tai galima padaryti.
Norėdami nustatyti statinį IP adresą „Windows 10“ skiltyje „Nustatymai“,
- Atidaryk Nustatymų programa .
- Spustelėkite Tinklas ir internetas .
- Kairėje spustelėkite „Ethernet“ jei naudojate laidinį ryšį. Spustelėkite bevielis internetas jei naudojate belaidį ryšį.
- Dešinėje spustelėkite tinklo pavadinimą, susietą su dabartiniu ryšiu.
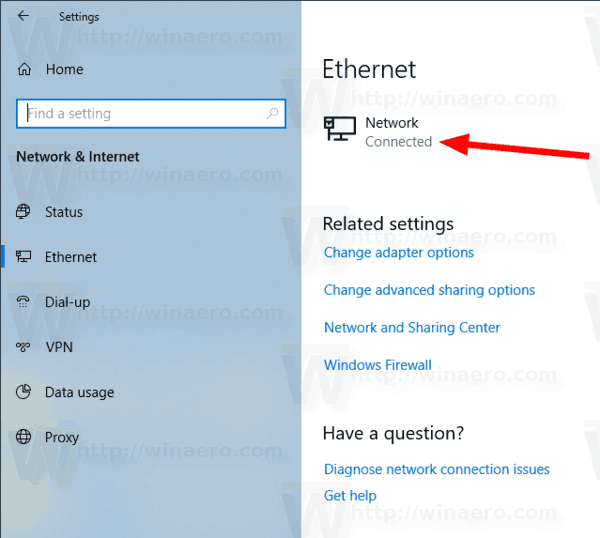
- Slinkite žemyn iki IP nustatymai skyriuje, kad peržiūrėtumėte dabartinį IP adresą ir kitus parametrus. Spustelėkite Redaguoti mygtuką, kad juos pakeistumėte.
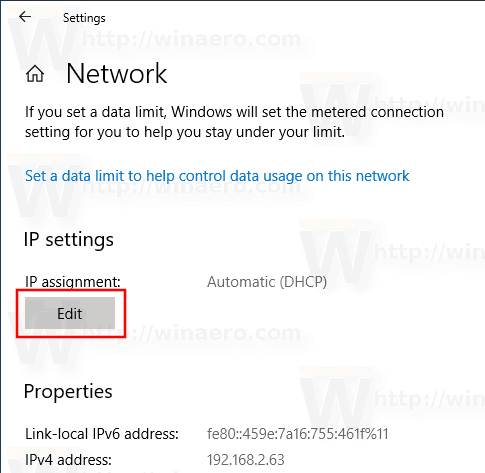
- Kitame dialogo lange pasirinkite Vadovas iš išskleidžiamojo sąrašo.
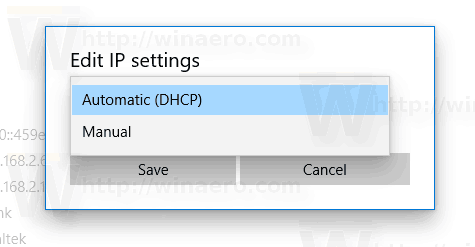
- Įjunkite IP protokolo versijos perjungimo parinktį. Tikriausiai, jūs pradėsite nuo „IPv4“ .
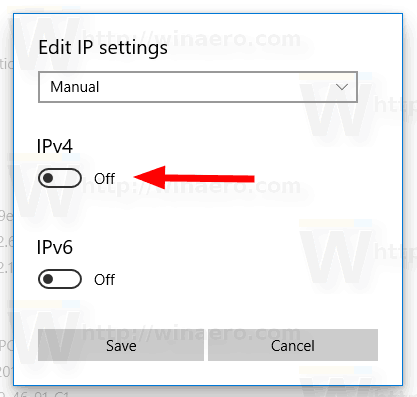
- Užpildykite IP adresas srityje. Įveskite norimą statinį IP adresą, pavyzdžiui, 192.168.2.10 .
- Viduje konors Potinklio priešdėlio ilgis teksto laukelyje įveskite potinklio kaukę ilgio . Neįveskite potinklio kaukė . Taigi vietoj 255.255.255.0 reikia įvesti 24.
- Įveskite numatytąjį šliuzo adresą, jei jį naudojate Vartai srityje.
- Įveskite savo Pageidaujamas DNS ir Pakaitinis DNS vertybes. Aš naudosiu „Google“ viešuosius DNS serverius, 8.8.8.8 ir 8.8.4.4.
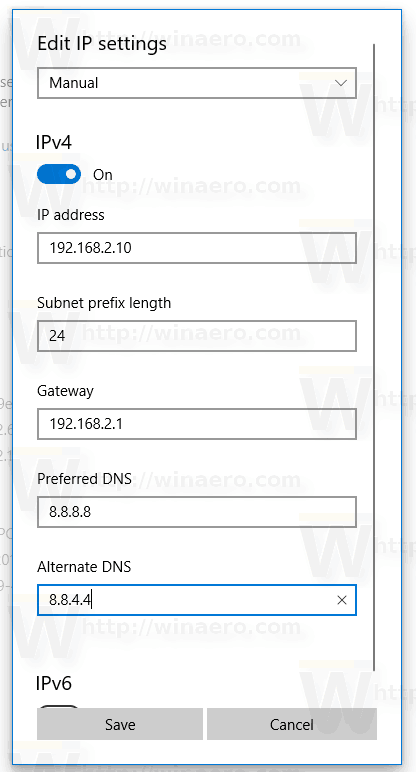
- Pakartokite tą patį „IPv6“ Jei reikėtu.
- Spustelėkite Sutaupyti mygtuką.
Su tavimi baigta.

Jums gali būti įdomu skaityti straipsnį
Kaip pamatyti savo IP adresą „Windows 10“
kaip naudoti balso pokalbį
Viskas.