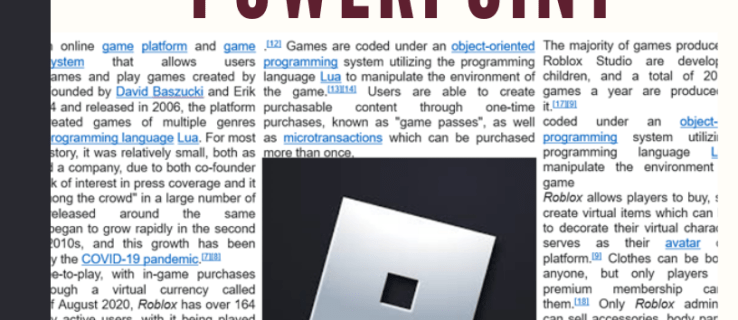„Windows 10“ suteikia jums keletą būdų, kaip pritvirtinti svetainę prie „Windows 10“ meniu Pradėti. Tai naudinga funkcija, taupanti jūsų laiką. Jei esate planšetinio kompiuterio režime, galite atidaryti savo mėgstamą svetainę vos vienu palietimu arba spustelėjimu!
Reklama
Dėl tam tikrų priežasčių „Microsoft“ užblokavo galimybę prisegti svetainę prie meniu Pradėti dešiniuoju pelės mygtuku spustelėdami URL failą iš aplanko Parankiniai. Tačiau daugybė trečiųjų šalių naršyklių ir numatytoji naršyklė „Microsoft Edge“ turi atitinkamą funkciją, kad jūsų mėgstamus tinklalapius galėtų prisegti kaip meniu Pradėti. Be to, jei norite naudoti įmontuotą galimybę prisegti svetaines prie meniu Pradėti, t. Y. Nenaudodami jokios naršyklės, galite atblokuoti paslėptą * .URL failų kontekstinio meniu įrašą. Pažiūrėkime visus šiuos būdus po vieną.
Prisekite svetainę prie „Windows 10“ meniu Pradėti naudodami „Edge“ arba „Chrome“
„Microsoft Edge“
„Edge“ naršyklėje yra įmontuota galimybė prisegti atidarytą svetainę prie „Windows 10“ meniu Pradėti. Ją galima pasiekti tiesiai iš jos meniu. Štai ką turėtumėte padaryti.
- Atidarykite „Edge“ naršyklę. Jo piktograma yra uždėta prie užduočių juostos iš dėžutės.
- Eikite į svetainę, kurią norite susieti su meniu Pradėti.
- „Edge“ spustelėkite trijų taškų meniu mygtuką „...“, kad atidarytumėte naršyklės meniu.
- Spustelėkite elementą Prisekite šį puslapį prie „Pradėti“ kaip parodyta žemiau:

- Atsiras patvirtinimo langelis. Spustelėkite „Taip“, kad prisegtumėte puslapį prie meniu Pradėti. Jis iškart pasirodys meniu Pradėti.

Žiūrėkite šį ekrano kopiją:

Tokiu būdu pritvirtinta plytelė visada bus atidaryta „Microsoft Edge“. Taip yra todėl, kad „Edge“ sukuria specialų „šiuolaikinį“ spartųjį klavišą, kurį gali valdyti tik „Edge“, ir ignoruoja numatytąją naršyklę, kurią vartotojas gali nustatyti nustatymuose.
„Google Chrome“
Panašiai kaip „Microsoft Edge“, populiari „Google Chrome“ naršyklė leidžia jums sukurti atidaryto puslapio nuorodą. Tačiau spartusis klavišas bus sukurtas darbalaukyje, o ne meniu Pradėti, tačiau jį galite pritvirtinti prie meniu Pradėti iš kontekstinio meniu be papildomų įsilaužimų ar patobulinimų. Atlikite šiuos veiksmus.
- Paleiskite „Chrome“ ir eikite į pasirinktą puslapį.
- Spustelėkite vertikalų trijų taškų meniu mygtuką, kad atidarytumėte „Chrome“ meniu:

- Dalyje „Daugiau įrankių“ ieškokite komandos „Pridėti prie darbalaukio“:

- „Google Chrome“ paprašys jūsų nuorodos pavadinimo. Jei norite, galite jį pakeisti.

- Darbalaukyje bus sukurtas naujas URL spartusis klavišas:

- Dabar tiesiog dešiniuoju pelės mygtuku spustelėkite jį ir prisijunkite prie meniu Pradėti naudodami kontekstinio meniu elementą „Prisegti prie pradžios“:

Svetainė bus prisegta prie meniu Pradėti:
Kai spustelėsite šią plytelę, prisegta svetainė bus atidaryta „Google Chrome“. Jei atidarysite nuorodos ypatybes, pamatysite, kad ji nustatyta paleisti „Chrome“ vykdomąjį failą:
„Firefox“ ar bet kurią kitą naršyklę
kaip žaisti xbox one žaidimus kompiuteryje su disku
Tiesą sakant, galite naudoti „Google Chrome“ atliktą triuką, kad pritvirtintumėte svetainę, kuri bus atidaryta pasirinktoje jūsų naršyklėje.
Pvz., Norėdami prisegti svetainę, kuri visada bus atidaryta „Mozilla Firefox“, galite atlikti šiuos veiksmus:
- Dešiniuoju pelės mygtuku spustelėkite darbalaukį ir pasirinkiteNauja - spartusis klavišas.

- Tikslinių nuorodų laukelyje įveskite arba nukopijuokite visą kelią į „Firefox“ EXE failą. Mano atveju taip yra
„C: Program Files (x86) Mozilla Firefox firefox.exe“

- Po „firefox.exe“ dalies pridėkite tarpą ir naudodamiesi nuoroda įveskite arba įklijuokite norimos atidaryti svetainės paskirties URL, kad gautumėte maždaug taip:
„C: Program Files (x86) Mozilla Firefox firefox.exe“ https://winaero.com

- Pavadinkite nuorodą taip, kaip norite.

- Dabar dešiniuoju pelės mygtuku spustelėkite sukurtą nuorodą ir kontekstiniame meniu pasirinkite „Prisegti prie pradžios“:

Voila, ką tik prisegėte svetainę, kuri bus atidaryta „Firefox“:

Dabar pažiūrėkime, kaip prisegti URL failus „Windows 10“ meniu Pradėti.
Prisekite URL failus į „Windows 10“ meniu Pradėti
lango mygtukas neveikia
Tai įmanoma ir puiki žinia yra tai, kad URL failus tvarko numatytoji įdiegta naršyklė. Prisegę URL failą, galite perjungti numatytąją naršyklę ir meniu Pradėti nereikės keisti plytelių.
Greičiausias būdas sukurti atidaryto puslapio URL failą yra nuvilkti adreso juostos piktogramą į darbalaukį. Tai veikia „Firefox“, „Chrome“ ir „Internet Explorer“. Aš jo netestavau su kitomis naršyklėmis, tačiau tas pats turėtų būti įmanoma ir kitose „Chromium“ pagrįstose naršyklėse, tokiose kaip „Opera“.
Sukurkime naują URL failą.
- Atidarykite tikslinę svetainę naudodami „Firefox“, „Chrome“ ar „Internet Explorer“. Aš naudosiu „Firefox“.

- Spustelėkite piktogramą kairėje nuo svetainės adreso ir nuvilkite ją į darbalaukį.
 Patarimas: norėdami nuvilkti į darbalaukį, pirmiausia nuvilkite jį į mygtuką Rodyti darbalaukį („Aero Peek“) užduočių juostos pabaigoje. Arba paspauskite „Win + D“, kai pradėsite vilkti ir numeskite jį ant darbalaukio.
Patarimas: norėdami nuvilkti į darbalaukį, pirmiausia nuvilkite jį į mygtuką Rodyti darbalaukį („Aero Peek“) užduočių juostos pabaigoje. Arba paspauskite „Win + D“, kai pradėsite vilkti ir numeskite jį ant darbalaukio.
Ką tik sukūrėte naują URL failą:
Galite patikrinti jo savybes. Kol jį sukūrėte naudodami „Firefox“, tikslinė svetainė bus atidaryta numatytojoje naršyklėje kiekvieną kartą, kai ją spustelėsite.
Dabar URL failo kontekstiniame meniu nėra komandos „Prisegti prie pradžios“.

Leiskite tai įgalinti!
Visiems failų tipams turite įgalinti komandą Prisegti, kad pradėtumėte. Aš tai išsamiai aptariau šiame straipsnyje:
kaip nukopijuoti ir įklijuoti į chromebook
Kaip prisegti bet kurį failą „Windows 10“ meniu Pradėti
Trumpai tariant, turite pritaikyti šį įgnybimą:
„Windows“ registro rengyklės 5.00 versija PintoStartScreen] @ = '{470C0EBD-5D73-4d58-9CED-E91E22E23282}' [HKEY_CURRENT_USER Software Classes AllFileSystemObjects] [HKEY_CURRENT_USER Software Classes AllFileSystemOxjer_Server ] [HKEY_CURRENT_USER Software Classes AllFileSystemObjects shellex ContextMenuHandlers PintoStartScreen] @ = '{470C0EBD-5D73-4d58-9CED-E91E22E23282}'Galite atsisiųsti paruoštas naudoti „Pin To Start“ registro patikslinimas .
„Pin to Start“ komanda bus prieinama visiems „Windows 10“ failams:

Dabar dešiniuoju pelės mygtuku spustelėkite turimą URL failą ir pasirinkite Prisegti, kad pradėtumėte. Komanda bus matoma ten:
Spustelėjus komandą, URL failas bus prisegtas „Windows 10“ meniu Pradėti:

Meniu Pradėti spustelėjus prisegtą URL failą, jis bus atidarytas numatytojoje naršyklėje!
Be to, jei įdiegsite naują naršyklės programą, būsite paraginti pasirinkti programą, kad atidarytumėte prisegtą URL failą:
Paskutinis triukas yra geriausias, nes jis suteikia galimybę pakeisti numatytąją naršyklę ir atidaryti prisegtas interneto svetaines į meniu Pradėti bet kurioje norimoje naršyklėje.
Viskas.














 Patarimas: norėdami nuvilkti į darbalaukį, pirmiausia nuvilkite jį į mygtuką Rodyti darbalaukį („Aero Peek“) užduočių juostos pabaigoje. Arba paspauskite „Win + D“, kai pradėsite vilkti ir numeskite jį ant darbalaukio.
Patarimas: norėdami nuvilkti į darbalaukį, pirmiausia nuvilkite jį į mygtuką Rodyti darbalaukį („Aero Peek“) užduočių juostos pabaigoje. Arba paspauskite „Win + D“, kai pradėsite vilkti ir numeskite jį ant darbalaukio.