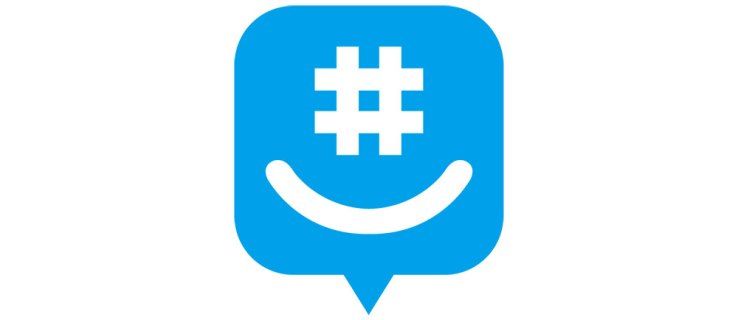Įrenginių nuorodos
Failų bendrinimas „Dropbox“ yra labai paprastas. Galite naudoti nuorodą, kad bendrintumėte failą su kitais, kad jie galėtų redaguoti, komentuoti ar tiesiog peržiūrėti failą. Norint pasiekti failą arba pridėti prie failo kažkieno el. pašto adresą, specialių užklausų nereikia. Bet kaip bendrinti failą naudojant nuorodą „Dropbox“? Šiame straipsnyje bus aprašyti veiksmai, kurių reikia norint sėkmingai bendrinti „Dropbox“ failą naudojant nuorodą.

„Dropbox“ svetainė ir darbalaukio programinė įranga supaprastina failo ar aplanko nuorodos siuntimą. Atminkite, kad jei bendrinate nuorodą turėdami tik peržiūros leidimą, dokumentą pasiekiantys žmonės negalės jo redaguoti.
kaip ištrinti nuotraukas iš
Bendrinamos nuorodos gali būti pritaikytos profesionalioms „Dropbox Professional“ ir „Business“ klientų paskyroms.
Jei norite bendrinti nuorodą naudodami Dropbox svetainė tik žiūrint, veiksmai yra tokie:
- Prisijunkite prie savo paskyros.

- Užveskite pelės žymeklį ant failo arba aplanko, kurį norite bendrinti, ir pasirinkite bendrinimo piktogramą. Tai atrodo kaip stačiakampis su rodykle aukštyn.

- Spustelėkite Sukurti, jei nebuvo sukurta jokia nuoroda. Jei jau sukūrėte nuorodą, spustelėkite nuorodą Kopijuoti.

- Jūsų nuoroda dabar yra jūsų mainų srityje. Tada galite bendrinti jį nukopijuodami ir įklijuodami el. laiške ar žinutėje.

Jei norite tai padaryti naudodami „Dropbox“ darbalaukio klientą, štai kaip:
- Paleiskite „File Explorer“ („Windows“) arba „Finder“ ir eikite į „Dropbox“ aplanką.

- Norėdami bendrinti failą ar aplanką, spustelėkite jį dešiniuoju pelės mygtuku arba spustelėkite komandą.

- Pasirinkite Bendrinti….

- Jei jis dar nesukūrė nuorodos, spustelėkite nuorodą Kurti. Jei ji sukūrė nuorodą, pasirinkite Kopijuoti nuorodą šalia Gali peržiūrėti.

- Galite nukopijuoti ir įklijuoti nuorodą, kad bendrintumėte ją su kuo nors.

Tačiau šie veiksmai yra skirti bendrinti failą tik peržiūros režimu. Tai yra numatytasis nustatymas kuriant nuorodą. Jei norite leisti kitiems redaguoti, turėsite tai pakoreguoti nustatymuose. Norėdami tai padaryti, tiesiog atlikite šiuos veiksmus:
- Prisijunkite prie Dropbox svetainė .

- Perkelkite žymeklį ant failo pavadinimo ir pasirinkite mygtuką Bendrinti.

- Eikite į Nustatymai.

- Atsižvelgdami į savo pageidavimus, spustelėkite Nuoroda redaguoti arba Nuoroda peržiūrai.

- Spustelėkite mygtuką Išsaugoti.

Programėlė mobiliesiems suteikia jums patogumo pasiekti failus kelyje. Jis siūlo visas tas pačias funkcijas kaip ir darbalaukio versija, įskaitant nuorodų bendrinimą. Norėdami bendrinti „Dropbox“ nuorodą iš „iPhone“, atlikite šiuos veiksmus:
- Paleiskite „Dropbox“ programą mobiliesiems.

- Paspauskite … šalia failo ar aplanko, kad juo bendrintumėte.

- Pasirinkite Bendrinti.

- Pasirinkite Kopijuoti nuorodą.

- Nukopijuokite nuorodą ir įklijuokite ją ten, kur norite bendrinti.
„Android“ įrenginiams skirta „Dropbox“ programa yra panaši į „iPhone“ programą. Todėl žingsniai taip pat panašūs. Atminkite, kad veiksmai gali šiek tiek skirtis priklausomai nuo „Android“ įrenginio, tačiau pagrindinė idėja išlieka ta pati. Štai kaip:
- „Android“ įrenginyje atidarykite „Dropbox“ programą mobiliesiems.

- Norėdami bendrinti failą ar aplanką, paspauskite tris vertikalius taškus.

- Spustelėkite Bendrinti.

- Pasirinkite Kopijuoti nuorodą, kad nukopijuotumėte ją į mainų sritį.

- Nukopijuokite ir įklijuokite nuorodą į el. laišką arba pranešimą, kad galėtumėte ja bendrinti.

Kaip bendrinti „Dropbox“ nuorodą iš „iPad“.
„iPad“ ir „iPhone“ naudoja tą pačią operacinę sistemą, o tai reiškia, kad programos mobiliesiems yra tos pačios. Todėl „Dropbox“ nuorodos bendrinimo veiksmai „iPad“ yra panašūs į bendrinimą „iPhone“.
kas yra tty režimas telefone
- Paleiskite „Dropbox“ programą savo „iPad“.

- Norėdami bendrinti failą ar aplanką, bakstelėkite …, esantį šalia jo.

- Spustelėkite Bendrinti.

- Pasirinkite Kopijuoti nuorodą.

- Nukopijuokite ir įklijuokite nuorodą, kad ją bendrintumėte.

Kaip bendrinti „Dropbox“ nuorodą el. paštu?
Taip pat galite bendrinti nuorodą į „Dropbox“ failą tiesiogiai el. paštu. Bendrinti galima tiek darbalaukio, tiek mobiliosiose versijose.
Norėdami tai padaryti darbalaukyje, atlikite šiuos veiksmus:
- Prisijunkite prie Dropbox svetainė arba atidarykite darbalaukio klientą.
- Užveskite pelės žymeklį ant failo ar aplanko, kurį norite bendrinti, ir spustelėkite bendrinimo piktogramą.

- Įveskite el. pašto adresą, vardą asmens, su kuriuo norite bendrinti failą ar aplanką, tada pasirinkite ką nors iš rezultatų. Galite pridėti neribotą skaičių asmenų.

- Pasirinkite Gali redaguoti arba Galiu peržiūrėti.

- Pridėkite pranešimą, jei reikia, tada pažymėkite laukelį, kad bendrintumėte šį pranešimą kaip komentarą.

- Bendrinkite failą arba aplanką spustelėdami Bendrinti.

Štai kaip tai padaryti programoje mobiliesiems:
- Paleiskite „Dropbox“ programą mobiliesiems.

- Norėdami bendrinti failą ar aplanką, bakstelėkite tris vertikalius taškus „Android“ arba … šalia failo ar aplanko.

- Pasirinkite Bendrinti.

- Pasirinkite Pakviesti.

- Spustelėkite Siųsti ir įveskite asmens, su kuriuo norite bendrinti failą ar aplanką, el. pašto adresą arba vardą.

- Po gavėjų sąrašu pasirinkite Gali peržiūrėti arba Gali redaguoti.

- Pasirinkite Bendrinti.

Kaip bendrinti „Dropbox“ nuorodą su ne nariais
Galite bendrinti failus su bet kuo, įskaitant tuos, kurie neturi „Dropbox“ paskyrų, atsiųsdami nuorodą. Nuorodomis galima dalytis el. paštu, socialinės žiniasklaidos tinkluose, SMS arba momentinėmis žinutėmis, pranešimų platformose, bet kur, kur jums patogu.
Viešosios nuorodos yra tik peržiūrimos ir pagal numatytuosius nustatymus visi, turintys nuorodą, gali matyti ir atsisiųsti failus. Tačiau „Dropbox Professional“ ir „Dropbox Business“ vartotojai gali nustatyti bendrinamų nuorodų galiojimo datas ir slaptažodžius.
10 kaip parodyti akumuliatoriaus procentą
Jei turite verslo paskyrą ir norite pridėti slaptažodį prie nuorodos, štai kaip tai padaryti:
- Prisijunkite prie staliniams kompiuteriams skirtos arba mobiliosios „Dropbox“ versijos.
- Pasirinkite bendrinimo piktogramą.
- Jei nuoroda nesukurta, spustelėkite Kurti, tada nukopijuokite nuorodą.
- Viršutiniame kampe pasirinkite krumpliaračio mygtuką, kad atidarytumėte nustatymus.
- Norėdami peržiūrėti, spustelėkite nuorodą.
- Pasirinkite Žmonės su slaptažodžiu šalia Kas turi prieigą.
- Sukurkite slaptažodį.
- Spustelėkite Išsaugoti.
Komandinis darbas leidžia įgyvendinti svajonę
Dabar galite bendrinti „Dropbox“ nuorodas, kad kiti galėtų pasiekti jūsų failus ir aplankus, kad galėtų juos peržiūrėti ar redaguoti. Ši funkcija suteikia didesnę galimybę bendradarbiauti, todėl daug žmonių vienu metu gali redaguoti vieną dokumentą. Naudojant nuorodas lengviau pridėti dalykų, atlikti pataisymus ar stebėti komandos projektą.
Be to, jei nenorite, kad nuorodos būtų pasiekiamos ilgą laiką, galite pridėti galiojimo pabaigos datą. Taip jūsų failai ir aplankai tampa saugesni, nes prieiga prie failų tereikia nedaug laiko. Kartu su slaptažodžio funkcija galite užtikrinti, kad visi jūsų failai būtų saugūs ir apsaugoti.
Ar kada nors bendrinote „Dropbox“ failą? Ką manote apie visų failų ir aplankų bendrinimą su kitais? Praneškite mums žemiau esančiame komentarų skyriuje!