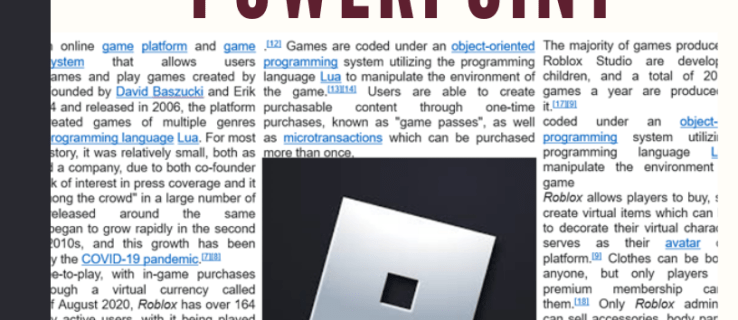Sugedus ekranui „Android“ telefone kyla problemų. Nors telefonų ekranai yra gana kieti, vienas bjaurus lašas gali juos visiškai sudaužyti. Atsižvelgiant į tai, kad dauguma žmonių savo telefonuose turi daug nepakeičiamo turinio, labai svarbu žinoti, kaip pasiekti turinį nenumatyto incidento atveju.

Jei jūsų telefono ekranas sugedo, turite kelis būdus, kaip atkurti duomenis. Kai kuriems veiksmams atlikti reikės papildomos įrangos. Pasirinktas duomenų atkūrimo būdas priklauso nuo to, ar ekranas vis dar matomas, ar yra jutiklinės funkcijos, ar ne.
Pastaba: Daugelis skaitytojų teigia, kad straipsnis yra nenaudingas, nes sugedo ekranas, kuris neveikia ir dėl to nieko negali padaryti. Atkreipkite dėmesį į skyrių pavadinimus ir sprendimus. Straipsnyje paaiškinama, ką daryti sugedus ekranui, praradus bekontaktę funkciją arba atsiradus tam tikrų tipų deriniams. Žinoma, jūs negalite naudoti telefono efektyviai, tačiau iš šių situacijų galima atkurti esminius duomenis . Skaitykite toliau, kad gautumėte daugiau informacijos.
kaip siųsti kvietimus nesantaikos metu
Kaip pasiekti „Android“ telefoną su sugedusiu, bet matomu ekranu
Sugedęs, bet matomas „Android“ ekranas su jutikline funkcija yra geriausias įmanomas vertingų duomenų atkūrimo scenarijus. Geriausias dalykas, kurį galite padaryti, yra perkelti visus duomenis į kompiuterį, kol įtrūkimas neišplis ir jums reikės pakeisti ekraną. Jums nereikia jokios papildomos įrangos, išskyrus USB kabelį, kurį paprastai naudojate telefonui įkrauti.
- Atrakinkite telefoną naudodami PIN kodą, piršto atspaudą ar bet ką, ką naudojate.

- Prijunkite telefoną prie kompiuterio naudodami USB kabelį.

- Bakstelėkite failų perdavimo režimo parinktį. Priklausomai nuo telefono gamintojo ir modelio, jis gali turėti skirtingą etiketę.
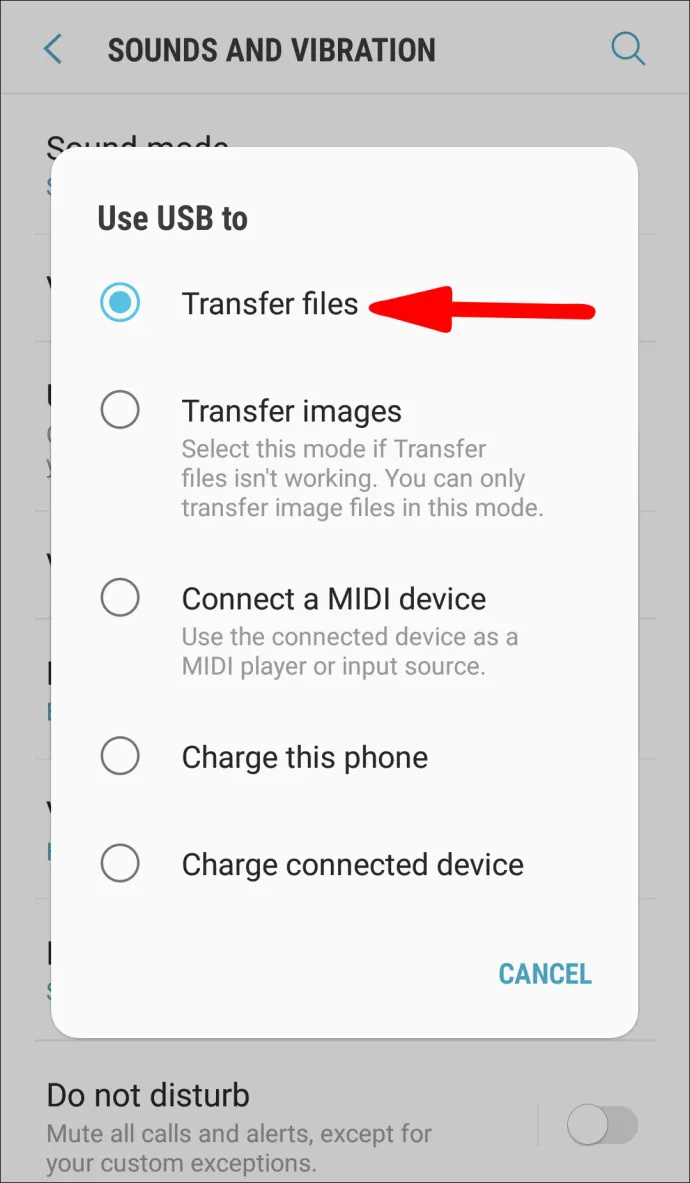
- Naudokite kompiuterį, kad pasiektumėte telefoną ir gautumėte visus failus.
Kaip pasiekti „Android“ telefoną be jutiklinės funkcijos
Numetėte telefoną, bet viską matote ekrane, tačiau jutiklinis ekranas neveikia. Jei tai skamba pažįstamai, yra būdas pasiekti savo telefoną, tačiau jums reikia papildomos įrangos: USB pelės ir USB šakotuvo su HDMI prievadu. Štai žingsniai, kuriuos turėtumėte atlikti:
- Pirmiausia patikrinkite, ar jūsų telefonas atrakintas. Jei jums pasisekė ir įjungėte pirštų atspaudų / veido atrakinimo parinktį, galite atrakinti telefoną. Jei turite jį atidaryti įvesdami slaptažodį, patikrinkite šiuos veiksmus.

- Prijunkite USB kabelį prie telefono, o kitą galą – prie USB šakotuvo.
- Taip pat prijunkite USB pelę prie šakotuvo.
- Kadangi galite matyti savo telefono ekraną, naudokite pelę naršymui, įveskite slaptažodį ir atrakinkite telefoną.
- Atrakinę telefoną, prijunkite USB šakotuvą prie kompiuterio.
- Kai jį prijungsite, telefone pamatysite pranešimą Failų perdavimo režimas ar kažkas panašaus. Bakstelėkite šią parinktį naudodami pelę.

- Dabar jūsų telefonas prisijungs prie kompiuterio. Naudodami kompiuterį galite naršyti telefone ir išsaugoti visus svarbiausius failus kompiuteryje.
Kaip pasiekti „Android“ telefoną be ekrano
Ekrano trūkumas „Android“ telefone gali atsirasti dėl fizinės žalos, tad kaip žinoti, kad telefonas apskritai veikia? Turėtumėte išgirsti pranešimų garsus ir jausti vibraciją. Jei bandysite atrakinti telefoną naudodami atmintį, taip pat galite išgirsti garsą. Laimei, šioje situacijoje yra būdas nuskaityti duomenis iš telefono. Tokiu atveju jums reikės kito Android telefono, kaip paaiškinta toliau.
- Kuo greičiau prijunkite telefoną prie įkroviklio. Telefonas turi būti įjungtas ir įkrautas.

- Paimkite kitą „Android“ telefoną. Pageidautina, kad šis telefonas būtų tokio paties modelio kaip ir jūsų. Jei ne, ji turėtų paleisti tikslią operacinės sistemos versiją.
- Prijunkite kitą Android telefoną (gerą) prie kompiuterio naudodami USB kabelį.

- Galite pamatyti iššokantįjį ekraną, kuriame turėtumėte pasirinkti Failų perdavimo režimas arba ką sako jūsų telefonas.

- Prisiminkite, kur paspaudėte šio telefono ekraną.
- Dabar paimkite sugedusį telefoną ir USB laidu prijunkite jį prie kompiuterio.
- Kadangi ekranas yra juodas, nieko nematysite. Laimei, tai atlikote kitame „Android“ telefone ir dabar žinote, kurią ekrano dalį bakstelėti.
- Jei pavyko jį prijungti, turėtumėte išgirsti pranešimo garsą.
- Dabar galite pasiekti telefoną iš kompiuterio ir išsaugoti visus svarbiausius failus.
Pastaba: Jei jūsų telefonas užrakintas naudojant veido atpažinimo / pirštų atspaudų parinktį, galėsite lengvai jį atrakinti, nes telefonas vis tiek veikia net esant juodam ekranui. Jei telefonui atrakinti naudojate šabloną, prieš įvesdami atmintinai pabandykite tai padaryti kitame „Android“ telefone. Tas pats pasakytina, jei turite slaptažodį, kurį turite įvesti.
Kaip pasiekti „Android“ be ekrano ir be jutiklinės funkcijos
„Android“ telefonas su pažeistu / nereaguojančiu ekranu ir be lietimo funkcijų yra pats blogiausias brangių failų atkūrimo atvejis. Išsaugoti duomenis iš telefono tokiomis sąlygomis sudėtinga, tačiau tai nėra neįmanoma. Yra keletas dalykų, kuriuos galite išbandyti.
1. Norėdami pasiekti savo telefoną, prijunkite telefoną prie televizoriaus
Jei norite prijungti „Android“ išmanųjį telefoną be ekrano ar jutiklinės funkcijos prie televizoriaus, jums reikia: USB pelė , USB šakotuvas , a USB-HDMI adapteris , ir an HDMI kabelis .
- Prijunkite USB šakotuvas į savo telefoną ir HDMI-USB kabelis (HDMI galas) prie televizoriaus.
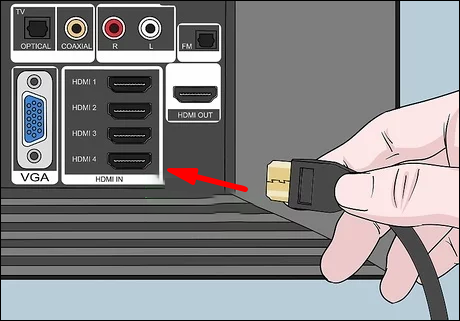
- Prijunkite kitą galą HDMI-USB kabelis tavo USB šakotuvas .
- Prijunkite pelė tavo USB šakotuvas .
- Įjunkite televizorių ir pasirinkite tinkamą HDMI įvestis .
- Dabar telefoną galite pasiekti per televizorių. Galite kurti atsargines failų kopijas, koreguoti nustatymus arba pabandyti įdiegti vieną iš rinkoje siūlomų atsarginių kopijų kūrimo programų.
2. Prijunkite telefoną prie kompiuterio, kad sukurtumėte svarbių failų ir duomenų atsarginę kopiją
Jei USB derinimas buvo įjungtas prieš sugedus ekranui, tai leidžia pasiekti telefoną per kompiuterį per USB laidą neprašant leidimo. Tačiau ši funkcija neįjungta pagal numatytuosius nustatymus ir paprastai yra išjungta. Norėdami prijungti telefoną prie kompiuterio, turite suaktyvinti USB derinimo funkciją. Tačiau dėl sugedusio ir nereaguojančio juodo ekrano, kuriame nėra jutiklinės funkcijos, beveik neįmanoma įjungti derinimo. Pirmiausia turite prijungti įrenginį prie televizoriaus, kad galėtumėte jį naudoti kaip ekraną, kad galėtumėte prijungti jį prie kompiuterio ir kurti atsargines duomenų kopijas. Todėl prieš prijungdami telefoną prie kompiuterio būtinai patikrinkite anksčiau minėtus veiksmus.
- Prijunkite sugedusį telefoną prie televizoriaus vadovaudamiesi ankstesnėmis instrukcijomis.
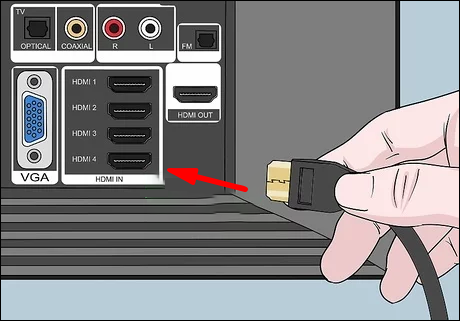
- Naudodami telefono ekraną televizoriuje ir prijungtą pelę, eikite į Nustatymai .
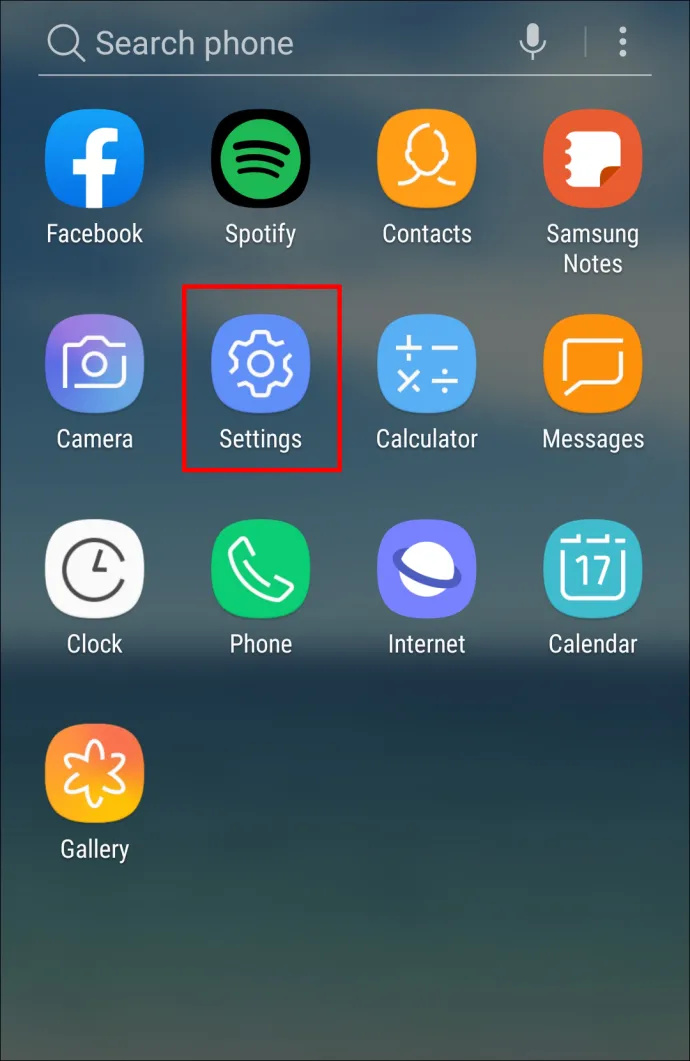
- Slinkite žemyn ir pasirinkite Apie telefoną arba Apie .
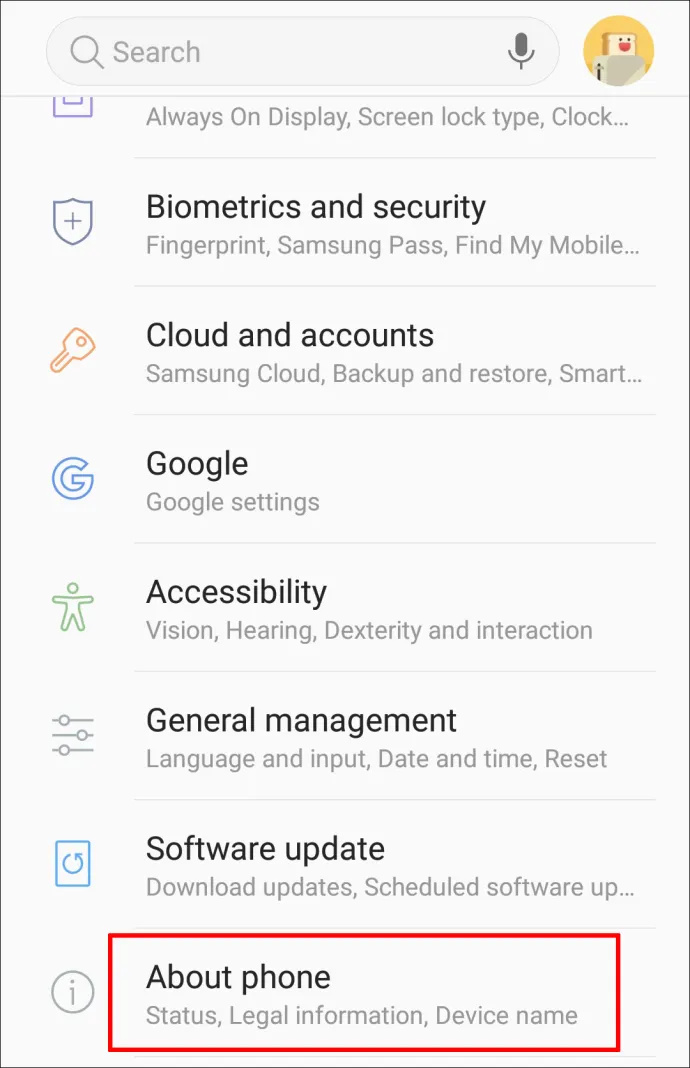
- Pasirinkite Programinės įrangos informacija .
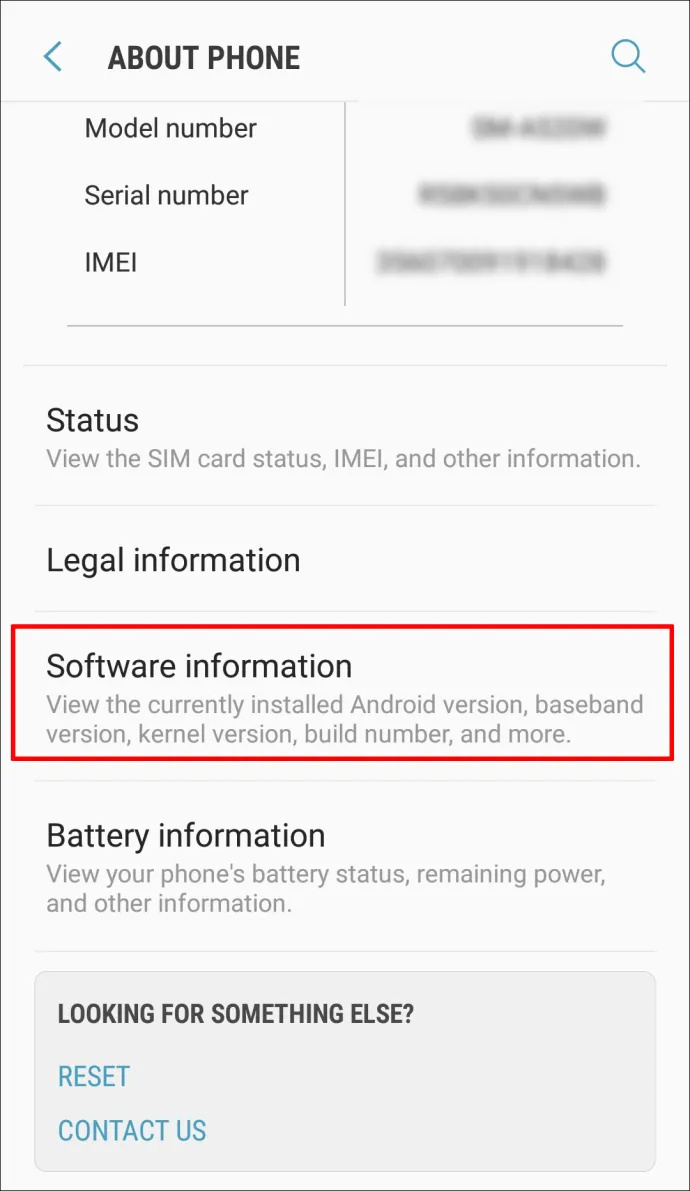
- Raskite ir spustelėkite Konstrukcijos numeris parinktį septynis kartus, kad atrakintumėte kūrėjo parinktis.
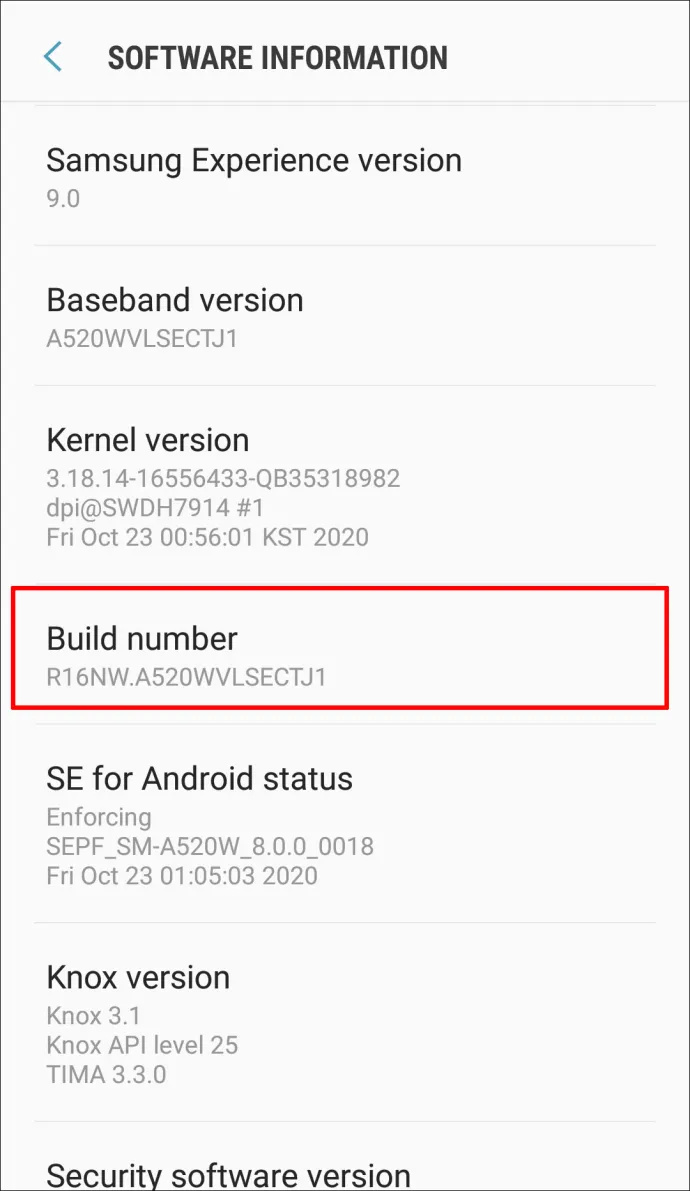
- Grįžkite į pagrindinį Nustatymai ir bakstelėkite Gamintojo nustatymai .
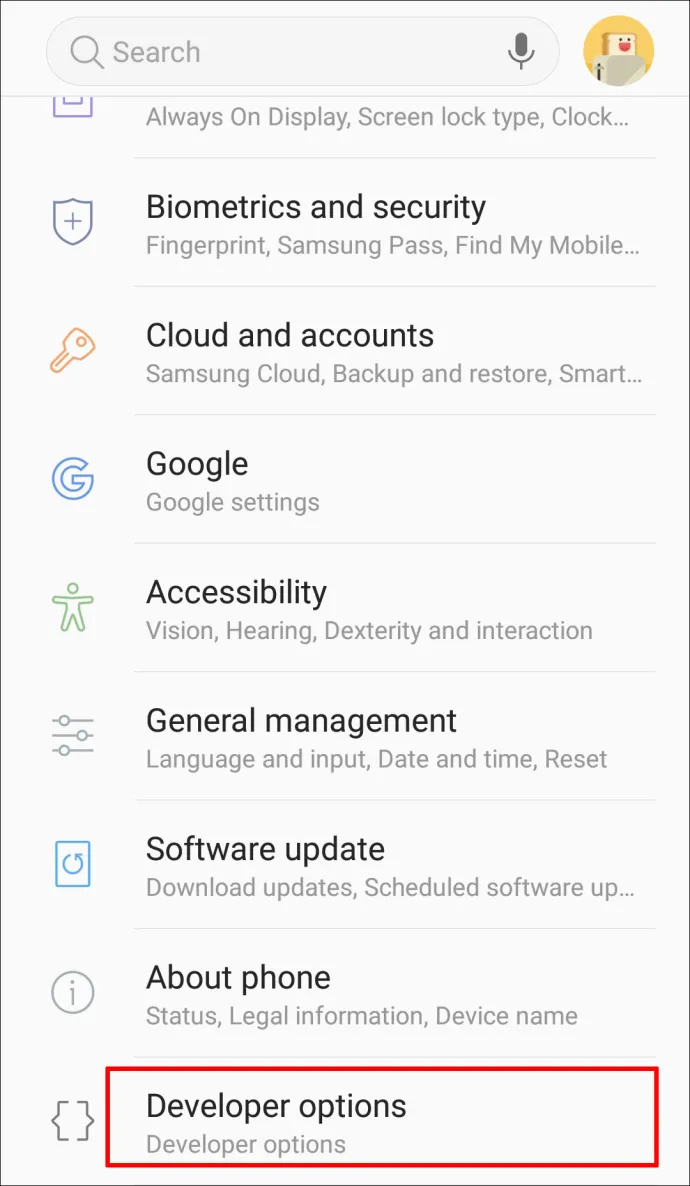
- Norėdami įjungti, paslinkite perjungimo jungiklį USB derinimas .
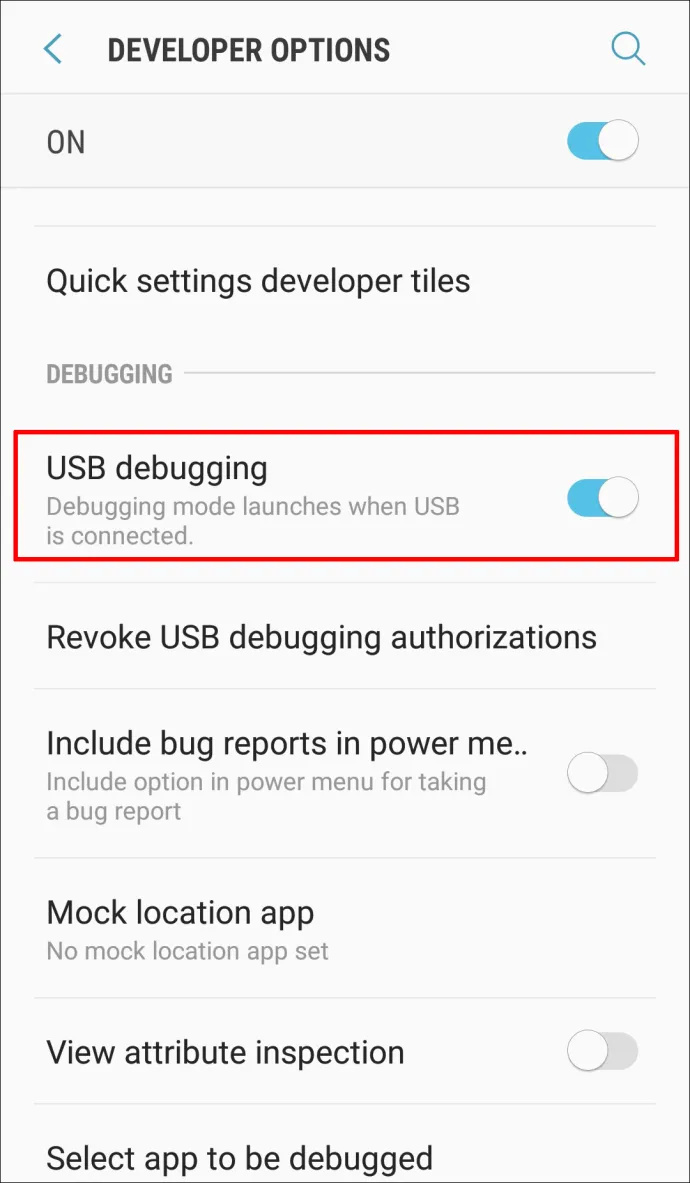
- Įjungę USB derinimą naudodami televizoriaus ekraną, atjunkite telefoną ir prijunkite jį prie kompiuterio. Kompiuteryje pasiekite savo telefoną ir gaukite vertingus duomenis.
3. Prisijunkite prie „Android“ „Google“ paskyros naudodami kompiuterį, kad atkurtumėte telefono duomenis
Jei telefone ir kompiuteryje turite tą pačią Google paskyrą, galite prieiti prie paskyros iš kompiuterio ir pabandyti išsaugoti reikalingus failus. Tačiau jei nesinchronizavote telefono, šis metodas nebus sėkmingas ir neturėsite prieigos prie jokių nesinchronizuojamų ar nesinchronizuojamų telefono duomenų.
- Atidarykite naršyklę.
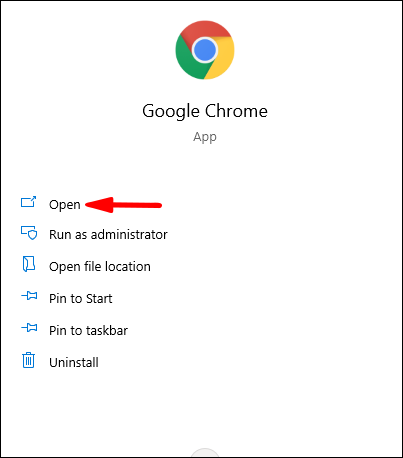
- Tipas
google accountir atidarykite.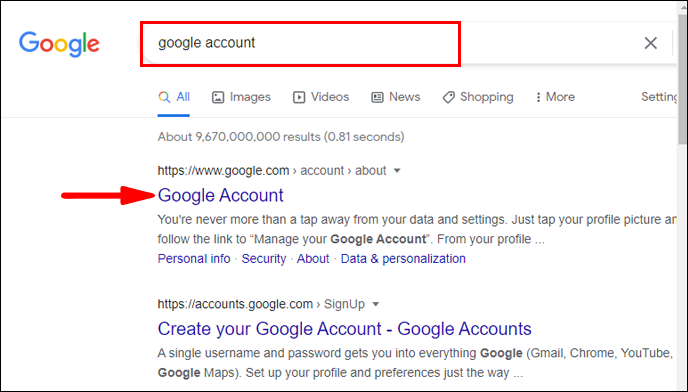
- Prisijunkite prie pagrindinės „Android“ „Google“ paskyros.
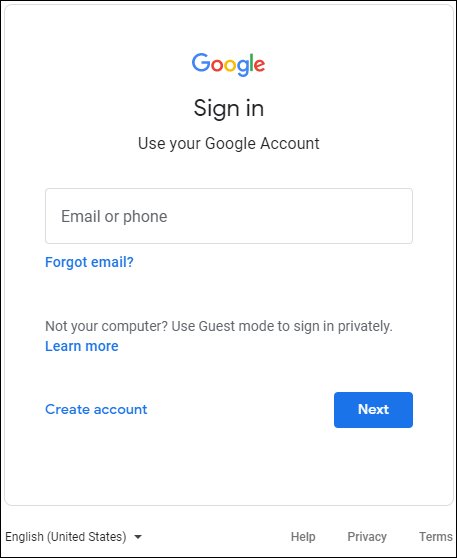
- Pasiekite sinchronizuojamus failus.
4. Duomenims atkurti naudokite trečiosios šalies programą
Kai kurios trečiųjų šalių programos, pvz., Vysor, gali padėti pasiekti telefoną. Tačiau jei jų neįdiegėte telefone prieš sulaužydami ekraną, tai būtų beveik neįmanoma padaryti esant juodam, nereaguojančiam ekranui. Be to, norint naudoti šias programas, telefoną reikia prijungti prie kompiuterio, o tam turėsite įjungti USB derinimą, kaip nurodyta anksčiau.
„facebook“ išplėstinė paieška 2.2 beta puslapis
Kalbant apie trečiųjų šalių programas, kurios atkuria duomenis iš sugadinto telefono, dauguma vartotojų mano, kad jas naudoti per sudėtinga, ypač kai ekranas visiškai neveikia.
5. Duomenims atkurti naudokite telefonų remonto dirbtuves
Jei išbandėte visus aukščiau nurodytus veiksmus ir vis tiek negalite pasiekti telefono, deja, atrodo, kad jūsų telefonas buvo rimtai sugadintas. Tokiu atveju geriausia, ką galite padaryti, tai nunešti jį profesionalui, kuris galėtų pakeisti ekraną arba atkurti prarastus duomenis.
Pagrindinės prevencinės priemonės, skirtos apsaugoti telefoną arba atkurti duomenis
Sulaužyti telefono ekraną gali bet kas. Failai gali likti įstrigę įrenginyje vos vienu lašu.
Apskritai labai svarbu išlaikyti telefono atsargines kopijas. Tokiu būdu vienoje vietoje galite laikyti vertingus failus ir nuotraukas. Galite naudoti debesies paslaugas, pvz., „Google“ diską, „iCloud“, „Mega Uploader“ ir kt., ir nustatyti automatines atsargines kopijas. Be to, galite reguliariai perkelti failus iš telefono į kompiuterį naudodami USB kabelį arba laikyti juos išoriniame standžiajame diske arba USB atmintinėje.
ps4 paslėpti žaidimus nuo kitų vartotojų
Kad telefonas nebūtų sugadintas jį numetus, pasirūpinkite, kad turite telefono dėklą ir patvarų apsauginį ekraną. Tai padės apsaugoti įrenginį ir išvengti rimtos telefono žalos.
Jei jums kada nors buvo sugedęs ekranas, žinote, kaip jaučiate siaubą, kai galvojate apie visus failus, kurie galėjo pasimesti. Laimei, yra būdų, kaip pasiekti telefoną, net jei sugedęs ekranas. Šiame nuosekliame vadove perskaitėte keletą patarimų ir gudrybių, kaip iš telefono išgauti vertingus failus. Nepaisant to, atminkite, kad prevencija visada yra geresnė! Stenkitės dažnai kurti atsargines duomenų kopijas ir apsaugoti telefoną.