Ką žinoti
- Atšaukti iš spausdintuvo: paspauskite Atšaukti , Nustatyti iš naujo , arba Sustabdyti > išimkite popieriaus dėklą arba išjunkite spausdintuvą.
- Iš programos: dauguma programų trumpam parodo atšaukimo langą. Pasirinkite Atšaukti variantas.
- Iš „Windows“ nustatymų: pasirinkite Prietaisai > Spausdintuvai ir skaitytuvai > Atidaryti eilę > dokumentas > Atšaukti .
Šiame straipsnyje paaiškinama, kaip atšaukti spausdinimo užduotį ir išvalyti spausdinimo eilę „Windows 10“ kompiuteryje.
Spausdinimo darbo atšaukimas
Yra keletas skirtingų būdų atšaukti spausdinimo užduotį: naudojant paties spausdintuvo mygtukus arba nustatymus, programos dialogo lange, „Windows“ nustatymuose, „Windows“ užduočių juostoje arba „Windows“ valdymo skydelyje. Jei visa kita nepavyksta, problemą gali išspręsti iš naujo nustatę spausdinimo spolę.

CC0 BY 2.0 / Pxčia
Atšaukite spausdinimo užduotį naudodami spausdintuvą
Nors spausdintuvai iš mobiliųjų į „viskas viename“ skiriasi priklausomai nuo gamintojo ir modelio, visi jie turi panašias funkcijas, kurios gali padėti sustabdyti spausdinimo užduotį:
-
Pasirinkite Windows piktogramą, tada pasirinkite pavara piktogramą, kad atidarytumėte „Windows“ nustatymus.

-
Pasirinkite Prietaisai .
kaip gauti „Netflix“ ne išmaniajame televizoriuje

-
Kairėje pusėje pasirinkite Spausdintuvai ir skaitytuvai .

-
Pasirinkite spausdintuvą, kuriame norite atšaukti spausdinimo užduotį.

-
Pasirinkite Atidaryti eilę .

-
Turėtų būti atidaryta spausdinimo eilė, kurioje bus rodomos visos pasirinkto spausdintuvo spausdinimo užduotys. Pasirinkite dokumentą, tada pasirinkite dokumentas > Atšaukti .

Taip pat galite dešiniuoju pelės mygtuku spustelėti spausdinimo užduotį ir pasirinkti Atšaukti . Norėdami atšaukti visas spausdinimo užduotis, pasirinkite Spausdintuvas > Atšaukti visus dokumentus .
-
Pasirinkite Taip . Jūsų spausdinimo užduotis dabar atšaukta.

-
„Windows“ užduočių juostoje pasirinkite Paieška arba Cortana apatiniame kairiajame ekrano kampe. Paieškos laukelyje įveskite Kontrolės skydelis ir pasirinkite jį.

-
Pasirinkite Prietaisai ir spausdintuvai .

-
Turėtumėte matyti visus išorinius įrenginius ir spausdintuvus. Pasirinkite spausdintuvą, kurio spausdinimo užduotį norite išvalyti.

-
Po keliu esančiame meniu pasirinkite Pažiūrėkite, kas spausdinama .
Taip pat galite dešiniuoju pelės mygtuku spustelėti spausdintuvą, tada pasirinkti Pažiūrėkite, kas spausdinama . Trečias būdas pasiekti šią parinktį yra dukart spustelėti spausdintuvą arba dešiniuoju pelės mygtuku spustelėti ir pasirinkti Atidaryti naujame lange , tada pasirinkite Pažiūrėkite, kas spausdinama .
-
Atšaukti spausdinimo užduotis.
kaip perkelti dokumentus iš vieno „Google“ disko į kitą
-
Eikite į užduočių juostą ir dešiniuoju pelės mygtuku spustelėkite spausdintuvas piktogramą.

-
Pasirinkite Atidarykite visus aktyvius spausdintuvus .

-
Pažymėkite dokumentą (-us).
-
Pasirinkite dokumentas Norėdami rasti kelias trikčių šalinimo spausdinimo parinktis: Pristabdyti, Tęsti ir Paleisti iš naujo. Norėdami laikinai sustabdyti įstrigusios užduoties spausdinimą, kad galėtų spausdinti kitas spausdinimo užduotis, pasirinkite Pauzė . Tada, kai bus baigtos kitos spausdinimo užduotys, pasirinkite Aprašymas . Arba pasirinkite Spausdintuvas > Pristabdyti spausdinimą .

-
Pasirinkite Perkrauti kad iš naujo pradėtumėte spausdinimo užduotį ir, tikėkimės, pašalintumėte visas klaidas, kad spausdinimo užduotis būtų baigta.
-
Pasirinkite Paieška arba Cortana apatiniame kairiajame darbalaukio kampe. Įeikitepaslaugos.mscir pasirinkite Paslaugos .

-
Slinkite žemyn ir pasirinkite Spausdinimo rinkinys .

-
Kairėje pasirinkite Sustabdyti . Arba dešiniuoju pelės mygtuku spustelėkite Spausdinimo rinkinys ir pasirinkite Sustabdyti .

-
Turėtumėte pamatyti dialogo langą, patvirtinantį paslaugos sustabdymą.

-
Dabar pasirinkite Iš naujo paleiskite paslaugą . Arba dešiniuoju pelės mygtuku spustelėkite Spausdinimo rinkinys , tada pasirinkite Perkrauti .

Taip pat galite dešiniuoju pelės mygtuku spustelėti Print Spooler, tada pasirinkti Savybės norėdami rasti papildomų sustabdymo ir paleidimo iš naujo valdiklių.
-
Turėtumėte pamatyti dialogo langą apie spausdinimo kaupiklio paslaugos paleidimą iš naujo.

-
Dabar iš naujo nustatėte spausdintuvo rinkinį.
Verta pabandyti išjungti spausdintuvą, kelioms sekundėms atjungti maitinimą, kad spausdintuvas būtų visiškai atstatytas, tada vėl prijunkite ir vėl įjunkite.
Atšaukite spausdinimo užduotį naudodami programą
Spausdinimo metu dauguma programų trumpam parodys dialogo langą su atšaukimo parinktimi. Tai greičiausias būdas atšaukti spausdinimo užduotį, tačiau turite greitai ją sugauti ir pasirinkti Atšaukti .

Kaip išvalyti spausdinimo eilę naudojant „Windows“ nustatymus
Greitai ir efektyvu pereiti į „Windows“ nustatymus ir atšaukti spausdinimo užduotį bei išvalyti spausdinimo eilę, jei reikia.
Taip pat galite pasiekti spausdintuvo eilę spustelėję spausdintuvo piktogramą užduočių juostoje.
Kaip išvalyti spausdinimo eilę per valdymo skydelį
Nors ir nelabai matomas „Windows 10“, Valdymo skydas vis tiek gali būti naudojamas trikčių šalinimui ir kitoms užduotims, įskaitant spausdinimo užduoties išvalymą.
Kaip pataisyti įstrigusią spausdinimo užduotį
Galbūt jums nereikia sustabdyti spausdinimo užduoties, o išvalyti netinkamai veikiančią užduotį. Norint atgauti spausdintuvo valdymą, reikia atlikti papildomus veiksmus.
Kaip iš naujo nustatyti spausdinimo rinkinį
Jei niekaip nepavyksta atspausdinti įstrigusios spausdinimo užduoties, pabandykite išvalyti spausdinimo rinkinį. „Print Spooler“ perduoda jūsų spausdinimo komandą spausdintuvui ir kartais ji gali įstrigti.
Įdomios Straipsniai
Redaktoriaus Pasirinkimas

Kaip pakoreguoti atidėjimą, kol „Chkdsk“ veikia, paleidžiant „Windows 8“ ir „Windows 8.1“
„Windows“ versijose prieš „Windows 8“, jei standžiojo disko skaidinys buvo pažymėtas purvinu dėl netinkamo išjungimo arba dėl sugadinimo ar blogų sektorių, „Chkdsk“ vykdė „Windows“ paleidimo metu, kad pašalintų visas disko klaidas. Prieš pradėdami nuskaityti, turėjote galimybę atšaukti disko patikrinimą ir tęsti „Windows“ įkrovą
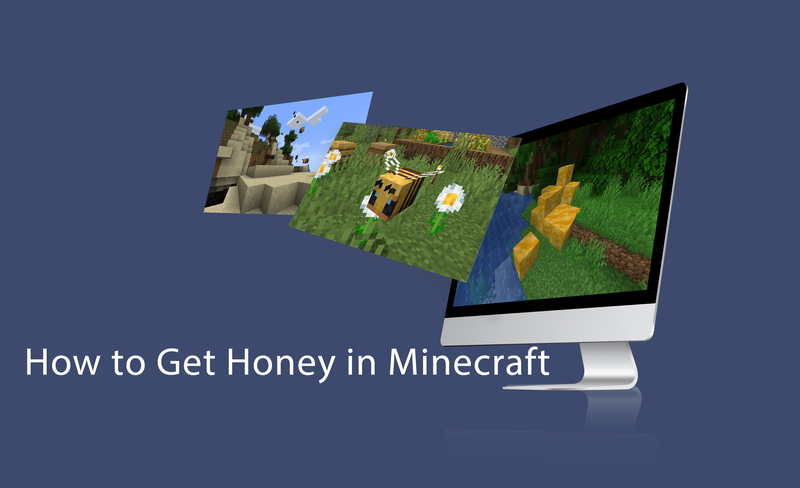
Kaip gauti medaus „Minecraft“.
„Minecraft“ turi viską: nuotykius drąsiam tyrinėtojui, meistriškumą amatininkui ir mūšius kariui. Žaidime taip pat yra įvairių biomų, griuvėsių ir sferų, kurias reikia ištirti. Ko daugiau gali paprašyti Minecraft žaidėjas? Atsakymas yra
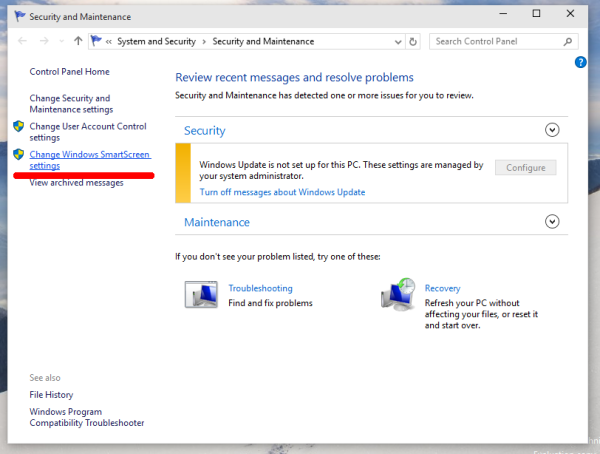
Kaip išjungti „Windows SmartScreen“ sistemoje „Windows 10“
Štai kaip galite išjungti „SmartScreen“ filtrą sistemoje „Windows 10“.

Kaip pataisyti ifconfig nerasta
Jei naudojate „Windows 10“ arba seną „Linux“ versiją, galbūt pasitikėjote „ipconfig“ (interneto protokolo konfigūracijos) komandų eilutės eilute, kad patikrintumėte jūsų įrenginiams priskirtus IP adresus. Tai ypač universali komanda

Kaip pasirinkti ir dirbti su tekstu Paint.net
Mums visiems reikia kartą redaguoti paveikslėlį, nesvarbu, ar tai būtų pridedant antraštę prie šeimos momentinės nuotraukos, ar pašalinant raudonas akis iš „Tinder“ profilio nuotraukos. Kartais vaizdo redaktoriai, kuriuos reikia greitai ir lengvai redaguoti

Kaip atidaryti išplėstinius energijos vartojimo plano nustatymus tiesiogiai sistemoje „Windows 8.1“
Aprašoma, kaip atidaryti išplėstinius energijos vartojimo plano nustatymus tiesiogiai sistemoje „Windows 8.1“





















